怎么关闭电脑自动休眠模式 Windows10如何关闭自动睡眠模式
更新时间:2024-02-27 12:06:34作者:xtliu
在日常使用电脑的过程中,我们经常会遇到电脑自动进入休眠模式的情况,这不仅会导致我们的工作被中断,还会影响我们的使用体验,而对于Windows10用户来说,关闭自动休眠模式是一个常见的需求。如何关闭Windows10的自动休眠模式呢?在本文中将会介绍几种简单的方法,让我们轻松解决这一问题,提高我们的工作效率。
步骤如下:
1.本教程是以WIN10系统为例,win7系统与WIN10系统类似。同样可以找到电源计划后照此教程修改。首先点击任务栏左下角的【开始】—【设置】
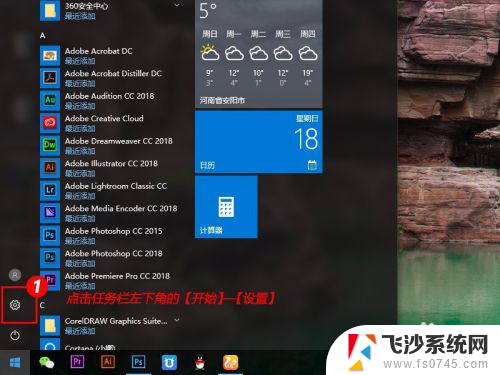
2.在设置窗口中,找到【系统】,点击打开
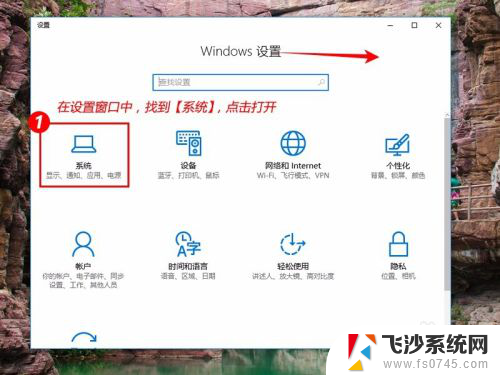
3.我们可以直接在这里修改【睡眠状态】为【从不】,但这个只是默认计划。并没有完全更改,我们跳过这一步,继续往下看~
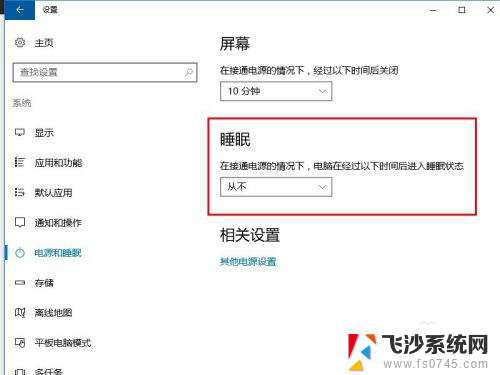
4.点击左侧【电源和睡眠】后,在右侧【相关设置】中,点击【其他电源设置】
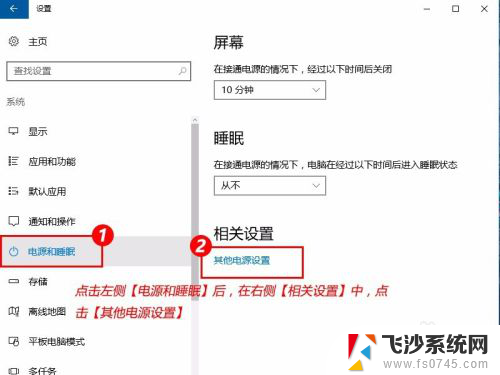
5.找到默认的电源计划,点击右侧【更改计划设置】
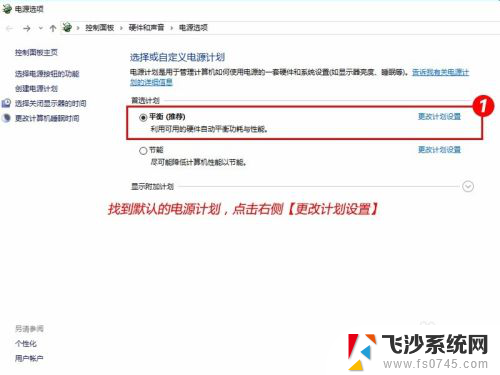
6.在【使计算机进入睡眠状态】后面的时间限制中选择【从不】
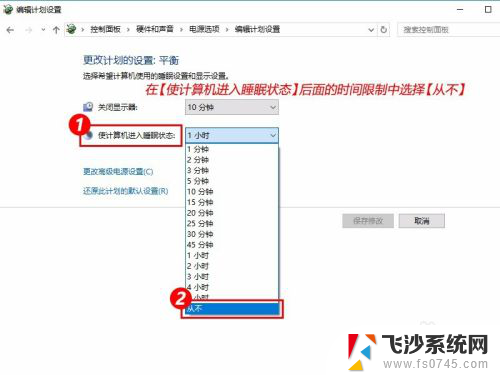
7.然后【保存修改】,此时就已经关闭睡眠了
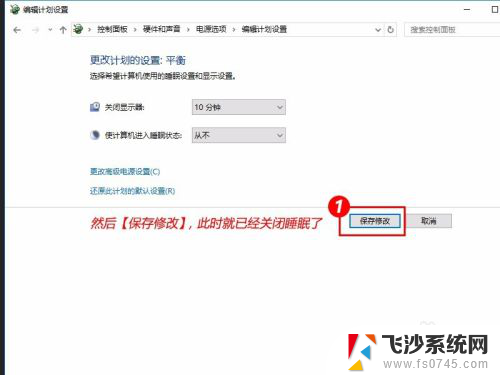
8.注意:刚才设置的是【平衡】模式关闭睡眠,但如果你的电脑是笔记本。笔记本在去掉电池后,默认变成【节能】模式了,所以【节能】模式也要【更改计划设置】
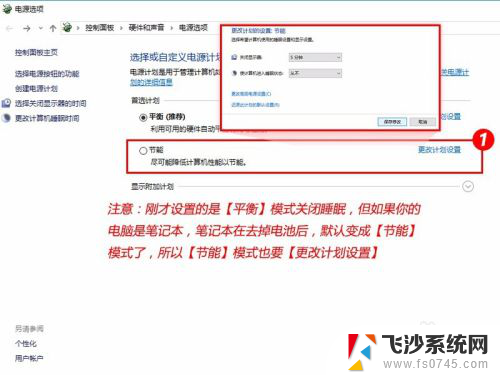
以上就是如何关闭电脑自动休眠模式的全部内容,如果您遇到了相同的问题,可以参考本文中介绍的步骤进行修复,希望这对大家有所帮助。
怎么关闭电脑自动休眠模式 Windows10如何关闭自动睡眠模式相关教程
-
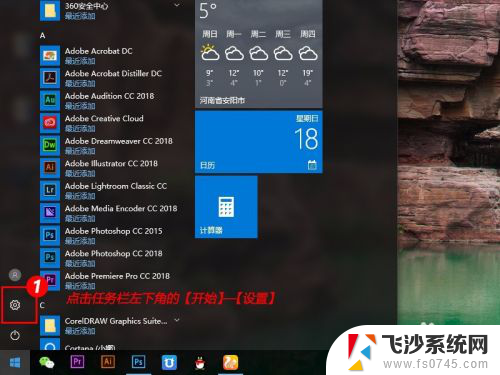 电脑如何取消睡眠模式 Windows10如何关闭自动睡眠
电脑如何取消睡眠模式 Windows10如何关闭自动睡眠2024-05-02
-
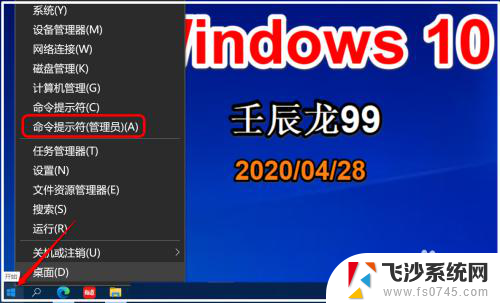 windows10关闭休眠模式 Win10怎么清除休眠文件
windows10关闭休眠模式 Win10怎么清除休眠文件2024-04-03
-
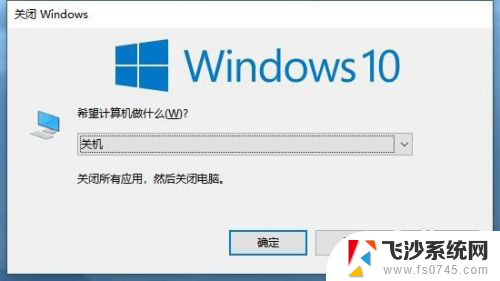 windows10唤醒睡眠快捷键 Windows 10如何快速进入睡眠模式
windows10唤醒睡眠快捷键 Windows 10如何快速进入睡眠模式2023-12-25
-
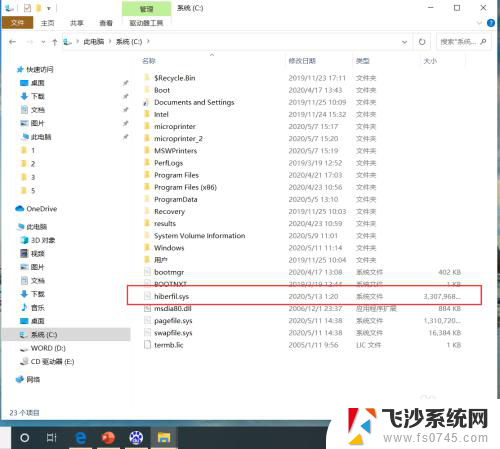 win10如何关闭休眠文件 Win10彻底关闭休眠的步骤
win10如何关闭休眠文件 Win10彻底关闭休眠的步骤2024-06-07
- windows休眠关闭 win10如何彻底关闭休眠功能
- 电脑游戏模式怎么关闭 Win10系统如何关闭游戏模式
- 电脑在哪里设置睡眠模式 Win10系统的睡眠设置方法
- 怎么关闭电脑休眠功能 如何彻底关闭win10电脑的休眠选项
- 电脑上的护眼模式怎么关闭 win10 护眼模式怎么关闭
- window10专业版关闭自动更新 Windows10专业版如何关闭自动更新
- win8.1开始菜单改win10 Windows 8.1 升级到 Windows 10
- 文件:\windows\system32\drivers Win10系统C盘drivers文件夹可以清理吗
- windows10移动硬盘在电脑上不显示怎么办 移动硬盘插上电脑没有反应怎么办
- windows缓存清理 如何清理Win10系统缓存
- win10怎么调电脑屏幕亮度 Win10笔记本怎样调整屏幕亮度
- 苹果手机可以连接联想蓝牙吗 苹果手机WIN10联想笔记本蓝牙配对教程
win10系统教程推荐
- 1 苹果手机可以连接联想蓝牙吗 苹果手机WIN10联想笔记本蓝牙配对教程
- 2 win10手机连接可以卸载吗 Win10手机助手怎么卸载
- 3 win10里此电脑的文档文件夹怎么删掉 笔记本文件删除方法
- 4 win10怎么看windows激活码 Win10系统激活密钥如何查看
- 5 电脑键盘如何选择输入法 Win10输入法切换
- 6 电脑调节亮度没有反应什么原因 Win10屏幕亮度调节无效
- 7 电脑锁屏解锁后要按窗口件才能正常运行 Win10锁屏后程序继续运行设置方法
- 8 win10家庭版密钥可以用几次 正版Windows10激活码多少次可以使用
- 9 win10系统永久激活查询 如何查看Windows10是否已经永久激活
- 10 win10家庭中文版打不开组策略 Win10家庭版组策略无法启用怎么办