word文档怎么编辑页数 关键词怎么设置页数
在进行文档编辑时,页数的设置是一个非常重要的环节,正确地设置页数不仅能使文档内容更加清晰明了,还能提高阅读体验。在Word文档中,编辑页数的方法有很多种。一种常用的方法是通过页眉或页脚中的页码字段来设置页数。在编辑页码时,可以选择从第几页开始计数,还可以自定义页码的显示格式。还可以通过插入分节符和分节符中的页码来对不同部分的文档进行不同的页码设置。关键词的设置同样对页数起到重要影响。适当地设置关键词可以提高文档的搜索排名,使读者更容易找到所需信息。在编辑文档时,我们应该注意页数的设置和关键词的合理应用,以确保文档的质量和可读性。
方法如下:
1.首先,打开一个word文档,在菜单上执行插入--页码
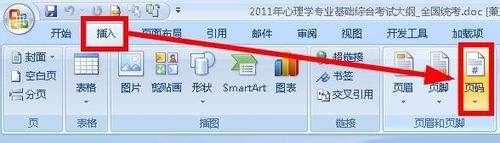
2.我们在其打开的列表里可以看到有几种页码的格式:最通用的就是页码在页面的底端、还可以设置在顶端,页边距。当前位置等。我们选择一个合适自己的页码
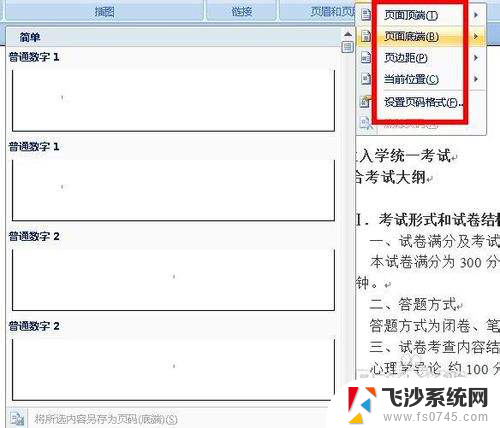
3.插入了页码以后,我们可以对页面的格式进行设置,还是在同样的地方执行:插入--页码。在下拉列表中选择设置页码格式
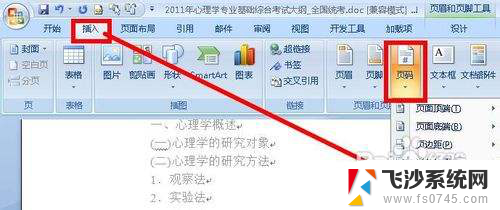
4.在页码格式对话框中,我们设置编号格式,你可以看到这个列表中有很多种,选择一个你需要的编号格式。然后点击确定。

5.接下来,我们还需要注意。不是说整个文档都使用同样的页码格式,有时候我们需要使用在第五页的时候重新开始第一页,这就需要插入节。如图所示,将光标移动到要插入页码的地方,然后执行:页面布局--分隔符
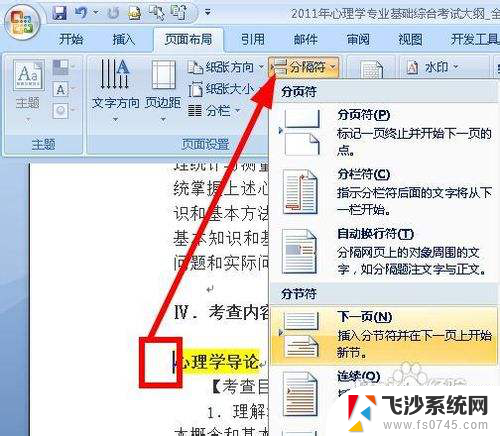
6.接着再执行:插入--页码。选择一个适合自己的页码格式
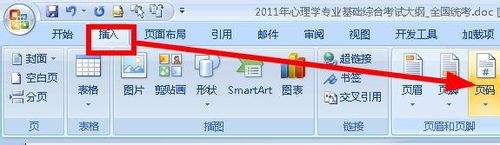
7.接着我们还是看到,页码没有从1开始。而是续接了上面一节的页码,所以我们要在菜单栏中,点击【链接到前一条页眉】这个选项使其处于未被选中的状态。
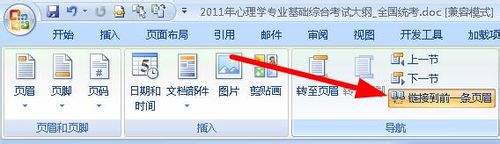
8.接着我们点击:插入--页码--设置格式
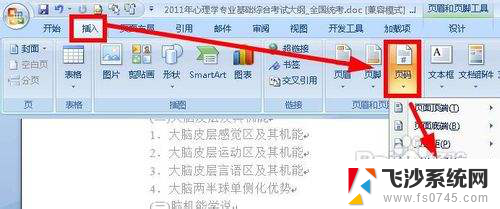
9.在设置格式对话框中,我们勾选 起始页码,输入起始值,这个值可以是任意的值。然后点击确定即可。

以上就是关于如何编辑Word文档中的页数的全部内容,如果有遇到相同情况的用户,可以按照本文所提供的方法来解决。
word文档怎么编辑页数 关键词怎么设置页数相关教程
-
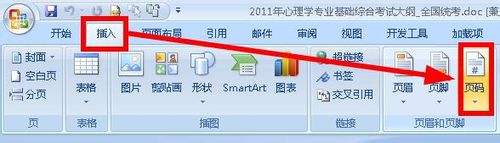 文档添加页数怎么添加 word页数设置方法
文档添加页数怎么添加 word页数设置方法2024-02-07
-
 word文档每页22行每行28个字怎么设置 word文档每行字数设置
word文档每页22行每行28个字怎么设置 word文档每行字数设置2024-09-03
-
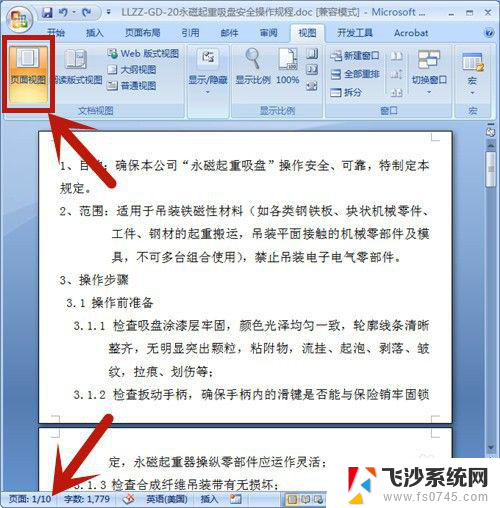 word文档怎么删除页? 怎么删除Word文档中的某一特定页数
word文档怎么删除页? 怎么删除Word文档中的某一特定页数2024-01-04
-
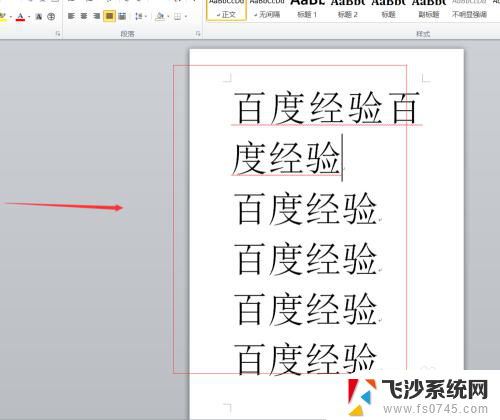 word文档怎么页面设置 Word页面设置技巧
word文档怎么页面设置 Word页面设置技巧2024-07-26
- word文档页脚怎么设置每页都不一样 Word怎么设置每页页脚不同
- word文档多少字怎么查 Word怎么看文档字数和字符数
- 电脑编辑好的文档怎么保存 Word编辑文档保存方法
- word文档的页眉页脚怎么设置 Word如何设置页眉页脚格式
- word文档页码从第三页开始怎么设置 word设置页码从第三页开始的方法
- word文档怎么取消分页 Word文档如何设置分页和取消分页
- windows系统c盘怎么清理 Windows C盘清理方法
- win 10电脑连不上网络怎么办 笔记本连接不上无线网络怎么办
- windows电脑如何复制粘贴 笔记本电脑复制文件的方法
- window 企业版 Windows 10各版本功能区别
- windows pdf 笔记 自由笔记APP的笔记怎样导入PDF
- windows是如何开启电脑高性能? 电脑开启高性能模式的步骤
电脑教程推荐
- 1 windows系统c盘怎么清理 Windows C盘清理方法
- 2 windows字体全部显示黑体 文字黑色背景怎么设置
- 3 苹果装了windows如何进去bois 怎么在开机时进入BIOS系统
- 4 window联不上网 笔记本无法连接无线网络怎么办
- 5 如何关闭检查windows更新 笔记本电脑如何关闭自动更新程序
- 6 windowsx怎么设置开机密码 笔记本电脑开机密码设置方法
- 7 windows七笔记本电脑动不了怎么办 笔记本无法启动黑屏怎么办
- 8 win0默认游览器 电脑默认浏览器设置方法
- 9 win0忘记密码 笔记本电脑登录密码忘记怎么办
- 10 thinkpad在bios里设置电池 笔记本BIOS中自带电池校正功能使用方法