电脑桌面上怎么新建文件夹 桌面上如何新建文件夹
电脑桌面是我们日常工作和生活中经常使用的一个界面,而在电脑桌面上新建文件夹是我们经常需要进行的操作之一,新建文件夹可以帮助我们更好地组织和管理电脑上的文件和资料,使得我们能够更快捷地找到所需的内容。在桌面上如何新建文件夹呢?步骤非常简单。只需在桌面上右键点击鼠标,然后选择新建选项,再选择文件夹,接着为新建的文件夹命名即可。通过这样简单的几个步骤,我们就可以轻松地在桌面上新建一个文件夹了。而这个文件夹将成为我们整理和存储各类文件的便捷工具。
具体方法:
1.我们先来创建一个新建文件夹。在桌面空白处点击鼠标右键,会出现一个窗口,点击新建。
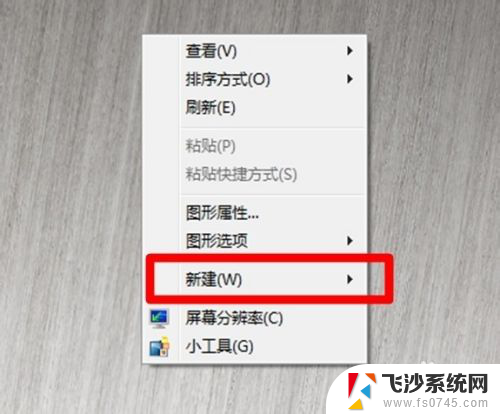
2.这时会出现另一个窗口,在弹出的窗口里选择文件夹。
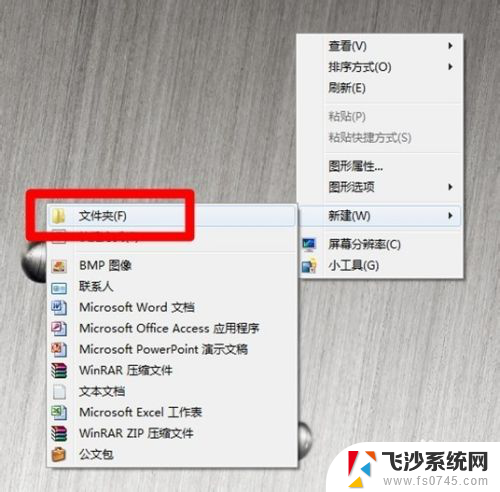
3.这时会看到桌面上出现了一个新建文件夹,这就是我们刚才创建的文件夹。我们的目标是把零乱的图标全部收进这个文件夹里。
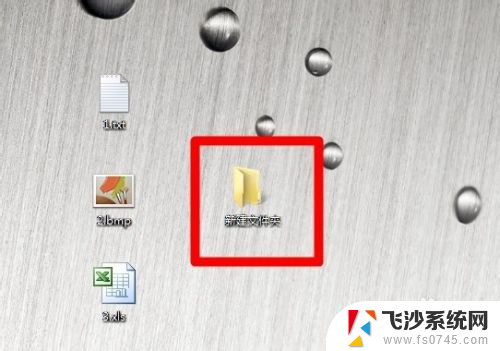
4.双击这个新建文件夹,会看到打开的新建文件夹窗口,右边的空白处,是放文件的位置。
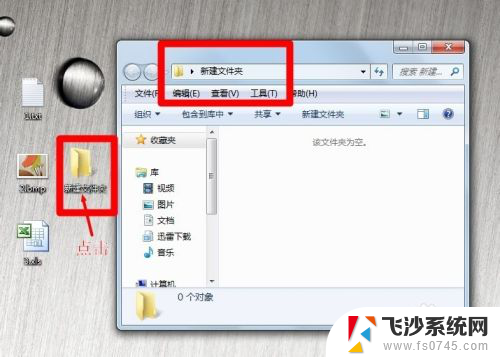
5.鼠标选择一下你所有需要放到新建文件夹里的文件,注意选的时候不要一个一个的点击。要用鼠标把所有的图标都括起来,使图标出现淡蓝色的边框,这时用鼠标点击任意一个图标移动到红色箭头指向的位置。
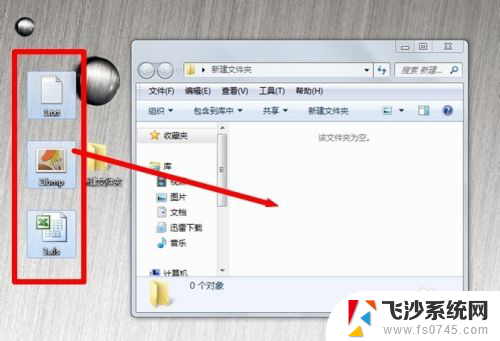
6.看到如下图所示,选择的三个文件全部出现在右边的空白处了。这就说明已经成公地把文件全部移动到新建文件夹里了。
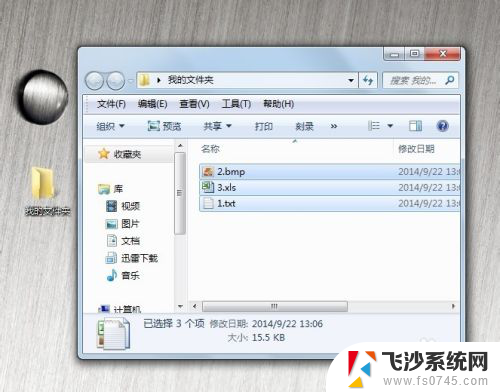
7.如果我们不想用新建文件夹这个名字,想改个方便查找的名字该怎么做呢?可以先关闭文件夹窗口,用鼠标右键点击新建文件夹图标,在弹出的窗口里选择重命名。
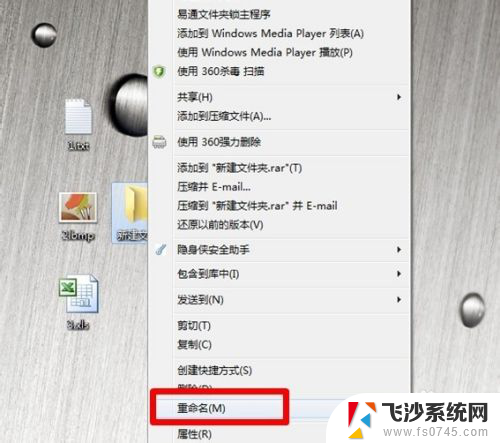
8.这时会看到文件夹的文字部分变成蓝色,这说明我们可以改名字了。

9.这时点击蓝色的位置,输入你想输入的名称,并点击一下桌面其他位置,这样新建文件夹的名字就改好了。我们点击一下文件夹的图标把它移动到想要放置的位置就可以了。

10.你学会了么?
以上就是关于如何在电脑桌面上新建文件夹的全部内容,如果您遇到相同的情况,您可以按照以上方法来解决。
电脑桌面上怎么新建文件夹 桌面上如何新建文件夹相关教程
-
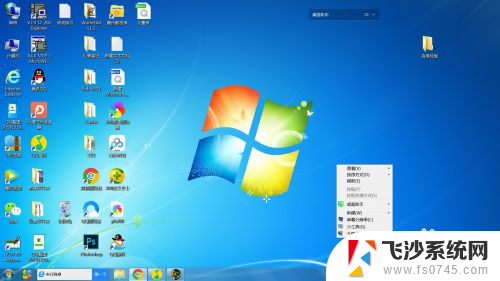 桌面怎么创建文件夹 在电脑上怎么建立文件夹
桌面怎么创建文件夹 在电脑上怎么建立文件夹2024-07-23
-
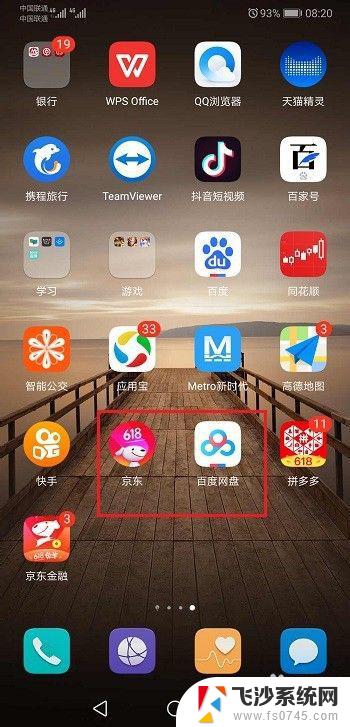 华为如何在桌面建文件夹 如何在华为手机桌面上新建文件夹
华为如何在桌面建文件夹 如何在华为手机桌面上新建文件夹2023-11-03
-
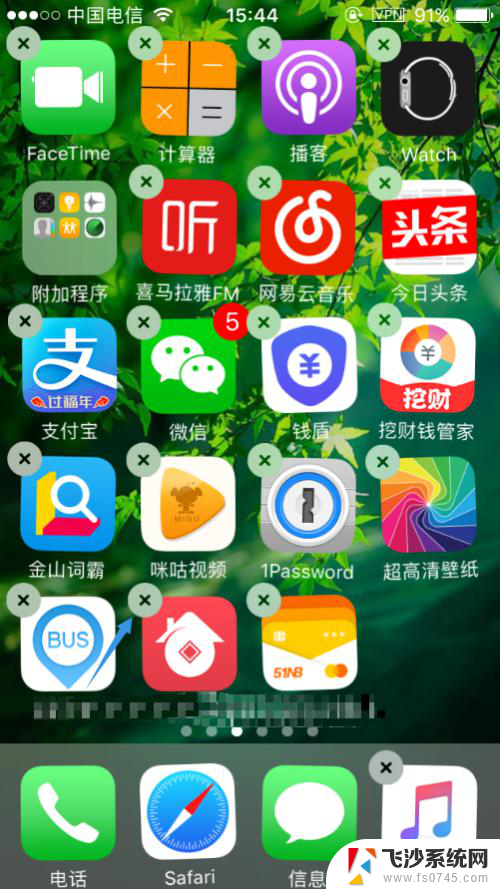 苹果桌面新建文件夹 苹果手机如何在桌面上建立文件夹
苹果桌面新建文件夹 苹果手机如何在桌面上建立文件夹2024-01-11
-
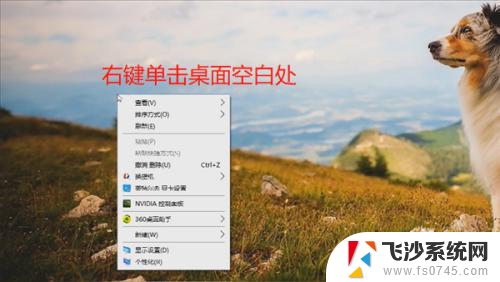 桌面怎么建立文件夹 电脑桌面文件夹怎么建立
桌面怎么建立文件夹 电脑桌面文件夹怎么建立2024-02-19
- 华为手机建立桌面文件夹 华为手机桌面如何新建文件夹
- 华为怎么建立桌面新文件夹 华为手机桌面怎么建立文件夹
- 新建文件夹. 在电脑上怎么建立文件夹
- 如何将d盘文件夹创建桌面快捷方式 桌面上创建文件夹快捷方式方法
- 电脑文件夹怎么弄 在电脑上如何创建一个新的文件夹
- 苹果手机如何在桌面上建文件夹 苹果手机如何在桌面上整理文件夹
- 免密连接wifi 没有WIFI密码连接方式
- 怎样让笔记本风扇声音变小 如何减少笔记本风扇的噪音
- word中的箭头符号怎么打 在Word中怎么输入箭头图标
- 文档开始栏隐藏了怎么恢复 word开始栏如何隐藏
- 笔记本电脑调节亮度不起作用了怎么回事? 笔记本电脑键盘亮度调节键失灵
- 笔记本关掉触摸板快捷键 笔记本触摸板关闭方法
电脑教程推荐
- 1 怎样让笔记本风扇声音变小 如何减少笔记本风扇的噪音
- 2 word中的箭头符号怎么打 在Word中怎么输入箭头图标
- 3 笔记本电脑调节亮度不起作用了怎么回事? 笔记本电脑键盘亮度调节键失灵
- 4 笔记本关掉触摸板快捷键 笔记本触摸板关闭方法
- 5 word文档选项打勾方框怎么添加 Word中怎样插入一个可勾选的方框
- 6 宽带已经连接上但是无法上网 电脑显示网络连接成功但无法上网怎么解决
- 7 iphone怎么用数据线传输文件到电脑 iPhone 数据线 如何传输文件
- 8 电脑蓝屏0*000000f4 电脑蓝屏代码0X000000f4解决方法
- 9 怎么显示回车符号 Word如何显示换行符
- 10 cad2020快捷工具栏怎么调出来 AutoCAD2020如何显示工具栏