win11打印机0x0000011b完美解决 Win11共享打印机0x0000011b错误解决方法
Win11系统是微软公司最新推出的操作系统版本,受到许多用户的关注和喜爱,在使用中可能会遇到一些问题,其中之一就是打印机出现0x0000011b错误。这个错误影响了用户的打印体验,让人感到困惑和烦恼。但幸运的是,针对这个问题,我们可以采取一些有效的解决方法来帮助解决这个烦人的错误,让打印机在Win11系统下正常工作。接下来我们将详细介绍Win11共享打印机0x0000011b错误的完美解决方法。
方法一:
1、其实这个问题主要是由于win10系统的更新导致的。
2、所以我们在连接共享打印机的时候,共享的对方只要不是win10就可以了。
3、如果共享的对方是win10,那么可以让他打开运行,输入“appwiz.cpi”。
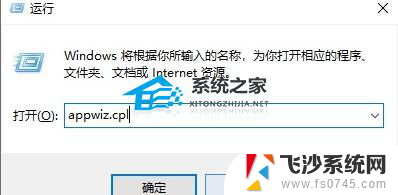
4、然后点击左上角的“查看已安装的更新”。
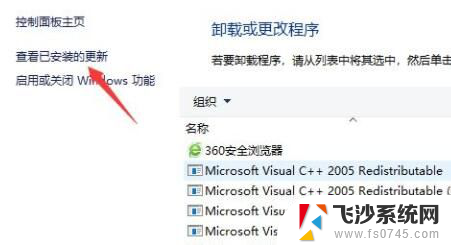
5、最后卸载图示的一系列更新补丁就可以了。
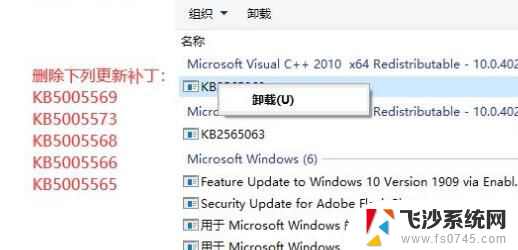
共享打印机遇到问题的时候,一定要共享双方都解决才可以。
方法二:
1、首先右键开始菜单,打开“运行”。
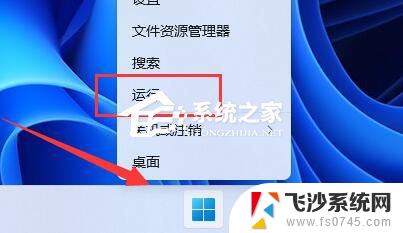
2、接着在其中输入“regedit”,回车运行。
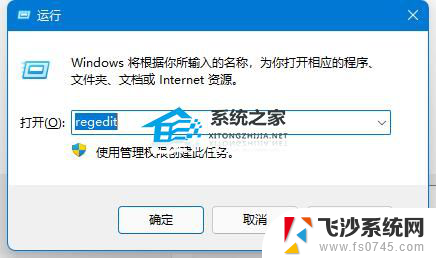
3、然后进入注册表的“计算机\HKEY_LOCAL_MACHINE\SYSTEM\CurrentControlSet\Control\Print”位置。
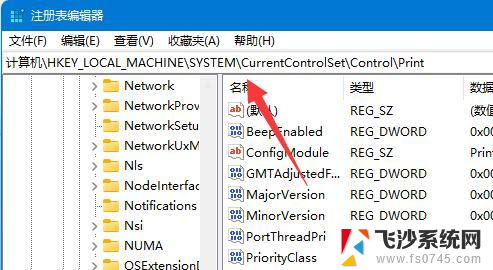
4、再点击右边空白处,选择新建一个“DWORD”值。
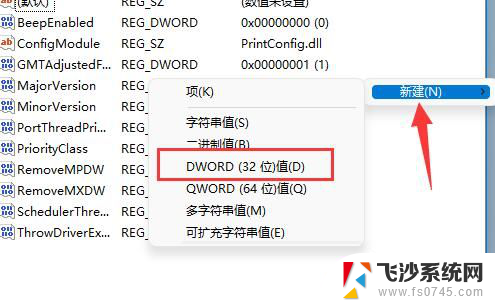
5、最后将他改名为“RpcAuthnLevelPrivacyEnabled”,并双击打开修改数值为“0”即可。
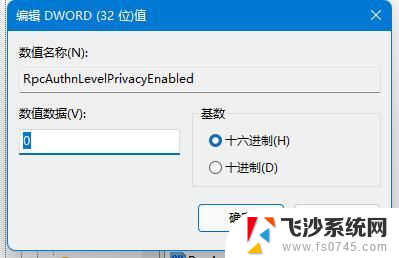
以上就是win11打印机0x0000011b完美解决的全部内容,有需要的用户可以根据小编的步骤进行操作,希望能对大家有所帮助。
win11打印机0x0000011b完美解决 Win11共享打印机0x0000011b错误解决方法相关教程
-

-
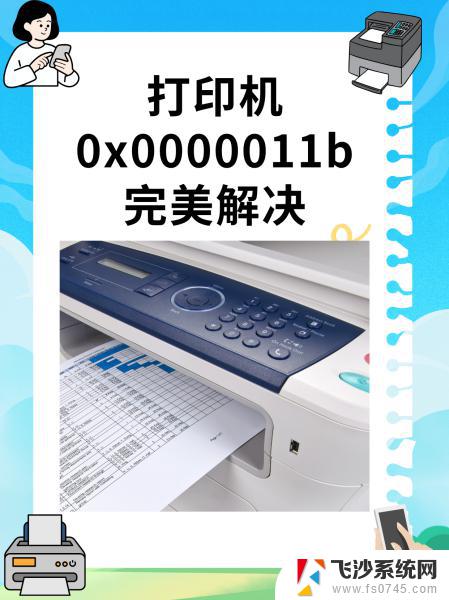
-
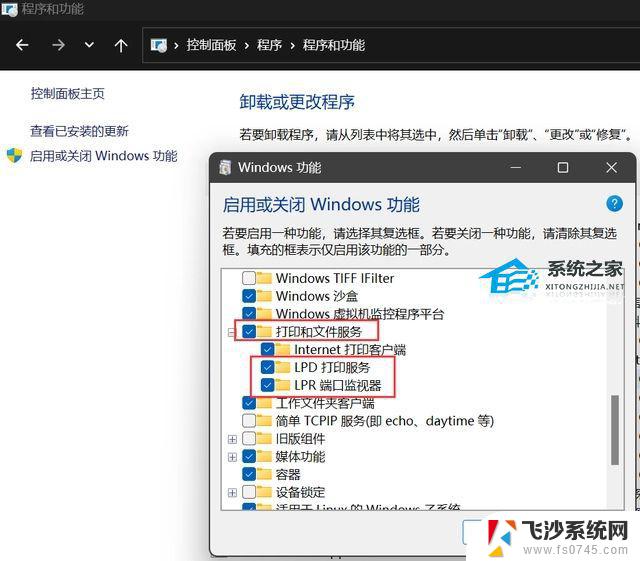
-
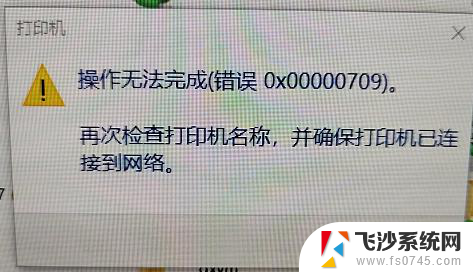 win11共享打印机 错误 000709 win11共享打印机提示0000709解决方案
win11共享打印机 错误 000709 win11共享打印机提示0000709解决方案2024-11-13
- win11windows无法连接打印机0x0000011b Windows打印机连接失败0x0000011b解决方法
- win11专业版共享打印机709错误 win11共享打印机709错误解决方案
- win11连接共享打印机报错0000709 win11共享打印机提示0000709错误解决方法
- win11家庭共享打印机0×000709 win11共享打印机提示0000709错误的解决方法
- 操作失败 错误为0x0000011b 解决win11错误代码0x0000011b的方法
- w11共享打印机报709 Win11 22H2无法连接共享打印机709错误解决方法
- win11摄像头开启 Win11电脑摄像头打开方法
- win11怎么开文件预览 Excel表格预览功能在哪里
- 打印机脱机win11 打印机脱机了怎么解决
- win11ltsc版本怎样卸载小组件 Win11小组件卸载步骤
- win11系统电脑总是自动重启 win11自动重启频繁教程
- win11 如何显示实时网速 笔记本显示网速的方法
win11系统教程推荐
- 1 win11 如何显示实时网速 笔记本显示网速的方法
- 2 win11触摸板关闭了 用着会自己打开 外星人笔记本触摸板关闭步骤
- 3 win11怎么改待机时间 Win11怎么调整待机时间
- 4 win11电源键关闭设置 怎么关闭笔记本上的功能键
- 5 win11设置文件夹背景颜色 Win11文件夹黑色背景修改指南
- 6 win11把搜索旁边的图片去电 微信如何关闭聊天图片搜索功能
- 7 win11电脑怎么打开蜘蛛纸牌 蜘蛛纸牌游戏新手入门
- 8 win11打开管理 Win11系统如何打开计算机管理
- 9 win11版本联想y7000风扇声音大 笔记本风扇响声大怎么办
- 10 如何设置笔记本开盖不开机 win11系统 win11翻盖开机取消方法