怎么在电脑上录视频 如何使用电脑录制教程
在现代科技的发展下,电脑已经成为我们生活中不可或缺的一部分,除了能够完成各种工作任务,电脑还具备了许多娱乐功能。其中录制视频是成为越来越多人喜爱的一项活动。无论是想要制作自己的视频日志,还是录制游戏操作教程,掌握如何在电脑上录制视频成为了必备的技能。究竟应该如何在电脑上录制视频呢?本文将为您介绍一些简单易行的方法和技巧,帮助您轻松使用电脑进行视频录制。无论您是初学者还是有一定经验的用户,都能够从本文中找到适合自己的录制方式,享受到视频录制带来的乐趣。
步骤如下:
1.首先,打开我的电脑 ,在我的电脑界面上,双击摄像头图标,打开摄像头。或者直接Windows+E打开电脑资源管理器。
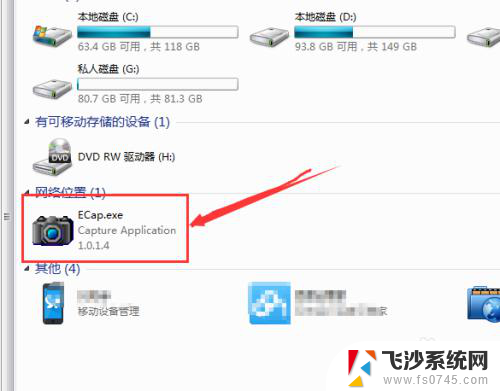
2.允许杀毒软件开启摄像头功能。如果电脑上安装了一些杀毒软件,一般会提醒用户是否启动摄像头功能。点击允许开启即可打开摄像头功能。
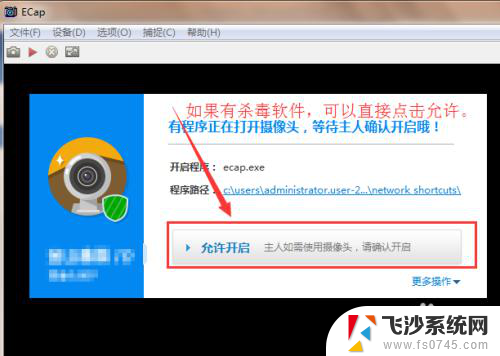
3.如果下次启动摄像头的时候,不希望杀毒软件拦截提醒。直接打开,点击更多操作,选择信任该程序,允许摄像头直接打开功能,下次可以直接双击打开摄像头即可。
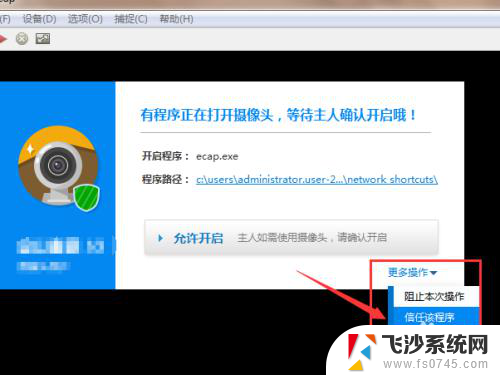
4.开始录制视频。将鼠标放在点击左上角的三角图标,就会提示录像,点击开始进行录像。
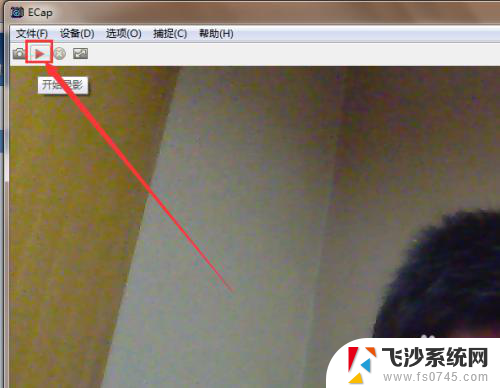
5.如果没有录像图标,点击捕捉,选择开始录影,就可以开始使用电脑摄像头录像。
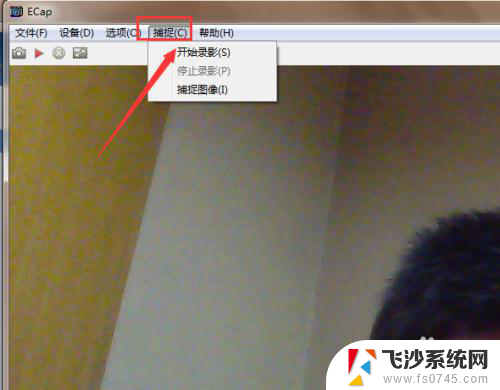
6.停止录影。点击左上角的停止录像,也可以通过捕捉中的停止录像。
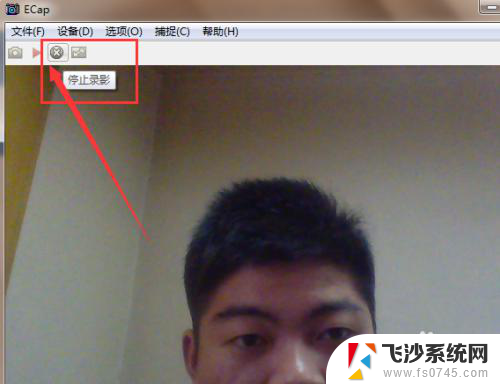
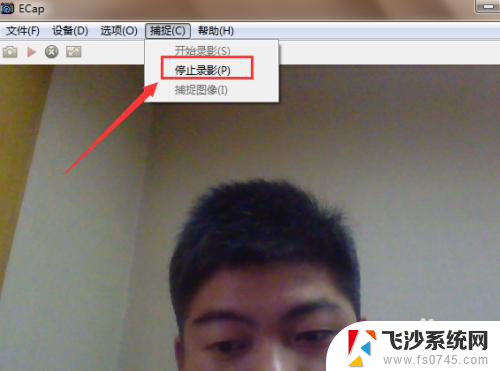
7.文件保存位置。停止录像之后,系统会自动打开视频保存的位置。一般存放在用户目录下的我的视频中。
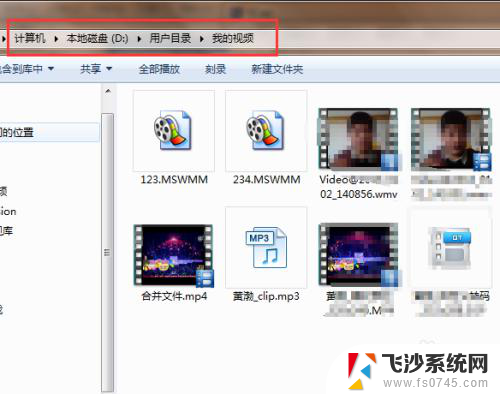
以上是关于如何在电脑上录制视频的全部内容,如果有遇到相同情况的用户,可以按照小编的方法来解决。
怎么在电脑上录视频 如何使用电脑录制教程相关教程
-
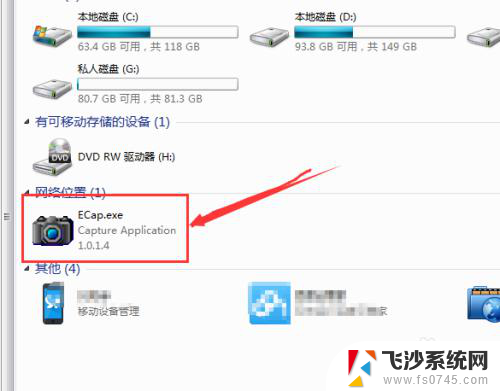 电脑上如何录视频 电脑如何录制屏幕视频
电脑上如何录视频 电脑如何录制屏幕视频2024-08-06
-
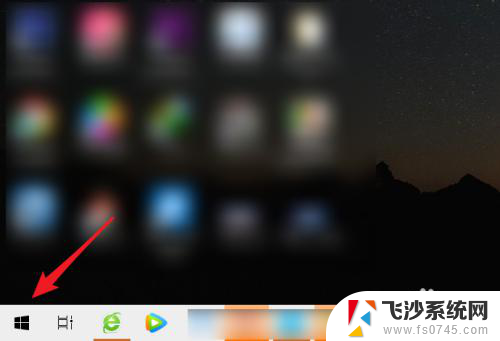 电脑摄像头视频录制 笔记本电脑如何使用摄像头录像
电脑摄像头视频录制 笔记本电脑如何使用摄像头录像2024-08-15
-
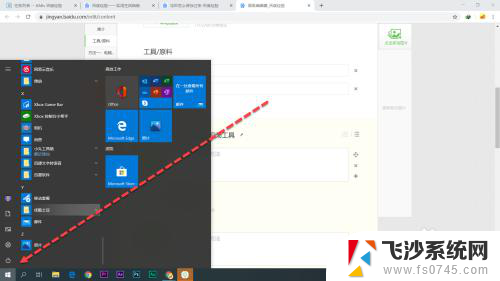 电脑怎样录视频和录音 电脑如何录制屏幕视频和声音教程
电脑怎样录视频和录音 电脑如何录制屏幕视频和声音教程2024-08-27
-
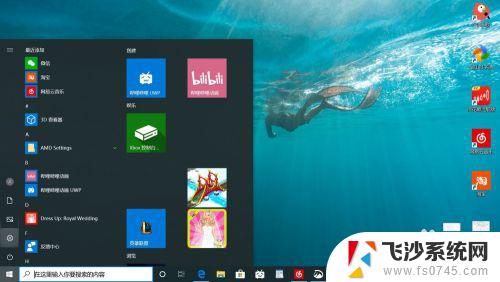 如何电脑录屏幕视频 电脑录屏教程
如何电脑录屏幕视频 电脑录屏教程2023-10-23
- 视频时候怎么录制屏幕 电脑录屏软件怎么用
- 如何电脑摄像头录制视频 如何使用笔记本电脑摄像头进行录像
- 腾讯会议如何导出录制视频 腾讯会议录制视频导出教程
- 如何把播放的视频录制下来 电脑录制正在播放的视频方法
- 台式电脑如何录屏幕视频和声音 电脑录屏视频带声音教程
- 怎样利用麦克风在电脑上录音频 用最简单的方法在电脑上录制和储存语音
- 电脑如何硬盘分区合并 电脑硬盘分区合并注意事项
- 连接网络但是无法上网咋回事 电脑显示网络连接成功但无法上网
- 苹果笔记本装windows后如何切换 苹果笔记本装了双系统怎么切换到Windows
- 电脑输入法找不到 电脑输入法图标不见了如何处理
- 怎么卸载不用的软件 电脑上多余软件的删除方法
- 微信语音没声音麦克风也打开了 微信语音播放没有声音怎么办
电脑教程推荐
- 1 如何屏蔽edge浏览器 Windows 10 如何禁用Microsoft Edge
- 2 如何调整微信声音大小 怎样调节微信提示音大小
- 3 怎样让笔记本风扇声音变小 如何减少笔记本风扇的噪音
- 4 word中的箭头符号怎么打 在Word中怎么输入箭头图标
- 5 笔记本电脑调节亮度不起作用了怎么回事? 笔记本电脑键盘亮度调节键失灵
- 6 笔记本关掉触摸板快捷键 笔记本触摸板关闭方法
- 7 word文档选项打勾方框怎么添加 Word中怎样插入一个可勾选的方框
- 8 宽带已经连接上但是无法上网 电脑显示网络连接成功但无法上网怎么解决
- 9 iphone怎么用数据线传输文件到电脑 iPhone 数据线 如何传输文件
- 10 电脑蓝屏0*000000f4 电脑蓝屏代码0X000000f4解决方法