桌面上的文件夹不见了怎么找回 桌面文件不见了找回方法
更新时间:2024-02-21 12:05:08作者:xtang
当我们在电脑上整理文件时,突然发现桌面上的一个重要文件夹不见了,心情会变得焦虑不安,不要着急有很多方法可以帮助我们找回丢失的桌面文件。下面就让我们一起来探讨一下桌面文件不见了的原因和解决方法。愿我们在这个过程中能够找回我们重要的文件,恢复我们的心情。
操作方法:
1.如果发现桌面的文件全部都不见了,千万不要着急。将鼠标放在空白的位置,点击右键。
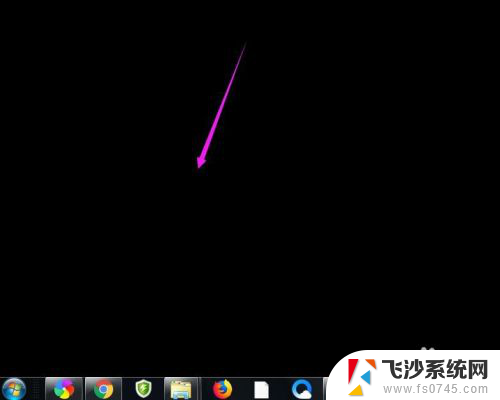
2.在弹出的菜单中,找到查看的选项,点击打开,如图所示。
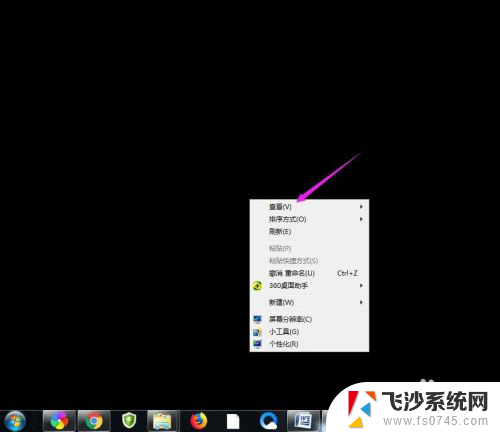
3.这时候会向右又打开一个延伸菜单,再找到【显示桌面图标】的选项。点击一下。
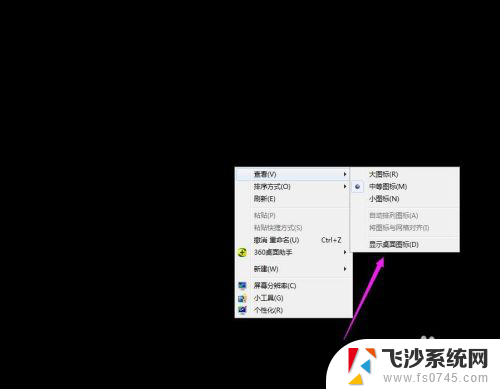
4.看一下桌面图标是不是已经回来了,如果还有问题的话。尝试进行下一步的操作。
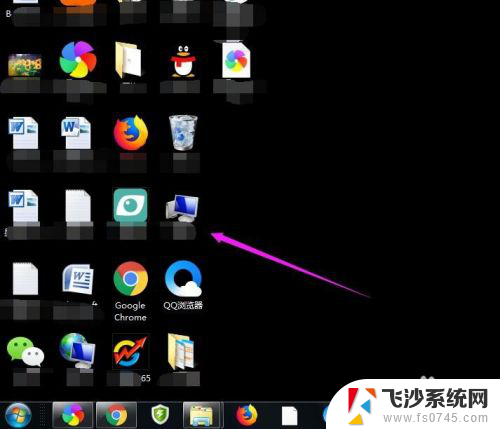
5.点击打开计算机图标,找到本地磁盘c盘,点击进去。
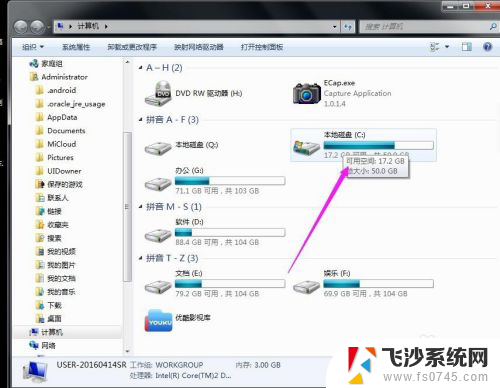
6.在c盘里,找到有Users文件夹,如图所示。
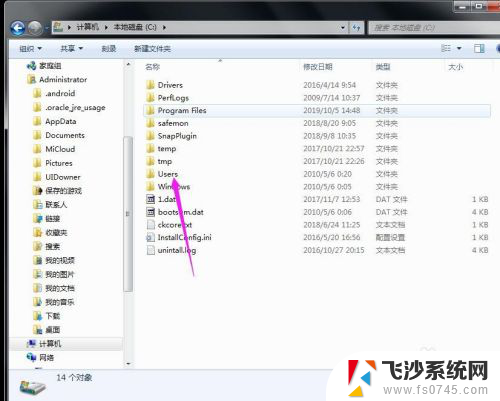
7.再找到公用的文件夹,点击打开,如图所示。
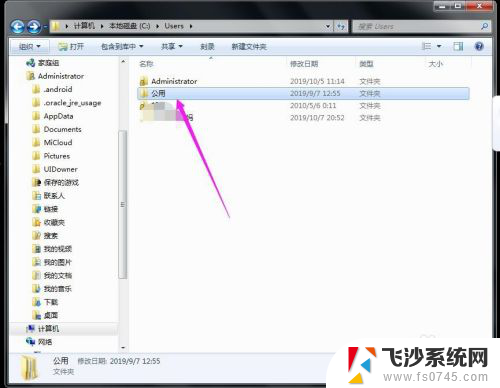
8.找到Desktop文件夹,点击打开。
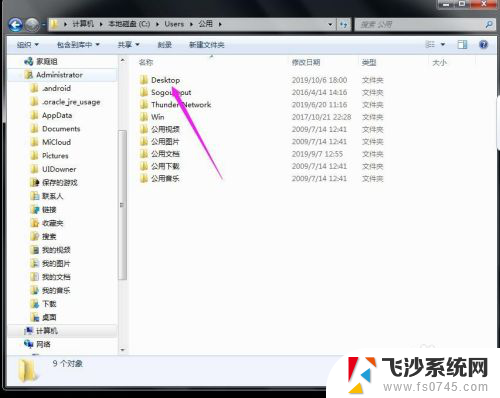
9.在这里就可以看到所有用户公用的桌面图标了。
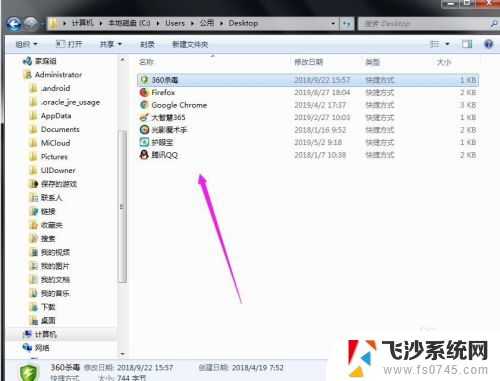
10.返回上一级菜单,再选择自己的用户名,比如选择Administrator。
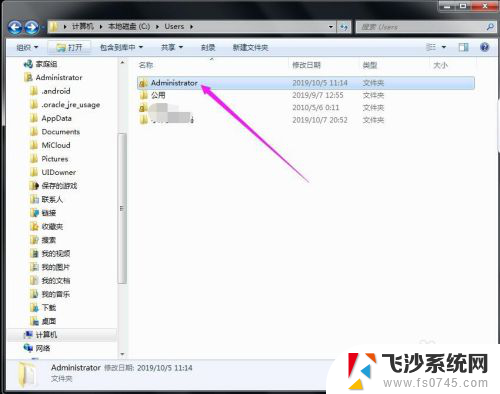
11.然后找到桌面的文件夹,点击打开,就可以看到用户的所有桌面文件了。
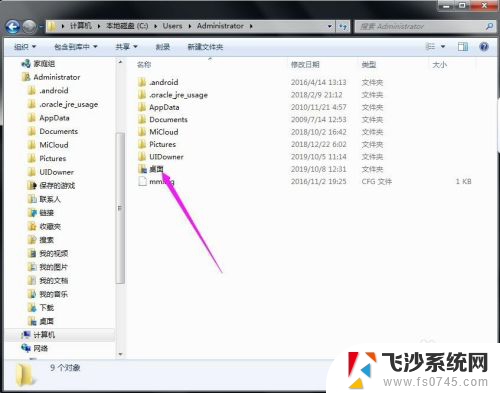
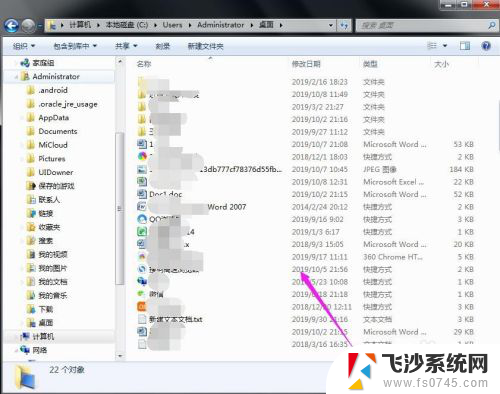
以上是关于如何找回桌面上丢失文件夹的全部内容,如果有任何疑问,用户可以参考以上小编提供的步骤进行操作,希望对大家有所帮助。
桌面上的文件夹不见了怎么找回 桌面文件不见了找回方法相关教程
-
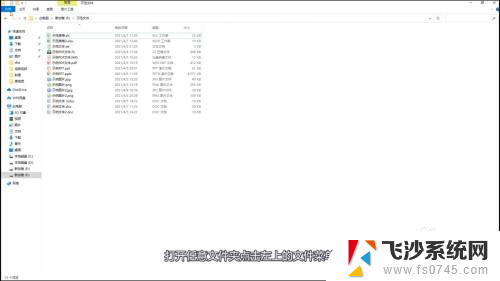 文件夹内有文件但看不见 电脑文件夹不见了怎么找回
文件夹内有文件但看不见 电脑文件夹不见了怎么找回2024-07-27
-
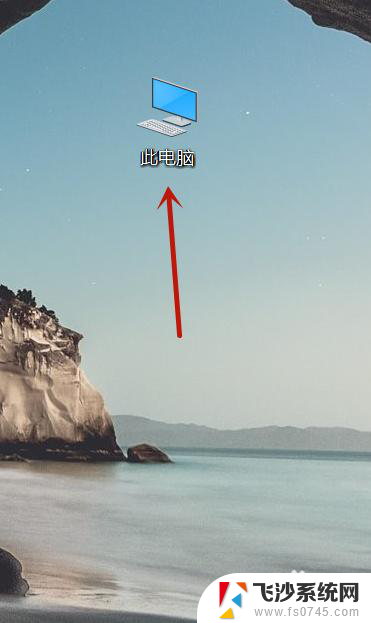 桌面程序不见了怎样找回 电脑桌面软件不见了怎么找回
桌面程序不见了怎样找回 电脑桌面软件不见了怎么找回2025-04-04
-
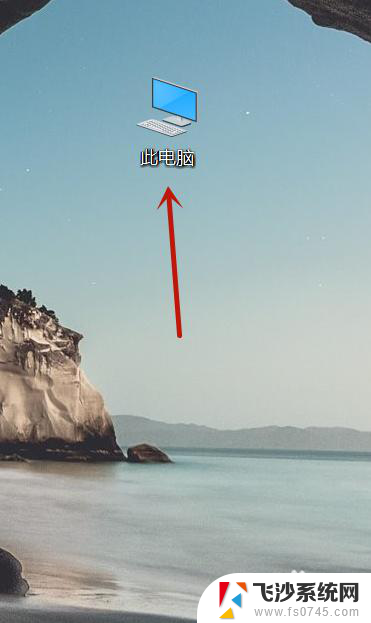 桌面上的应用怎么不见了 电脑桌面软件不见了怎么找回
桌面上的应用怎么不见了 电脑桌面软件不见了怎么找回2024-07-26
-
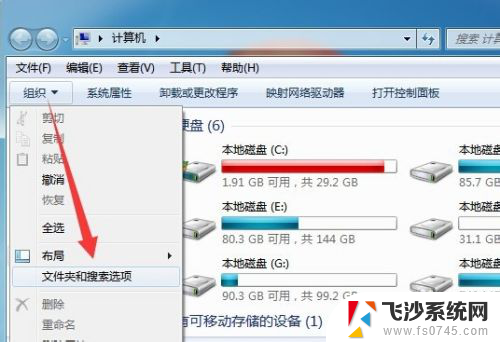 放到u盘的文件不见了 U盘文件不见了怎么找回
放到u盘的文件不见了 U盘文件不见了怎么找回2023-12-21
- 电脑桌面的文档突然不见了 桌面文件不见了是怎么回事
- ie桌面图标不见了怎么办 桌面上的IE图标不见了如何找回
- wps表格上面的文档助手不见了 怎么找回来 wps表格上方文档助手消失了怎么找回
- windowsxp桌面图标消失 电脑桌面图标不见了怎么找回
- 文件下载到桌面找不到 文件保存到桌面却不见
- 电脑桌面的文件不见了怎么恢复 桌面文件不见了怎么恢复
- 苹果13pro截屏有几种方法 iPhone13 Pro截屏操作步骤
- 华为无线耳机怎么连接手机蓝牙 华为无线蓝牙耳机手机连接方法
- 电脑如何硬盘分区合并 电脑硬盘分区合并注意事项
- 连接网络但是无法上网咋回事 电脑显示网络连接成功但无法上网
- 苹果笔记本装windows后如何切换 苹果笔记本装了双系统怎么切换到Windows
- 电脑输入法找不到 电脑输入法图标不见了如何处理
电脑教程推荐
- 1 如何屏蔽edge浏览器 Windows 10 如何禁用Microsoft Edge
- 2 如何调整微信声音大小 怎样调节微信提示音大小
- 3 怎样让笔记本风扇声音变小 如何减少笔记本风扇的噪音
- 4 word中的箭头符号怎么打 在Word中怎么输入箭头图标
- 5 笔记本电脑调节亮度不起作用了怎么回事? 笔记本电脑键盘亮度调节键失灵
- 6 笔记本关掉触摸板快捷键 笔记本触摸板关闭方法
- 7 word文档选项打勾方框怎么添加 Word中怎样插入一个可勾选的方框
- 8 宽带已经连接上但是无法上网 电脑显示网络连接成功但无法上网怎么解决
- 9 iphone怎么用数据线传输文件到电脑 iPhone 数据线 如何传输文件
- 10 电脑蓝屏0*000000f4 电脑蓝屏代码0X000000f4解决方法