电脑取消护眼模式怎么设置 win10 设置护眼模式关闭方法
更新时间:2024-01-22 12:05:16作者:xtliu
电脑的护眼模式在日常使用中起到了保护我们眼睛的重要作用,尤其是在长时间使用电脑时,有时候我们可能需要取消护眼模式,比如在进行一些特殊的设计工作或者需要更加清晰的屏幕显示时。针对Windows 10操作系统,取消护眼模式的设置方法非常简单。接下来我们将一起了解如何在Win10上取消护眼模式,以满足不同需求下的个性化使用。
步骤如下:
1.点击左下角的“开始菜单”-“设置”。
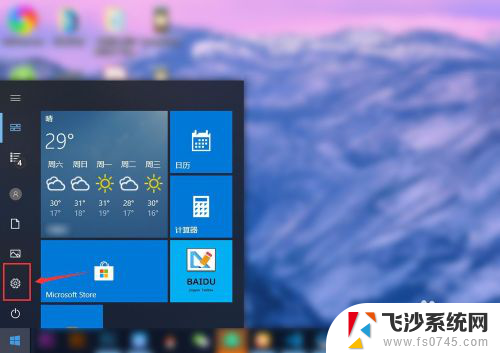
2.在“windows设置”中点击第一个“系统设置”。
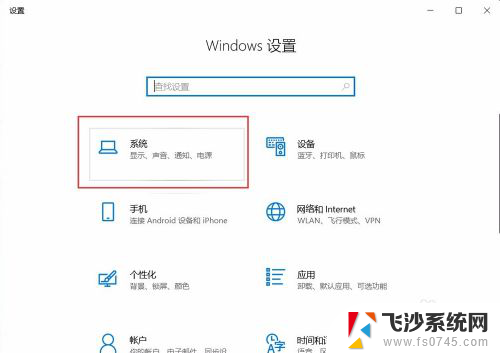
3.点击左侧的“显示”,在右侧点击“开启”夜间模式。
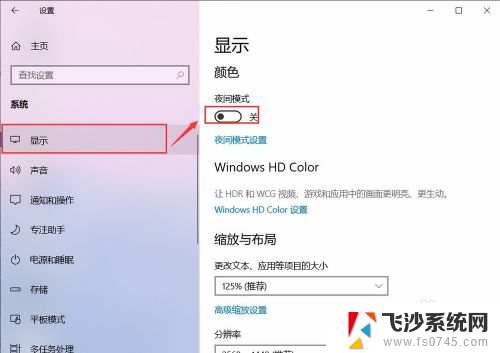
4.但是颜色并没有更改,是因为现在的时间没有到“夜间时间”。点击“夜间模式设置”。
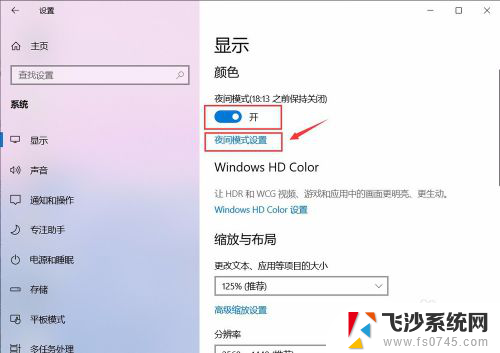
5.点击“启用”,会看到自己的屏幕会变黄色。
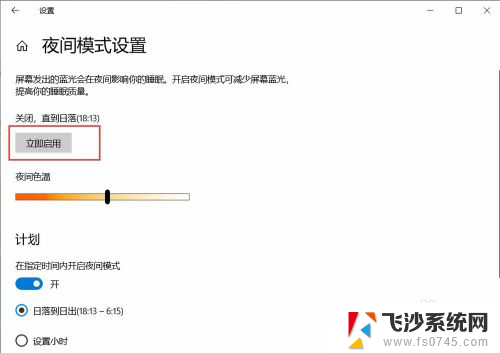
6.左右滑动“夜间色温”模块,可以更改屏幕的颜色。
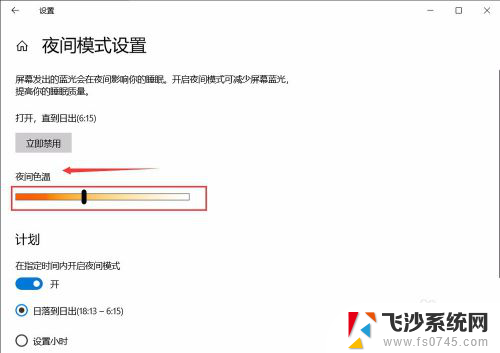
7.如果想关闭,直接点击“立即禁用”即可关闭啦。
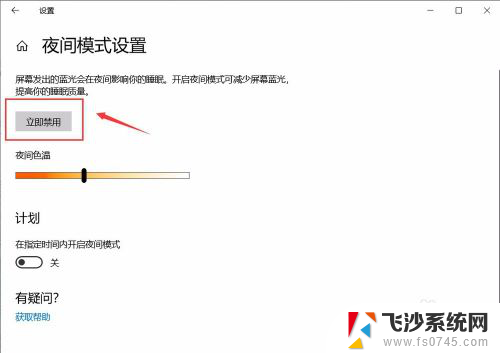
以上就是电脑取消护眼模式怎么设置的全部内容,碰到同样情况的朋友们赶紧参照小编的方法来处理吧,希望能够对大家有所帮助。
电脑取消护眼模式怎么设置 win10 设置护眼模式关闭方法相关教程
-
 电脑护眼模式怎么解除 win10 设置护眼模式关闭方法
电脑护眼模式怎么解除 win10 设置护眼模式关闭方法2024-08-21
-
 window10护眼模式怎么关掉 win10 设置护眼模式关闭方法
window10护眼模式怎么关掉 win10 设置护眼模式关闭方法2024-02-11
-
 如何打开电脑护眼模式 Win10电脑护眼模式设置方法
如何打开电脑护眼模式 Win10电脑护眼模式设置方法2024-06-07
-
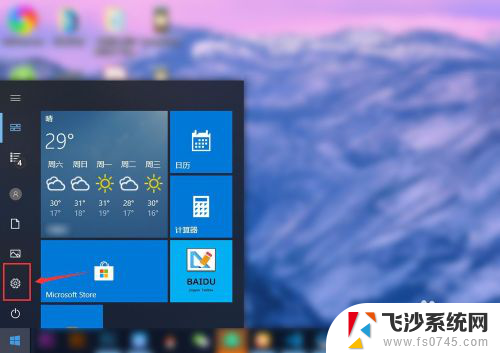 电脑护眼模式如何取消 win10 护眼模式关闭步骤
电脑护眼模式如何取消 win10 护眼模式关闭步骤2023-12-22
- 电脑上的护眼模式怎么关闭 win10 护眼模式怎么关闭
- 护眼模式怎么开电脑 win10护眼模式设置步骤
- 如何设置护眼模式电脑 Win10电脑如何设置护眼模式
- 如何调整电脑护眼模式 Win10电脑如何设置护眼模式
- 电脑屏幕护眼模式设置 Win10电脑护眼模式设置步骤
- 电脑设置屏幕护眼模式 Win10电脑如何设置护眼模式
- win8.1开始菜单改win10 Windows 8.1 升级到 Windows 10
- 文件:\windows\system32\drivers Win10系统C盘drivers文件夹可以清理吗
- windows10移动硬盘在电脑上不显示怎么办 移动硬盘插上电脑没有反应怎么办
- windows缓存清理 如何清理Win10系统缓存
- win10怎么调电脑屏幕亮度 Win10笔记本怎样调整屏幕亮度
- 苹果手机可以连接联想蓝牙吗 苹果手机WIN10联想笔记本蓝牙配对教程
win10系统教程推荐
- 1 苹果手机可以连接联想蓝牙吗 苹果手机WIN10联想笔记本蓝牙配对教程
- 2 win10手机连接可以卸载吗 Win10手机助手怎么卸载
- 3 win10里此电脑的文档文件夹怎么删掉 笔记本文件删除方法
- 4 win10怎么看windows激活码 Win10系统激活密钥如何查看
- 5 电脑键盘如何选择输入法 Win10输入法切换
- 6 电脑调节亮度没有反应什么原因 Win10屏幕亮度调节无效
- 7 电脑锁屏解锁后要按窗口件才能正常运行 Win10锁屏后程序继续运行设置方法
- 8 win10家庭版密钥可以用几次 正版Windows10激活码多少次可以使用
- 9 win10系统永久激活查询 如何查看Windows10是否已经永久激活
- 10 win10家庭中文版打不开组策略 Win10家庭版组策略无法启用怎么办