win11无线wifi连接在哪里 电脑wifi密码在哪里找
在如今数字化时代,无线WiFi连接已经成为我们日常生活不可或缺的一部分,随着Windows 11系统的推出,许多用户可能会对如何在新系统中连接WiFi以及如何找到电脑的WiFi密码感到困惑。事实上Windows 11系统中的无线WiFi连接和WiFi密码查找并不复杂,只需按照一定的步骤操作即可轻松解决问题。接下来我们就来详细了解一下在Windows 11系统中如何进行无线WiFi连接以及找到电脑的WiFi密码。
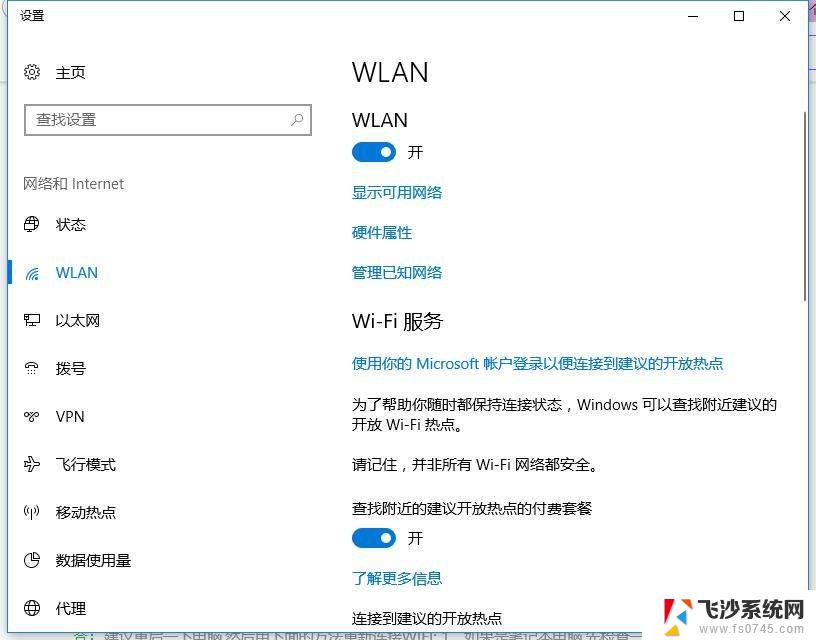
在日常的数字生活中,WiFi已成为我们连接世界的桥梁。然而,对于电脑新手而言,找到并管理WiFi连接可能还是一件略显神秘的事情。别担心,本文将分点为你详细解答“电脑WiFi在哪里”这一问题,让你轻松掌握。
**一、Windows系统电脑**
1. **任务栏图标**:在Windows系统的电脑中,WiFi连接状态通常会以一个小图标的形式显示在任务栏的右下角。点击这个图标,你可以看到当前可用的WiFi网络列表,选择并连接即可。
2. **设置中心**:如果你找不到任务栏的WiFi图标,或者想要进行更详细的网络设置。可以打开“设置”应用(快捷键Win+I),在“网络和Internet”选项中,找到“WLAN”设置,这里同样可以管理你的WiFi连接。
**二、Mac系统电脑**
1. **菜单栏图标**:Mac电脑的WiFi连接状态则显示在屏幕右上角的菜单栏中,一个由波浪线组成的图标。点击它,你将看到一个下拉菜单,列出了所有可用的WiFi网络,选择并输入密码即可连接。
2. **系统偏好设置**:与Windows类似,Mac也提供了更为详细的网络设置选项。你可以通过点击屏幕左上角的苹果图标,选择“系统偏好设置”。然后在“网络”选项中找到“Wi-Fi”标签页,进行更高级的网络配置。
**三、注意事项**
- 确保你的电脑内置了无线网卡,或者已经通过USB等方式外接了无线网卡。这是连接WiFi的硬件基础。
- 如果你的电脑无法搜索到任何WiFi网络,可能是无线网卡驱动未安装或已损坏,需要重新安装或更新驱动。
- 在连接WiFi时,请确保你输入了正确的密码,并注意网络安全,避免连接到不安全的公共WiFi网络。
以上就是win11无线wifi连接在哪里的全部内容,有遇到相同问题的用户可参考本文中介绍的步骤来进行修复,希望能够对大家有所帮助。
win11无线wifi连接在哪里 电脑wifi密码在哪里找相关教程
-
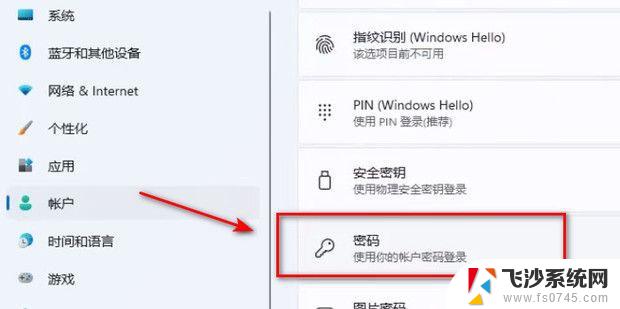 win11开机密码修改在哪里 笔记本电脑开机密码设置方法
win11开机密码修改在哪里 笔记本电脑开机密码设置方法2024-11-19
-
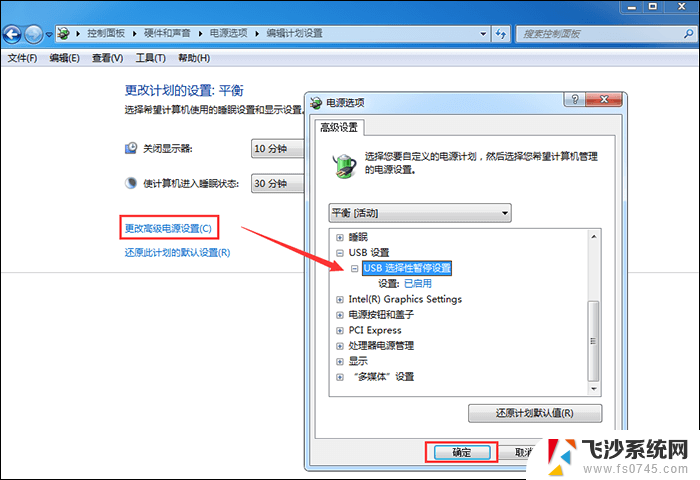 windows11电源管理在哪里 win11电源管理设置在哪里
windows11电源管理在哪里 win11电源管理设置在哪里2024-05-05
-
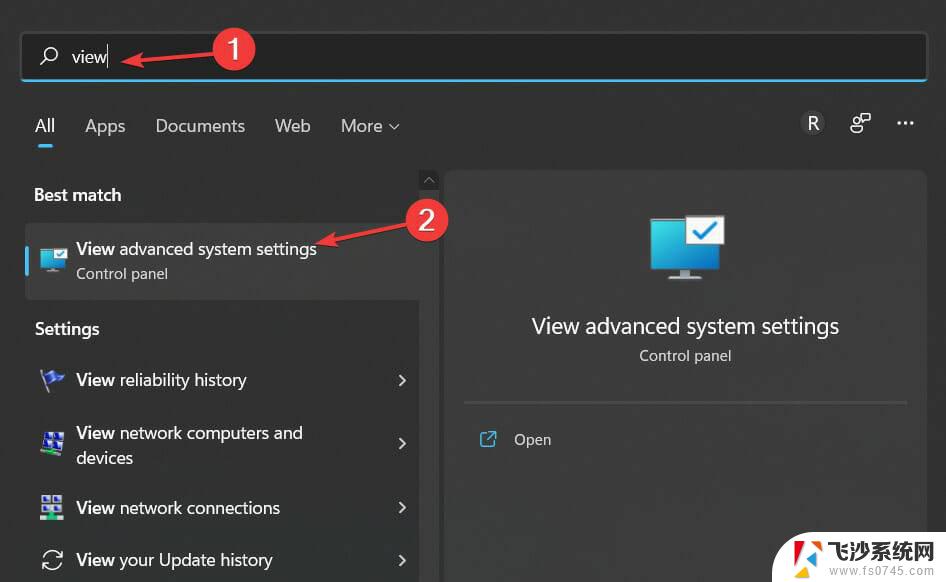 win11系统偏好设置在哪里 Win11高级系统设置界面在哪里
win11系统偏好设置在哪里 Win11高级系统设置界面在哪里2024-02-17
-
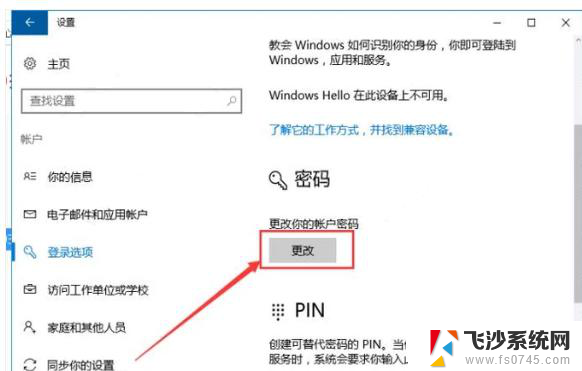 win11系统修改密码在哪里 笔记本登录密码怎么重置
win11系统修改密码在哪里 笔记本登录密码怎么重置2024-10-31
- win11的语言栏在哪里 win11语言栏在哪里调整
- win11家庭网络连接在哪里 Windows11宽带连接怎么连接
- win11的启动快速启动 在哪里 Win11快速启动开关在哪里
- win11哪里能打开蜘蛛纸牌 win11蜘蛛纸牌游戏在哪找
- windows11中我的电脑在哪 Win11此电脑在哪里下载
- 更改开机密码在哪里设置win11 笔记本电脑开机密码设置方法
- win11网络中不显示 Windows11 Wi Fi网络不显示怎么解决
- win11如何创建word文件 Word文档创建步骤
- win11屏幕显示横 Windows11横向显示设置方法
- win11删除文件夹需要管理员权限怎么办 Win11无法删除文件需要权限解决
- win11右下角虚拟触控板 Windows11虚拟触摸板怎么打开
- win11怎么开启投屏 手机投屏到电脑怎么操作
win11系统教程推荐
- 1 win11更新后如何关闭 microsoft账户(2) Win10怎么退出Microsoft账户登录
- 2 win11点击文件夹一直转圈圈怎么办 win11打开文件夹卡顿解决方法
- 3 windows11登录微软账号 Win11 Microsoft账户登录教程
- 4 win11如何结束任务 Win11如何快速结束任务
- 5 win11电脑屏幕触屏怎么关闭 外星人笔记本触摸板关闭快捷键
- 6 win11 如何显示实时网速 笔记本显示网速的方法
- 7 win11触摸板关闭了 用着会自己打开 外星人笔记本触摸板关闭步骤
- 8 win11怎么改待机时间 Win11怎么调整待机时间
- 9 win11电源键关闭设置 怎么关闭笔记本上的功能键
- 10 win11设置文件夹背景颜色 Win11文件夹黑色背景修改指南