戴尔 重装系统 Dell笔记本重装系统教程详解
随着时间的推移,笔记本电脑的使用频率越来越高,而随之而来的问题也逐渐显现出来,其中一个常见的问题就是系统的运行速度变慢,出现各种错误提示,甚至崩溃的情况。为了解决这些问题,很多人选择重装系统。而戴尔笔记本重装系统教程详解则提供了一个有效的解决方案。通过这个教程,我们可以学习到如何正确地重装戴尔笔记本的系统,从而恢复其原本的运行速度和稳定性。在本文中我们将详细介绍这个教程,并分享一些重装系统的注意事项和技巧。
步骤如下:
1.Dell笔记本重装系统分为三个步骤:1、制作一个U盘启动盘 2、下载一款你要重装的系统,或Win7或Win10都可以。3、电脑从U盘启动。 4、进入WinPE重装系统。
2.第一步:制作一款U盘启动盘,盘启动盘制作很简单。有各种工具可以使用,推荐使用口碑比较好的制作工具。如:大白菜U盘启动盘制作工具、电脑店U盘启动盘制作工具、U大师等等。
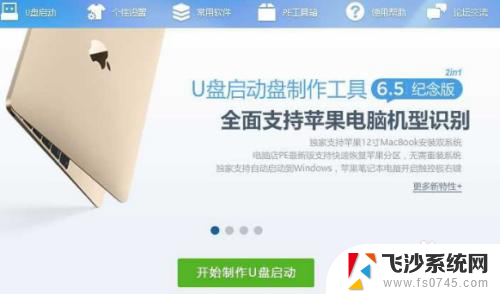
3.第二步:设置BIOS从U盘启动。将U盘连接到电脑USB窗口,开机后连续按下“F12”键进入BIOS设置界面。利用键盘的上下键,将U盘设置为第一启动项后,保存退出。(如果看不到U盘,无法从U盘启动,那么就是原来的Win10电脑需要设置)
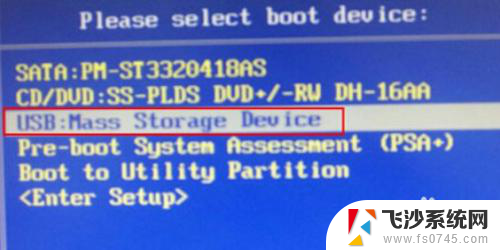
4.进入启动页面后,利用键盘上的上下键选中【01】回车运行U盘大师win8PE装机维护版(新机器)。
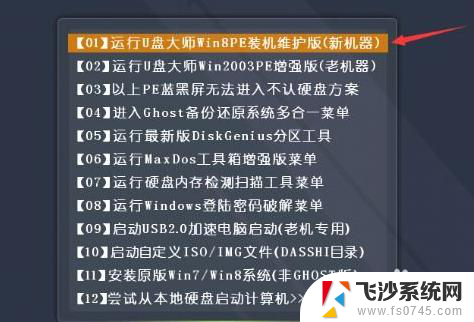
5.第三步:在PE中一键重装系统。进PE系统页面后,我们双击制作U盘的软件。在工具页面上,点击“打开”找到之前存在目录下的映像文件并点击"执行"就可以了。完成上述操作后,会出现一个弹跳出的窗口,这个时候只需要点击“确定”按钮就可以了。
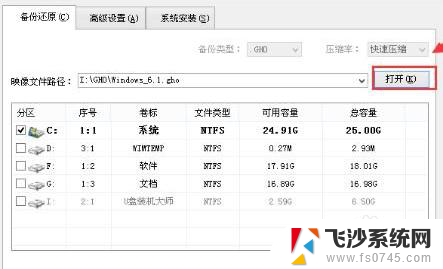
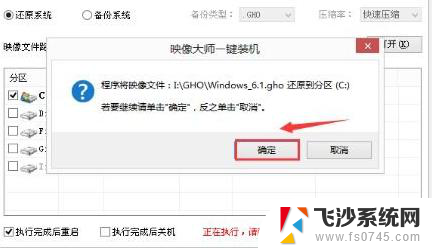
6.第四步:等待镜像文件释放,这时,只需要耐心等待正在压缩的GHO窗后文件,等待完成就可以了。重启电脑压缩文件完成后,系统会自动弹跳出窗口,我们只要点击“立即重启”选项就可以了。
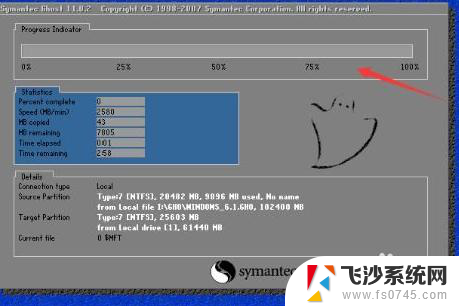

以上就是戴尔重装系统的全部内容,如果有需要的用户可以按照以上步骤进行操作,希望对大家有所帮助。
戴尔 重装系统 Dell笔记本重装系统教程详解相关教程
-
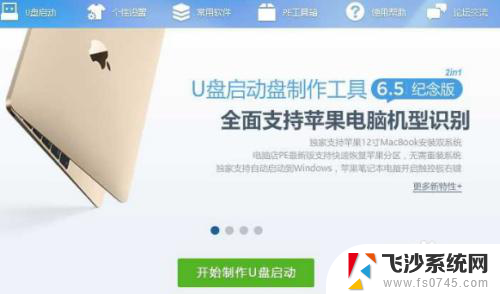 dell 笔记本如何重装系统 dell笔记本重装系统教程视频
dell 笔记本如何重装系统 dell笔记本重装系统教程视频2024-03-06
-
 hp笔记本电脑重装win7系统 惠普系统重装win7系统教程
hp笔记本电脑重装win7系统 惠普系统重装win7系统教程2024-04-19
-
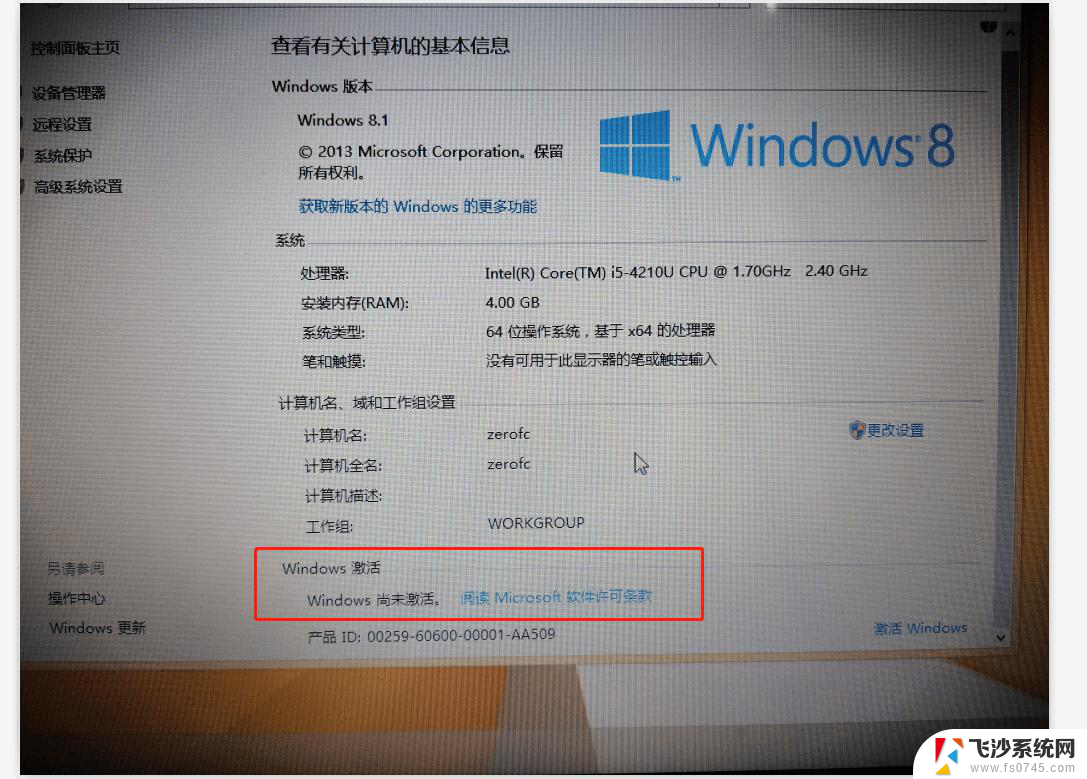 windows vista怎么重装系统 笔记本win7系统重装教程
windows vista怎么重装系统 笔记本win7系统重装教程2024-09-21
-
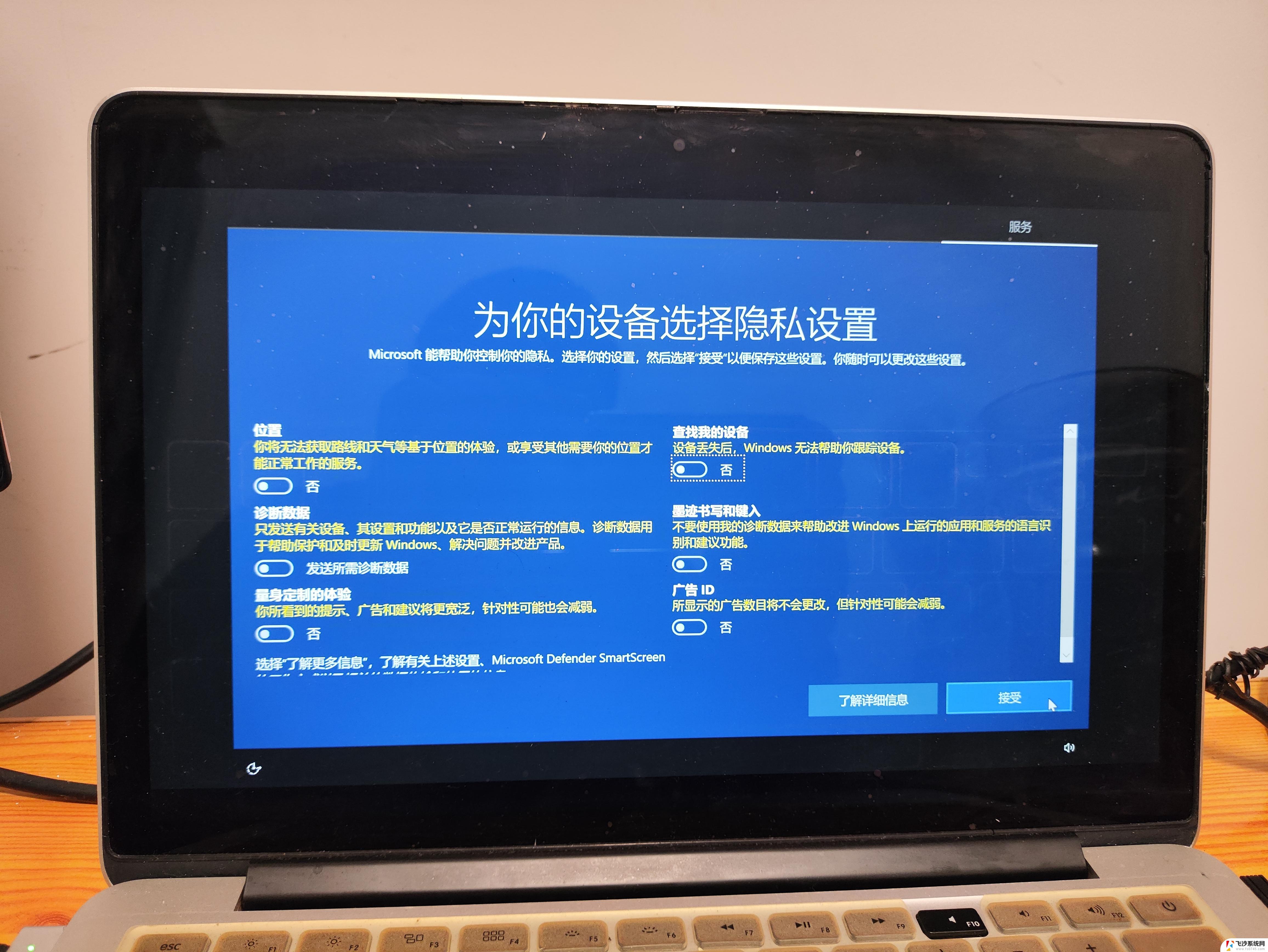 笔记本怎么装双系统win10win11 笔记本电脑装系统的详细教程
笔记本怎么装双系统win10win11 笔记本电脑装系统的详细教程2025-03-30
- 笔记本怎么在线重装系统win7 Win7系统在线一键重装详细教程
- 笔记本重装系统可以用u盘吗 笔记本U盘重装系统教程
- 小米笔记本刷机重装系统 小米笔记本重装系统步骤
- 360重装系统怎么装win7 360一键重装系统win7 64位系统详细教程
- 系统重装win7家庭版 Win7系统怎么重装步骤详解
- window10 笔记本重做系统 笔记本系统重新安装方法
- 无线网没有电脑能安装吗 电脑无线网络设置界面操作指南
- c盘满了怎么重装系统win10 如何清空c盘并重新安装win10
- win10新装硬盘 电脑硬盘安装指南
- win11自带杀毒可以用吗 win11需要安装杀毒软件吗
- 联想笔记本新装的固态硬盘识别不到 联想电脑安装原版Win10无法识别固态硬盘解决方法
- 希沃一体机装win10 希沃一体机安装win10系统的详细方法
系统安装教程推荐
- 1 win10可以装xp win10系统如何安装xp系统
- 2 怎么安装驱动连接打印机 电脑如何连接打印机
- 3 win11笔记本能够回退到win10吗 win11安装后如何退回win10
- 4 惠普打印机如何安装到电脑上 惠普打印机连接电脑步骤
- 5 怎么在虚拟机里面安装win10系统 虚拟机安装win10系统详细指南
- 6 win7系统怎么用u盘安装 U盘安装Win7系统步骤
- 7 win11怎么增加ie浏览器 IE浏览器安装步骤详解
- 8 安装win11后系统反应慢 Windows11运行速度慢的原因和解决方法
- 9 win11设置安装磁盘 Windows11系统新装硬盘格式化步骤
- 10 win11安装软件弹出应用商店 Win11电脑提示在商店中搜索