苹果连接电脑传输文件 苹果手机连接电脑传输文件的步骤
在现代社会苹果手机已经成为了人们生活中不可或缺的一部分,有时我们会面临着需要将手机中的文件传输到电脑上的情况,这时候我们就需要掌握苹果手机连接电脑传输文件的步骤。不仅可以帮助我们备份手机中的重要文件,还能方便我们进行文件的编辑和共享。接下来我们将详细介绍如何连接苹果手机与电脑进行文件传输,让我们充分利用这一便利的功能。
操作方法:
1.首先在电脑上新建一个文件夹,然后右击新建的文件夹,选择【属性】。
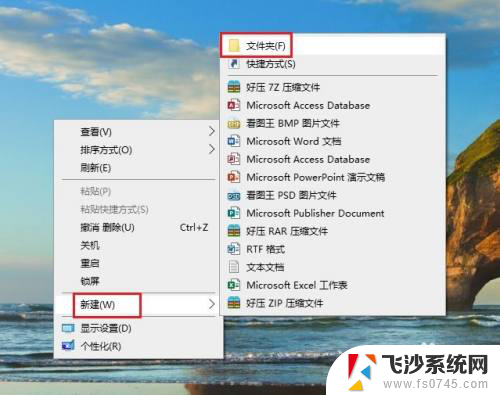
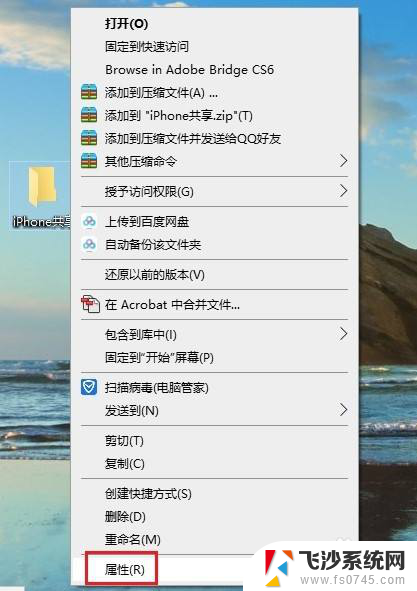
2.在打开的【文件夹属性】对话框中,点击切换到【共享】选项,再点击【共享】。
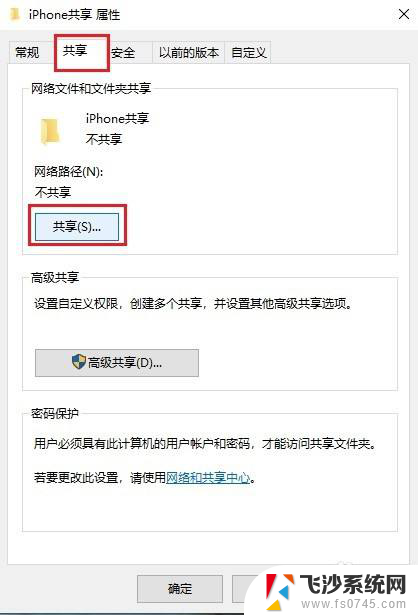
3.在弹出的窗口中选择【everyone】,然后点击【共享】。
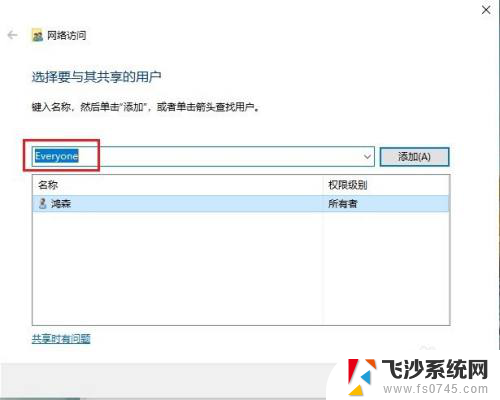
4.稍等一会,就会出现【你的文件夹已共享】的提示,点击【完成】。
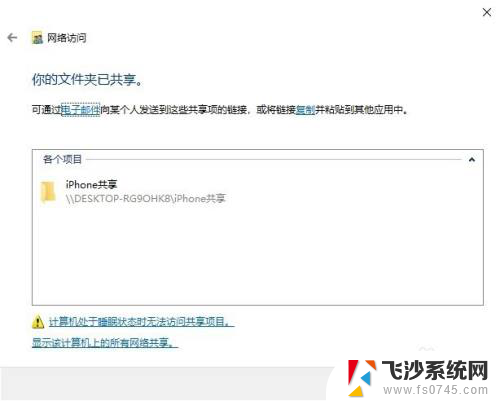
5.然后依次打开电脑【控制面板】>【网络和共享中心】,点击电脑连接的网络。在弹出的窗口中点击【详细信息】,查看电脑的IP地址,并记住。
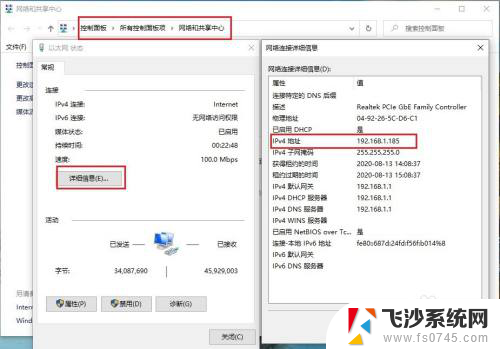
6.打开苹果手机的【文件】,然后点浏览右侧的三个圆点,再点【连接服务器】。
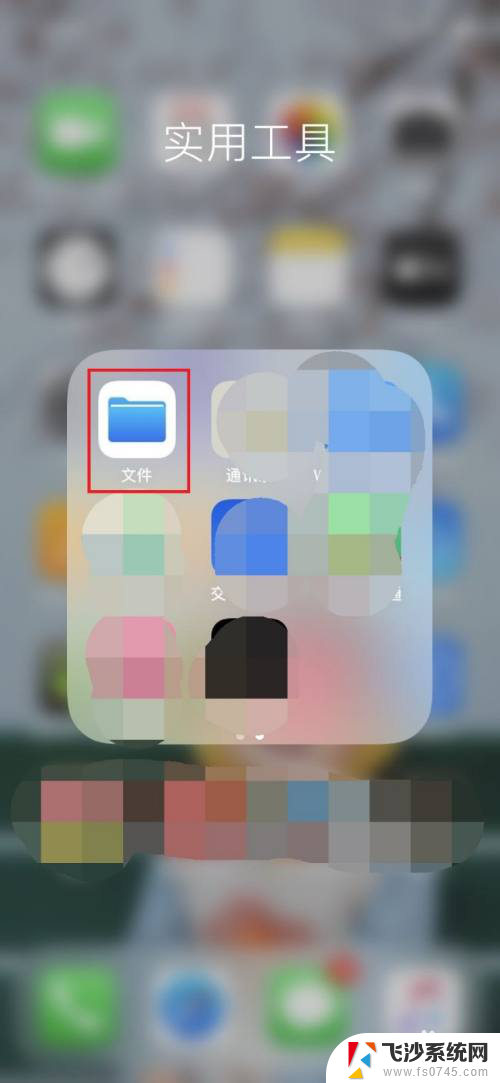
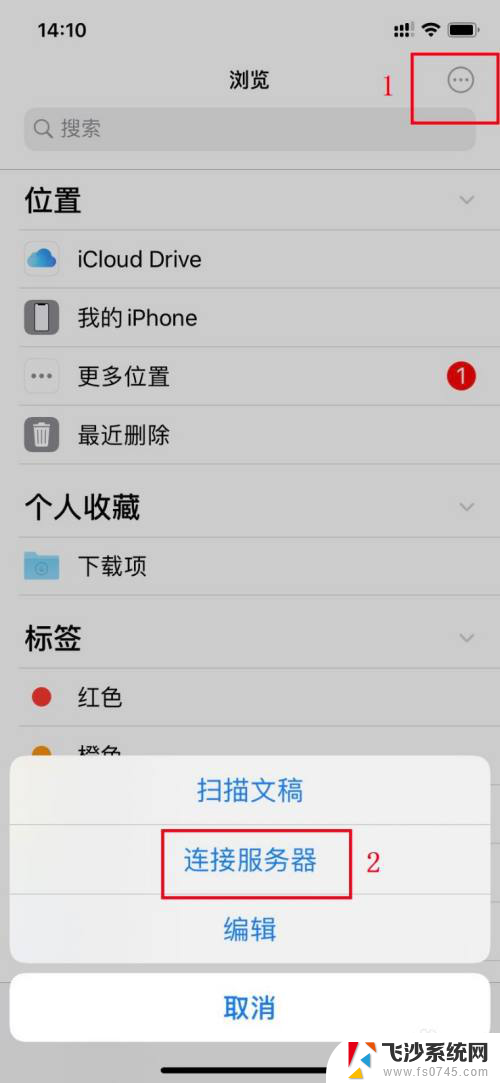
7.在【服务器】框内输入电脑的IP地址,再点【连接】。
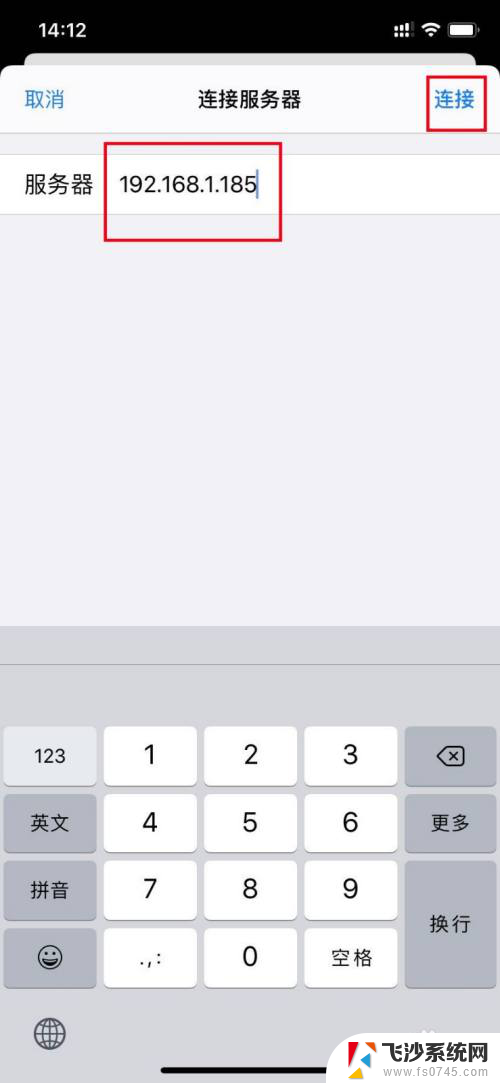
8.接着输入电脑登录的用户名和密码,点【下一步】即可。这时苹果手机和电脑就可以自由传输文件了。
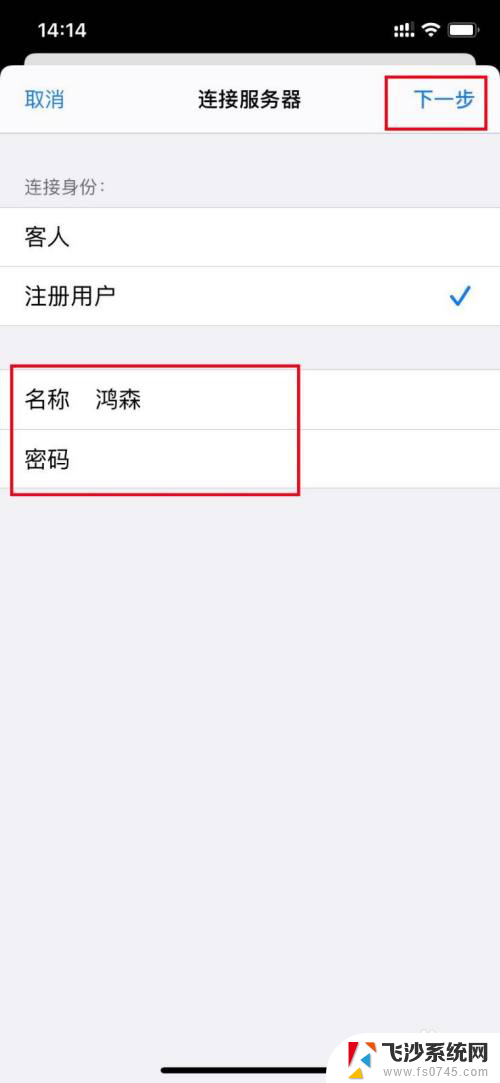
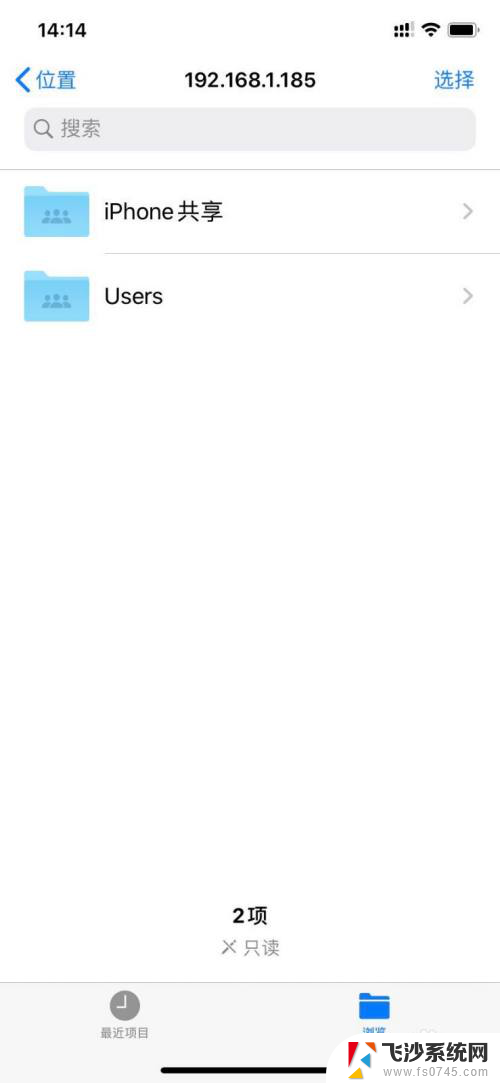
9.苹果手机向电脑传输文件:选中要传输的文件,然后点手机屏幕下方的文件夹图标。再选择电脑新建的共享文件夹,然后点右上角的【拷贝】即可。
电脑向手机传输文件只需将文件拖动到共享文件夹即可。
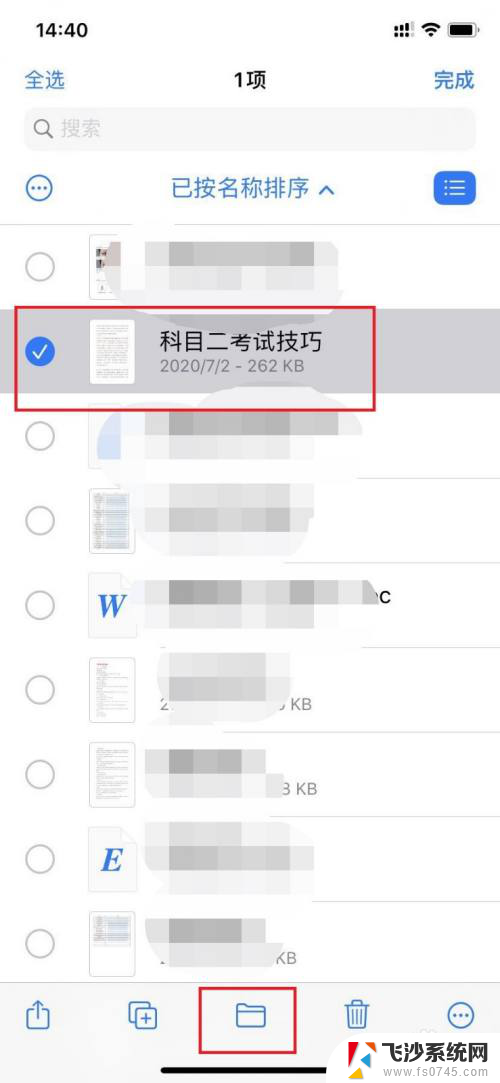
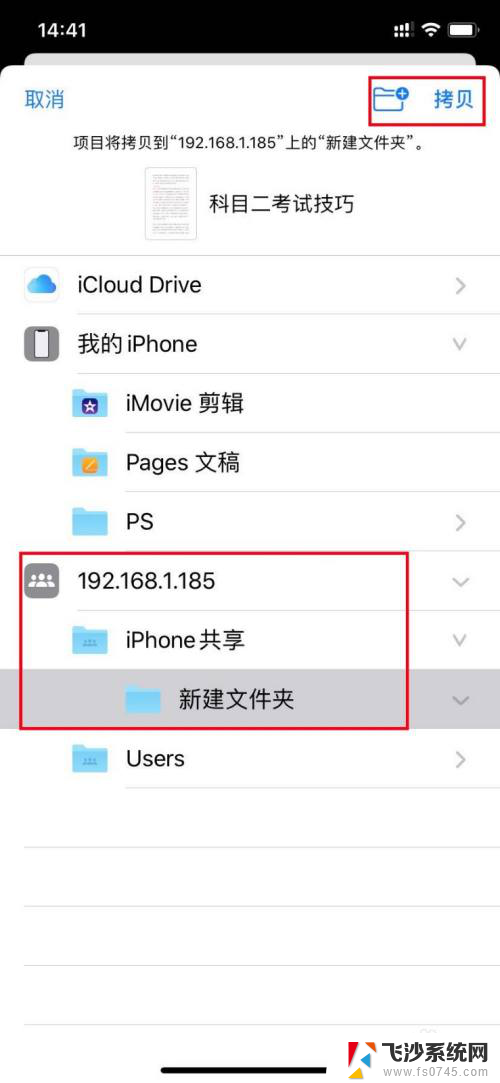
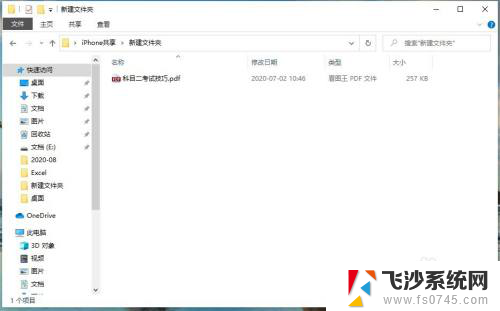
以上就是苹果连接电脑传输文件的全部内容,如果你遇到这种情况,可以按照以上方法解决,希望能帮到大家。
苹果连接电脑传输文件 苹果手机连接电脑传输文件的步骤相关教程
-
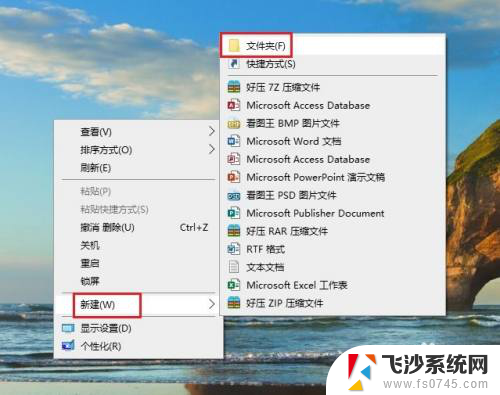 苹果手机怎么连接台式电脑传输文件 苹果手机连接电脑传输文件速度慢怎么办
苹果手机怎么连接台式电脑传输文件 苹果手机连接电脑传输文件速度慢怎么办2023-12-01
-
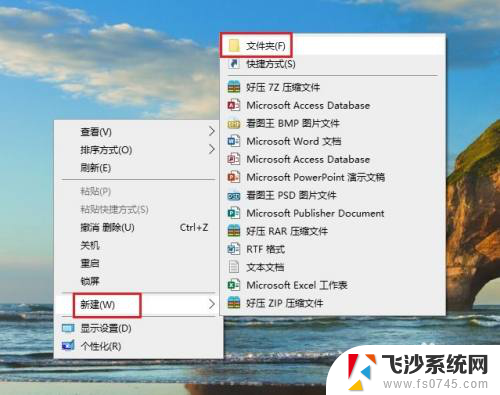 苹果手机如何连接电脑传文件 苹果手机连接电脑后如何传输文件
苹果手机如何连接电脑传文件 苹果手机连接电脑后如何传输文件2024-01-11
-
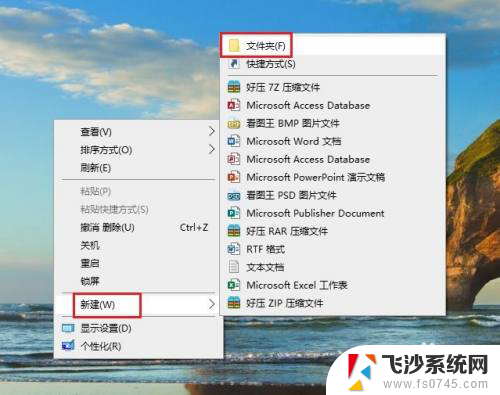 苹果手机怎么传文件到电脑 苹果手机连接电脑无法传输文件解决方法
苹果手机怎么传文件到电脑 苹果手机连接电脑无法传输文件解决方法2024-02-18
-
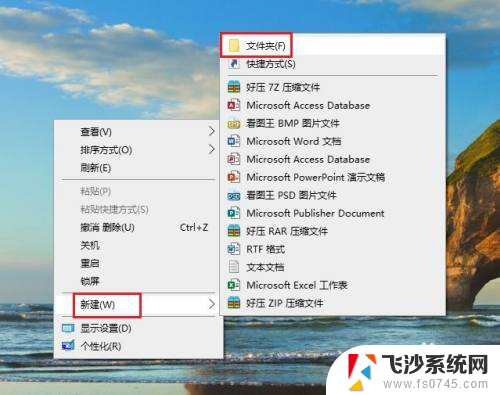 苹果手机如何链接电脑 苹果手机通过USB连接电脑传输文件
苹果手机如何链接电脑 苹果手机通过USB连接电脑传输文件2024-02-09
- 苹果手机怎样链接电脑 苹果手机连接电脑传输视频文件方法
- 苹果手机如何用数据线传输文件到电脑 苹果手机怎么通过数据线连接到电脑
- 手机连接电脑怎么传文件 手机连接电脑传输文件方法
- 数据线连接手机电脑怎么传文件 如何通过USB线连接手机和电脑传输文件
- 苹果手机怎么连电脑导出照片 苹果手机连接电脑传照片步骤
- 如何将手机上的文件传输到电脑上 USB线连接手机到电脑如何传送文件
- 电脑怎么打印机连接打印机 电脑连接打印机的步骤详解
- excel汇总表怎么取分表数据 Excel 如何合并多个分表数据到总表
- 笔记本没有鼠标箭头怎么办 电脑鼠标箭头消失了怎么回事
- 笔记本连接wifi但是不能上网 笔记本连接无线网络但无法打开网页怎么办
- 戴尔截屏快捷键 戴尔笔记本电脑截图快捷键是什么
- word中如何合并单元格 word文档合并单元格教程
电脑教程推荐
- 1 word上方的横线怎么删除 word文档如何去掉顶部横线
- 2 workstation12 密钥 VMware12虚拟机激活教程
- 3 苹果12pro怎么连接无线耳机 iphone12耳机连接不上怎么办
- 4 windows压缩文件管理器 Windows 10资源管理器怎么压缩文件
- 5 微信怎么设置提醒不显示内容 如何在微信收到信息时不显示消息内容
- 6 电脑qq怎样删除聊天记录 电脑上QQ聊天记录删除方法
- 7 电脑wps无法卸载 wps office彻底卸载步骤
- 8 电脑按什么重启 快捷键让电脑重启的方法
- 9 电脑桌面横屏了,怎么切换回来 电脑显示屏从横屏切换为竖屏的方法
- 10 excel如何忽略错误 Excel如何忽略所有错误