电脑屏幕锁定怎么取消掉 电脑屏幕锁定取消步骤
更新时间:2024-03-04 12:02:25作者:xtliu
电脑屏幕锁定是一种常见的安全设置,它可以在您离开电脑时保护您的隐私和信息安全,有时候我们可能会忘记自己的屏幕锁定密码或者想要取消掉这个设置。幸运的是取消电脑屏幕锁定并不是一件困难的事情。下面我们将介绍一些简单的步骤,帮助您轻松取消电脑屏幕锁定。无论是您使用的是Windows系统还是Mac系统,都可以根据以下方法进行操作。让我们一起来看看吧!
方法如下:
1.点击开始菜单栏,选择【控制面板】进入。
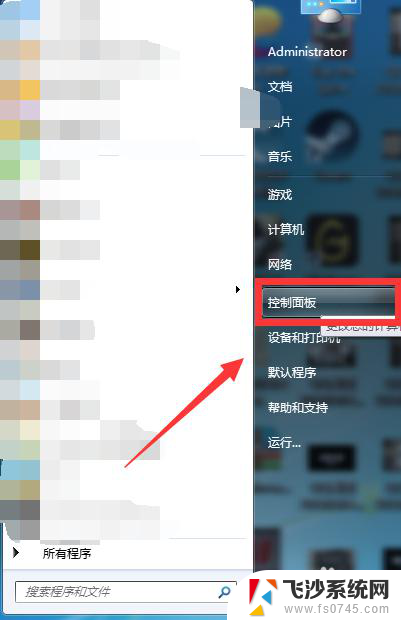
2.进入所有控制面板项后点击【电源选项】进入电源选项设置界面。
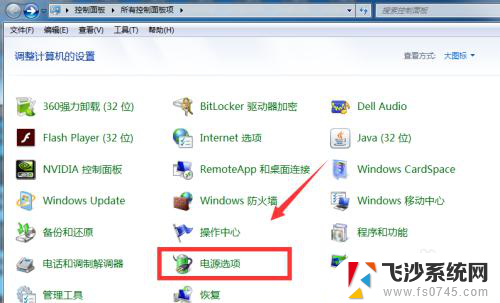
3.也可以快捷键WIN+X打开Windows移动中心,点击电池按钮进如电源选项。
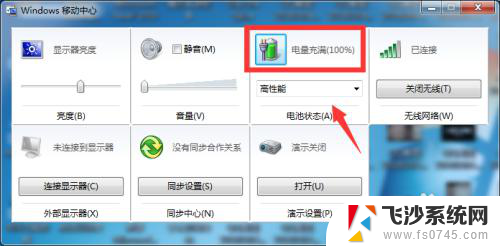
4.进入后点击【更改计算机睡眠时间】。
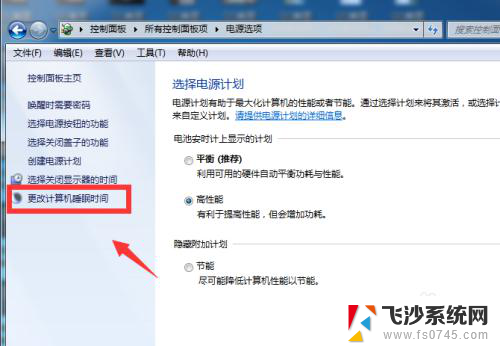
5.另外还可以通过打开控制面板,点击【系统与安全】。进入后在电源选项一栏也能找到计算机睡眠时间更改入口。
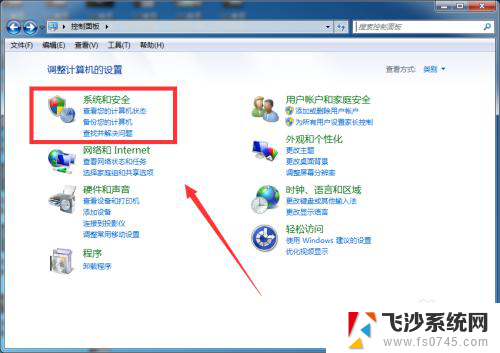
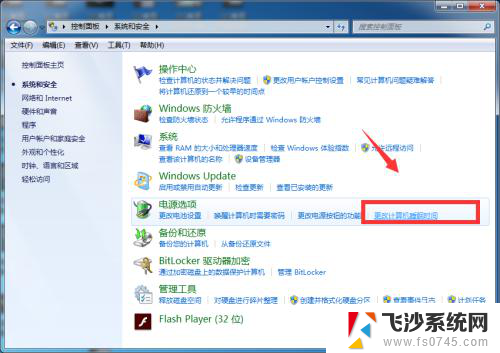
6.在【使计算机进入睡眠状态】一栏,我们发现目前只设置了10分钟。意味着如果我们10分钟不操作电脑电脑就会自动进入休眠状态,如果设置了锁屏密码的小伙伴还有慢慢解锁,很麻烦。
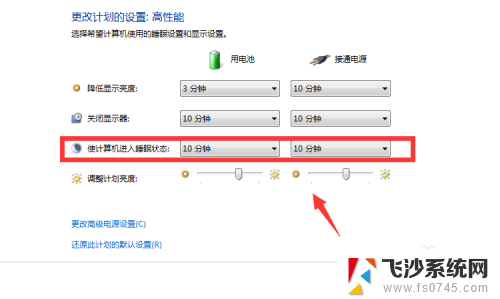
7.因此在这里我们将10分钟改为【从不】,设置好后点击【保存修改】。这样电脑就再也不会锁屏啦!
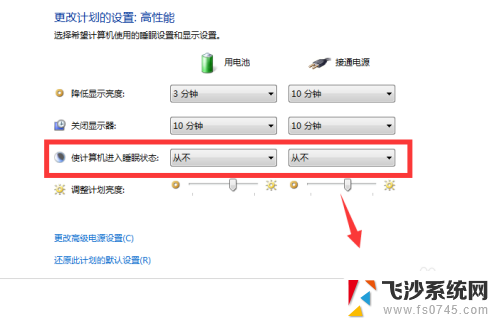
以上就是如何取消电脑屏幕锁定的全部内容,如果还有不清楚的用户,可以参考以上步骤进行操作,希望能够对大家有所帮助。
电脑屏幕锁定怎么取消掉 电脑屏幕锁定取消步骤相关教程
-
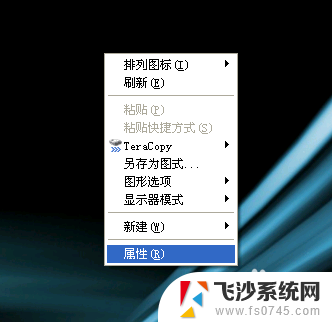 怎样解除屏幕锁定 电脑屏幕锁定取消步骤
怎样解除屏幕锁定 电脑屏幕锁定取消步骤2023-11-20
-
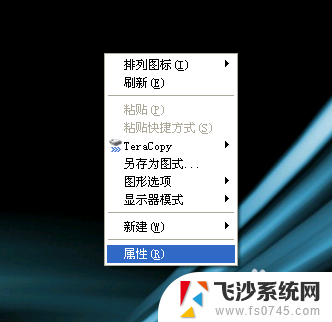 怎么解锁屏幕锁定 电脑屏幕锁定如何取消
怎么解锁屏幕锁定 电脑屏幕锁定如何取消2024-03-03
-
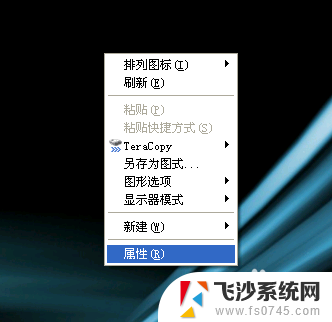 怎么解除电脑屏幕锁定 如何取消电脑屏幕的锁定状态
怎么解除电脑屏幕锁定 如何取消电脑屏幕的锁定状态2024-01-04
-
 咋样取消锁屏壁纸 取消电脑锁屏壁纸步骤
咋样取消锁屏壁纸 取消电脑锁屏壁纸步骤2024-07-12
- 电脑屏幕锁屏怎么关闭 电脑锁屏设置取消
- 怎么锁笔记本电脑屏幕 电脑锁定屏幕步骤
- 笔记本电脑取消锁屏 电脑怎么取消锁屏设置
- 华为锁屏怎么取消 华为手机取消锁屏密码步骤
- 屏幕布局已锁定 如何取消 手机桌面布局锁定解除步骤
- 电脑桌面锁屏怎么关掉 如何取消电脑锁屏
- 小爱同学能不能连接电脑 小爱同学电脑音箱设置教程
- 电脑开机总是进入安全模式 Windows 10如何解决重启电脑总是进入安全模式的问题
- 电脑文档位置怎么更改 文档存放位置修改方法
- 苹果13pro截屏有几种方法 iPhone13 Pro截屏操作步骤
- 华为无线耳机怎么连接手机蓝牙 华为无线蓝牙耳机手机连接方法
- 电脑如何硬盘分区合并 电脑硬盘分区合并注意事项
电脑教程推荐
- 1 如何屏蔽edge浏览器 Windows 10 如何禁用Microsoft Edge
- 2 如何调整微信声音大小 怎样调节微信提示音大小
- 3 怎样让笔记本风扇声音变小 如何减少笔记本风扇的噪音
- 4 word中的箭头符号怎么打 在Word中怎么输入箭头图标
- 5 笔记本电脑调节亮度不起作用了怎么回事? 笔记本电脑键盘亮度调节键失灵
- 6 笔记本关掉触摸板快捷键 笔记本触摸板关闭方法
- 7 word文档选项打勾方框怎么添加 Word中怎样插入一个可勾选的方框
- 8 宽带已经连接上但是无法上网 电脑显示网络连接成功但无法上网怎么解决
- 9 iphone怎么用数据线传输文件到电脑 iPhone 数据线 如何传输文件
- 10 电脑蓝屏0*000000f4 电脑蓝屏代码0X000000f4解决方法