win11任务栏调整‘ Win11任务栏位置调整方法
Win11任务栏的位置调整方法是很多用户关注的话题,在Win11系统中,任务栏的位置可以根据个人喜好进行自定义调整,无论是将任务栏置于屏幕的底部、顶部或侧边,都可以轻松实现。通过简单的操作,用户可以根据自己的使用习惯和工作环境,灵活地调整任务栏位置,提升操作效率和舒适度。如果您也想了解如何调整Win11任务栏的位置,请继续阅读下文。

如果你想调整和自定义 Windows 11 任务栏,下面系统极客就为大家介绍如何调整 Windows 11 任务栏位置、图标对齐方式,以及如何个性化自定义任务栏。
Windows 11 任务栏图标对齐方式第一次启动 Windows 11 操作系统时,你可能已经注意到一个最明显的变化。即:桌面底部任务栏图标已经默认不再居左显示,而是位于中间位置。
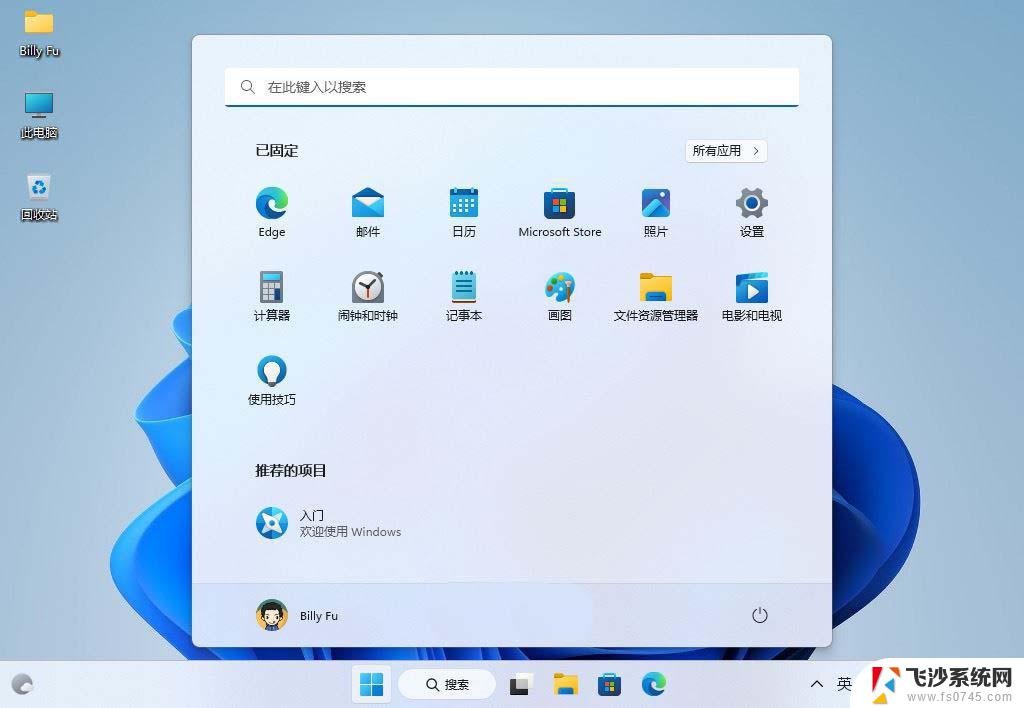
Windows 11 任务栏默认居中显示
在 Windows 11 中任务栏图标有如下两种对齐方式:
靠左居中因为时间、日期和系统图标位于任务栏最右侧,所以无法靠右。
你是否希望将「开始」菜单和应用程序图标还原到像 Windows 10 那样的靠左位置?这个操作很简单:
1、右击任务栏空白处——在弹出窗口中点击「任务栏设置」按钮
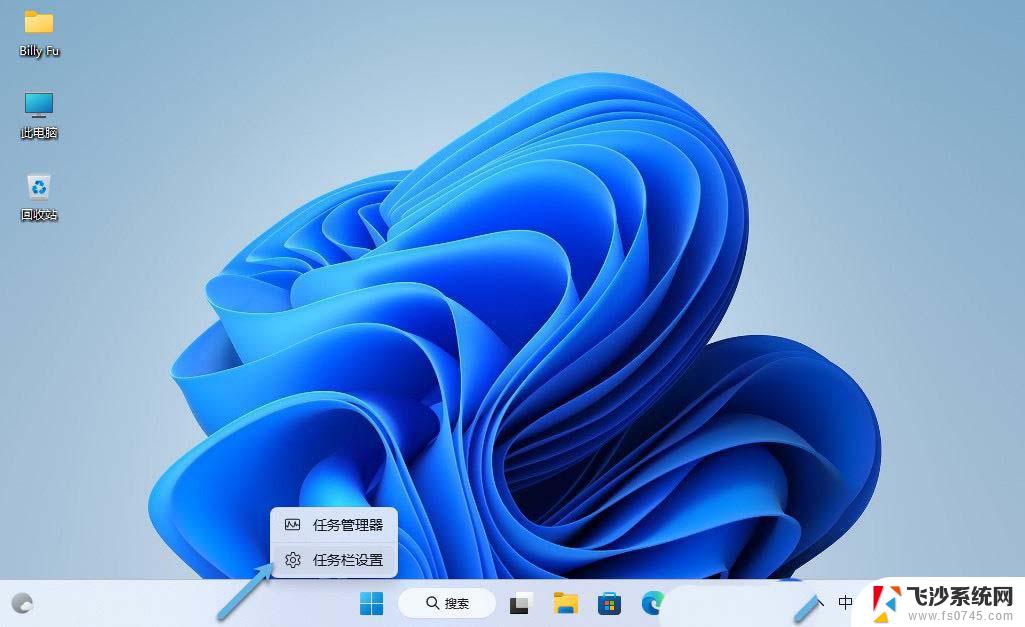
选择「任务栏设置」
2、在任务栏设置窗口中,向下滚动到「任务栏行为」部分,将「任务栏对齐方式」更改为「靠左」
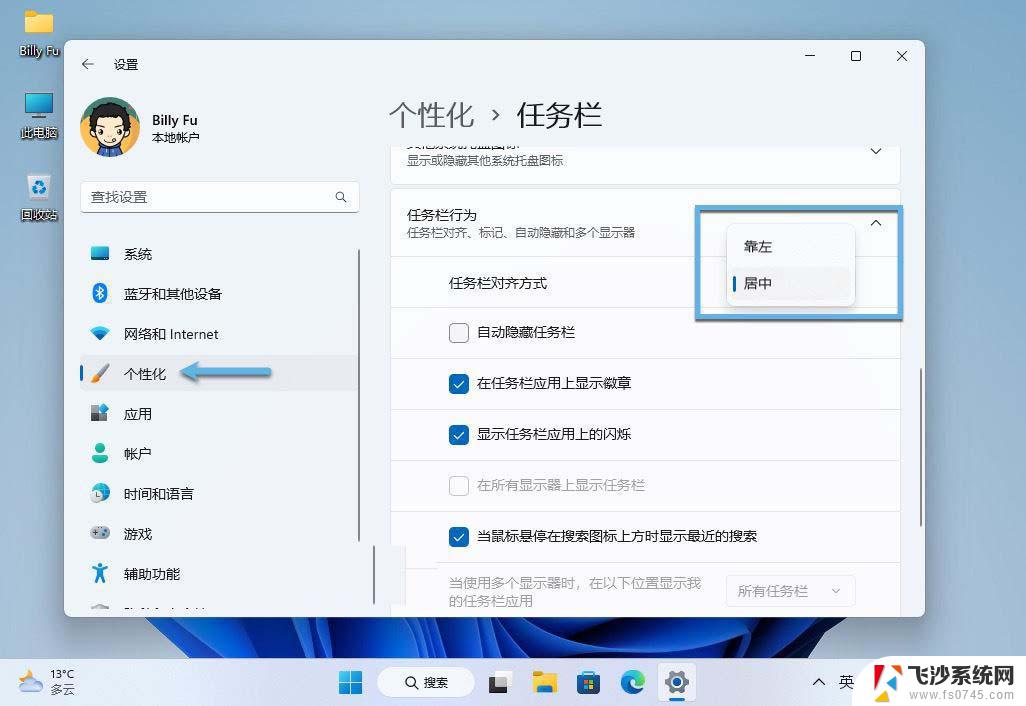
设置「任务栏对齐方式」
3、更改设置后,可以看到「开始」菜单和所有任务栏图标现在都对齐在任务栏的左侧。
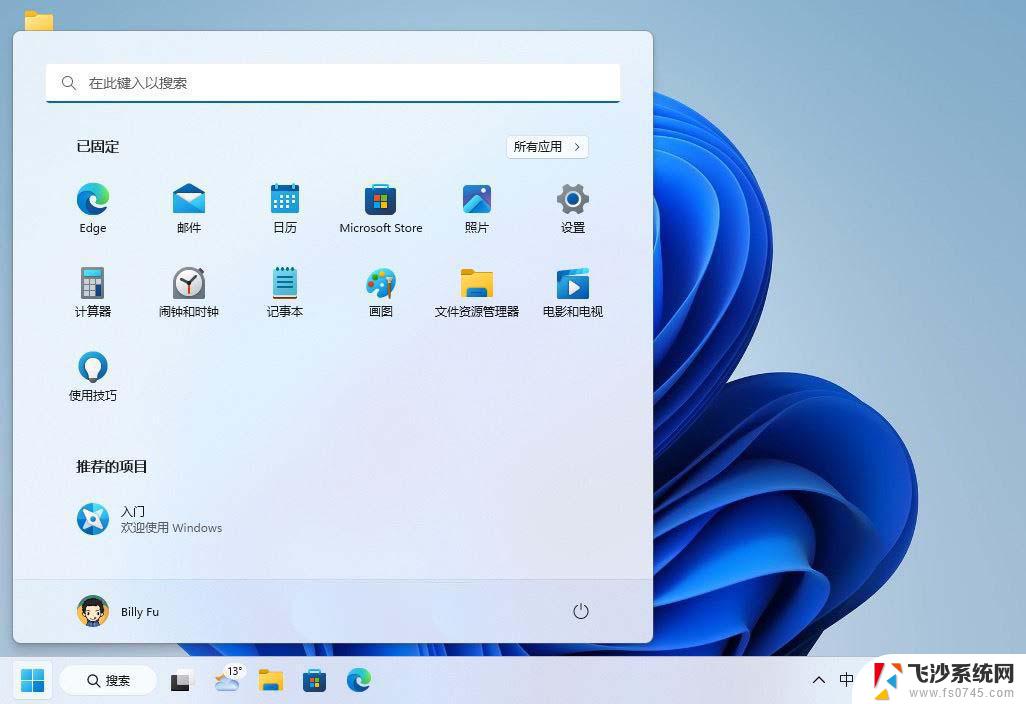
「开始」菜单和图标左侧对齐
自动隐藏 Windows 11 任务栏与之前的 Windows 版本一样,Windows 11 的任务栏也可以设置为自动隐藏:
1、右击任务栏空白处——在弹出窗口中点击「任务栏设置」按钮
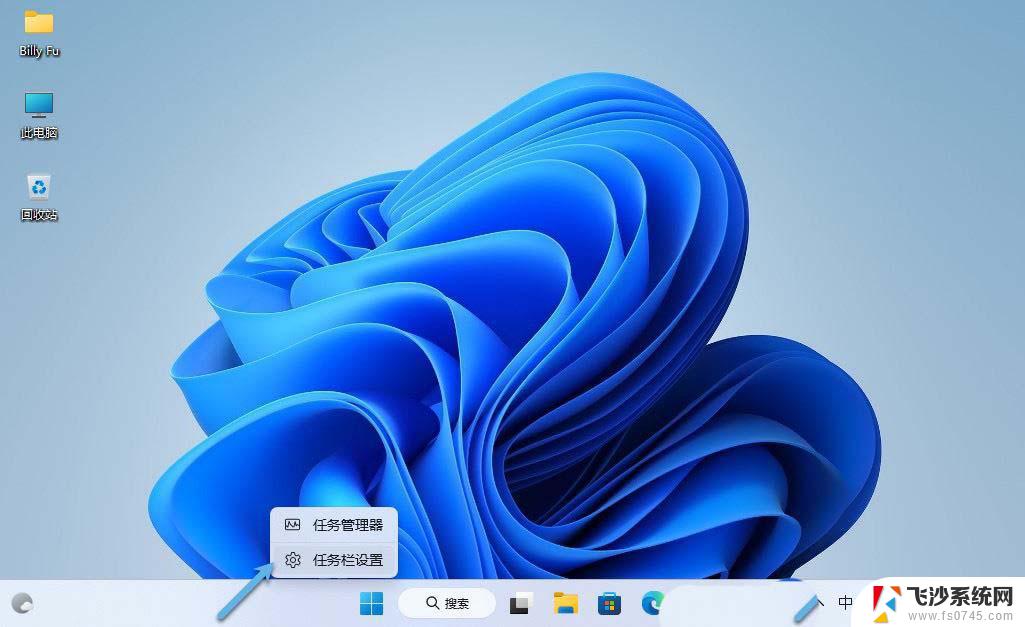
选择「任务栏设置」
2、在任务栏设置窗口中,向下滚动到「任务栏行为」部分,勾选「自动隐藏任务栏」即可。
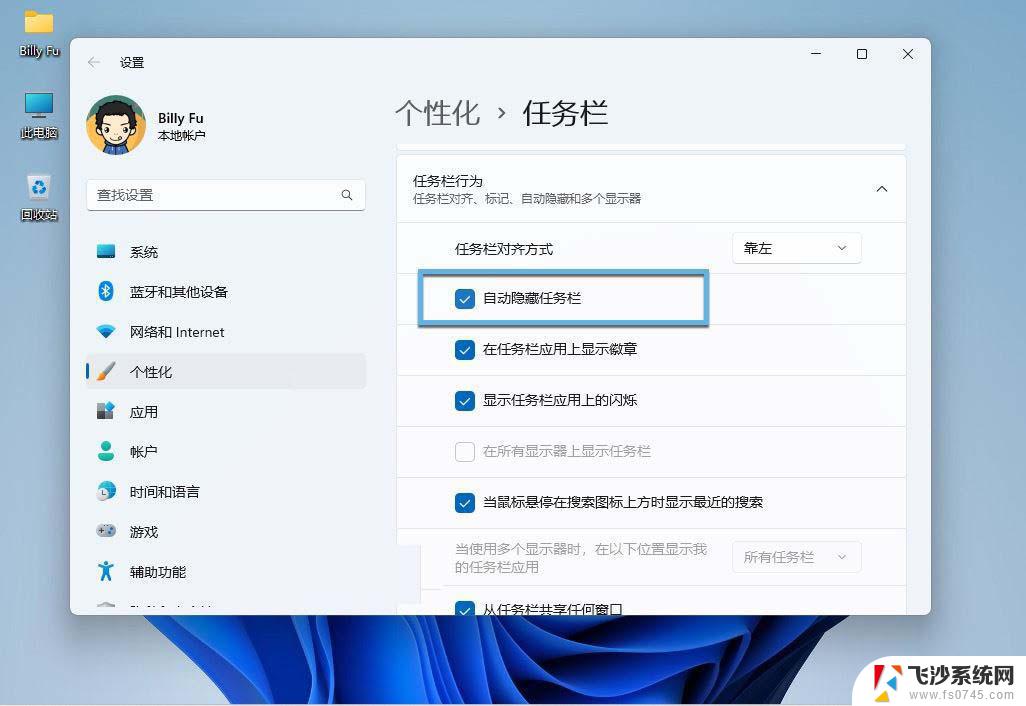
自动隐藏任务栏
自定义 Windows 11 任务栏图标一、移除 Windows 11 任务栏默认图标
默认情况下,任务栏上有一些固定的功能图标是无法通过「右击」——「从任务栏取消固定」来移除的,需要通过:
1、右击任务栏空白处——在弹出窗口中点击「任务栏设置」按钮
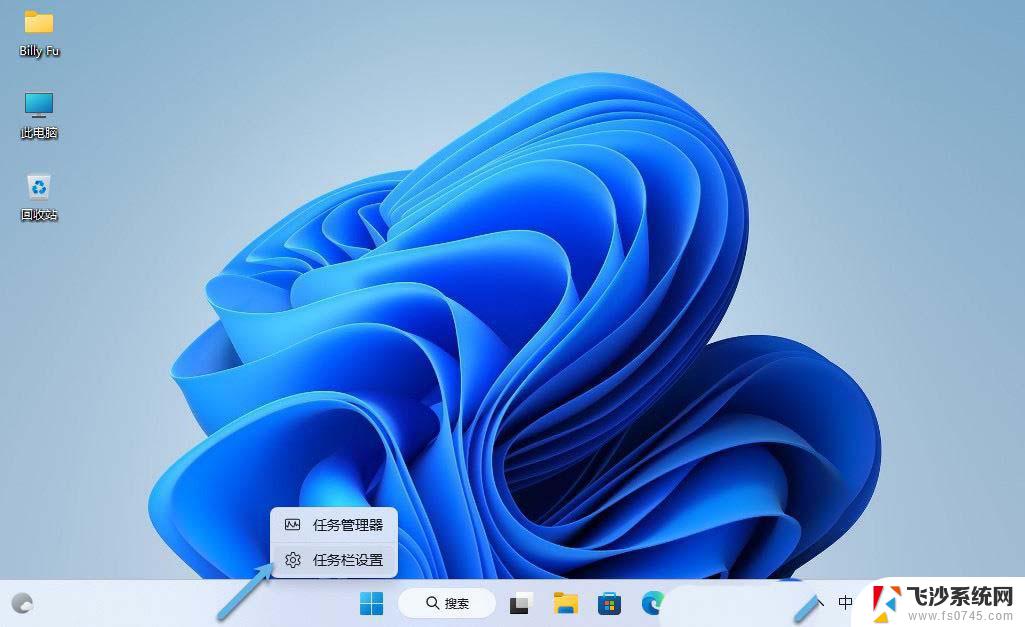
选择「任务栏设置」
2、在「任务栏项」区域中你可以选择「搜索」「任务视图」「小组件」和「聊天」这些项目是否出现在任务栏中。
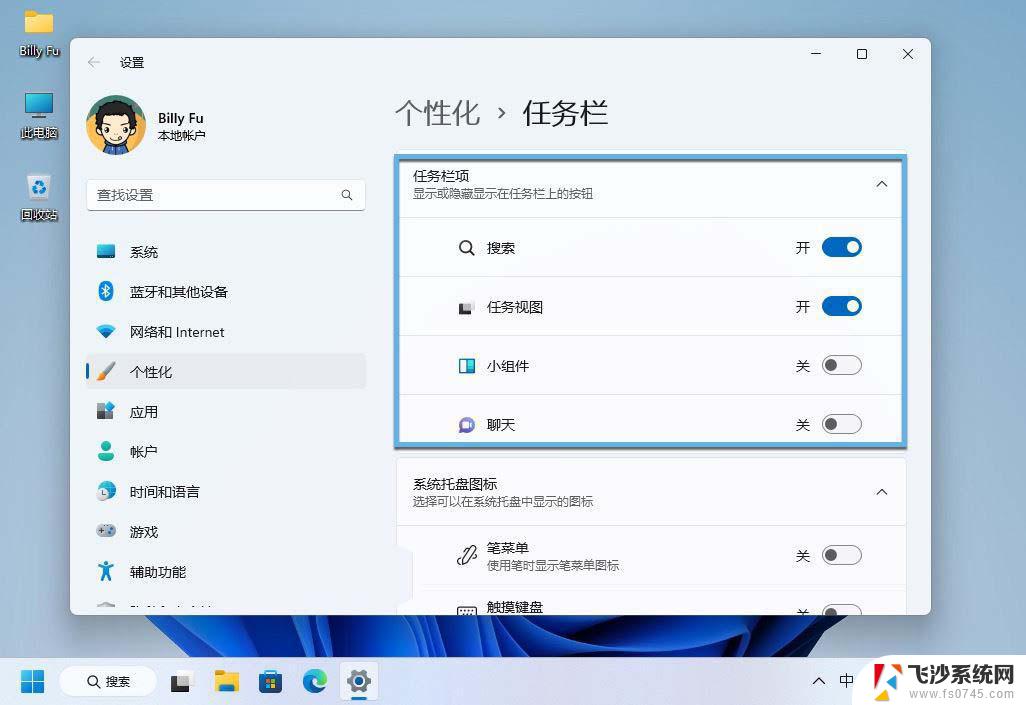
Windows 11 任务栏项
二、将应用图标固定到任务栏
1、我们可以在开始菜单中搜索任意应用程序,再通过「右击」——「固定到任务栏」的方式将任意应用程序图标固定到任务栏;
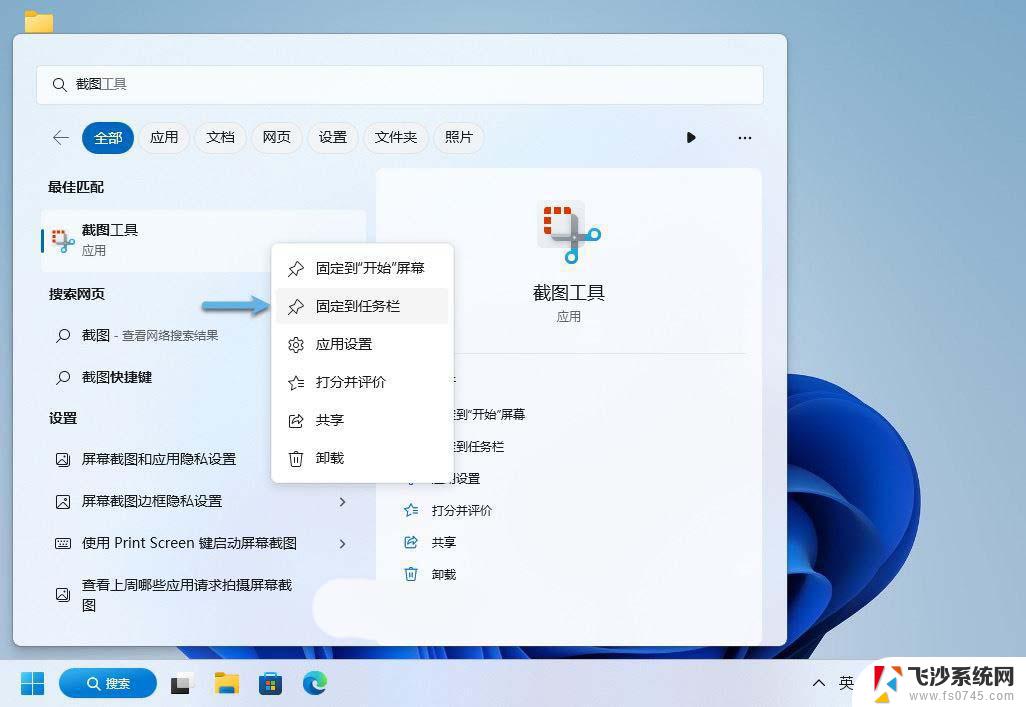
固定到任务栏
以上就是win11任务栏调整‘的全部内容,如果有遇到这种情况,那么你就可以根据小编的操作来进行解决,非常的简单快速,一步到位。
win11任务栏调整‘ Win11任务栏位置调整方法相关教程
-
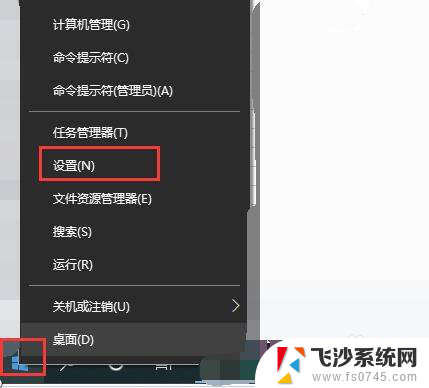 win11任务栏调整位置的方法 Win11任务栏位置调整方法
win11任务栏调整位置的方法 Win11任务栏位置调整方法2024-10-29
-
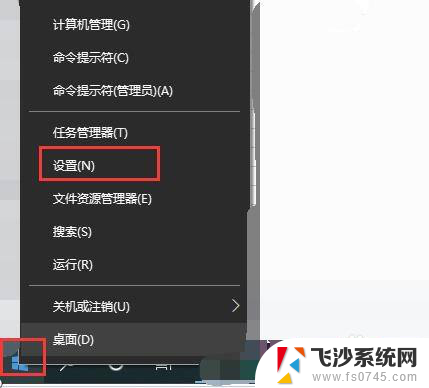 win11可以改任务栏的位置吗 win11任务栏位置调整方法
win11可以改任务栏的位置吗 win11任务栏位置调整方法2025-01-19
-
 win11任务栏图标位置变换 win11任务栏怎么调整位置
win11任务栏图标位置变换 win11任务栏怎么调整位置2024-11-21
-
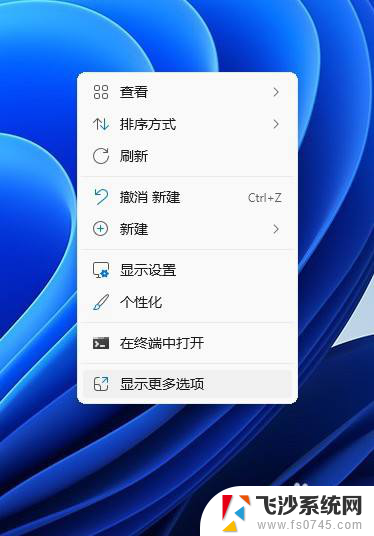 win11任务栏开始在左边 Win11如何调整任务栏位置到左侧
win11任务栏开始在左边 Win11如何调整任务栏位置到左侧2025-01-20
- win11调整任务栏到上方 win11任务栏如何调整到顶部
- win11任务栏图标大小修改 win11任务栏图标大小调整方法
- win11任务栏宽度调不了 Win11如何调整任务栏宽度
- win11任务栏设置不合并\ win11任务栏怎么调整不自动合并
- win11如何任务栏网页不合并 Win11任务栏怎么调整不合并
- win11任务栏不合并显示 Win11任务栏不合并怎么调整
- 电脑不动一会就出现广告win11怎么关闭 Windows11如何关闭广告弹窗
- win11新建记事本没有了 win11没有记事本怎么办
- win11实时保护老是自动开启 Win11实时保护老是自动开启怎么办
- 老式耳机怎么连win11 电脑连接耳机的方法
- windows打开硬件加速cpu计划 Win11硬件加速功能怎么开启
- win11永久关闭病毒与威胁防护 Win11如何防范威胁和病毒
win11系统教程推荐
- 1 win11如何结束任务 Win11如何快速结束任务
- 2 win11电脑屏幕触屏怎么关闭 外星人笔记本触摸板关闭快捷键
- 3 win11 如何显示实时网速 笔记本显示网速的方法
- 4 win11触摸板关闭了 用着会自己打开 外星人笔记本触摸板关闭步骤
- 5 win11怎么改待机时间 Win11怎么调整待机时间
- 6 win11电源键关闭设置 怎么关闭笔记本上的功能键
- 7 win11设置文件夹背景颜色 Win11文件夹黑色背景修改指南
- 8 win11把搜索旁边的图片去电 微信如何关闭聊天图片搜索功能
- 9 win11电脑怎么打开蜘蛛纸牌 蜘蛛纸牌游戏新手入门
- 10 win11打开管理 Win11系统如何打开计算机管理