如何重置u盘 U盘怎么清空重置
更新时间:2024-04-03 12:01:35作者:xtyang
在日常使用U盘的过程中,有时候我们可能会需要清空或重置U盘,以便重新使用或解决一些问题,但是很多人对于如何重置U盘并不清楚。在这篇文章中我们将介绍一些简单有效的方法来帮助您清空或重置U盘,让您能够更加方便地使用这个便捷的存储设备。无论是因为存储空间不足还是其他原因,重置U盘都是一种很好的解决方法。接下来让我们一起来了解如何操作吧!
因为U盘具有容量大、价格低、方便携带等优点,无论是学生还是上班族。都喜欢使用U盘进行文件存储,如果U盘突然用不了应该怎么办?你可以选择清空U盘并重置,简单来说,就是恢复出厂设置,操作方法如下。如何快速将U盘清空并重置?1、打开电脑,将U盘插入USB端口。点按快捷键【Win+R】,弹出运行对话框,输入diskpart命令,回车,进入命令提示符窗口,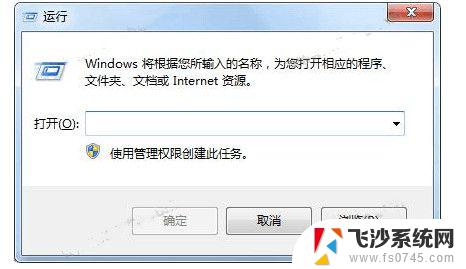
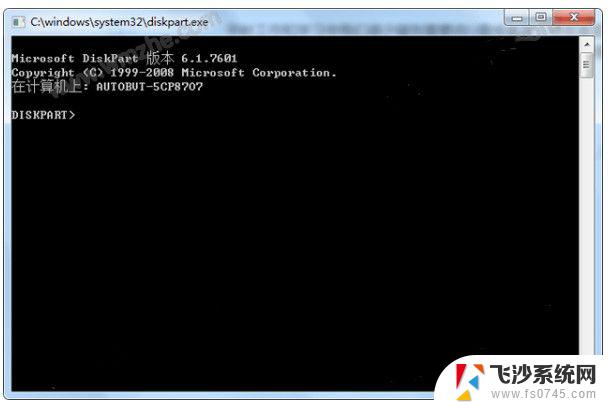 2、如图,继续输入【list disk】,回车,查看陈列出来的磁盘编号,进行下一步操作,
2、如图,继续输入【list disk】,回车,查看陈列出来的磁盘编号,进行下一步操作,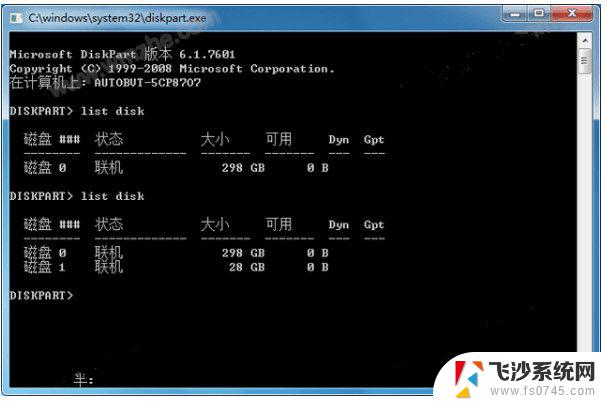 3、这里显示的U盘编号是“1”,因此输入select disk “1”,就是选择“磁盘1”;注意,必须看清楚要重置哪个盘,如果电脑还有其他盘,会有编号2、3等等。4、接下来输入clean,回车,就会把刚刚选择的磁盘重置,U盘里面的所有内容也全部清除了。5、鼠标右击【计算机】,选择【管理】。进入计算机管理服务窗口,点击【磁盘管理】,针对刚刚重置的U盘进行分配,
3、这里显示的U盘编号是“1”,因此输入select disk “1”,就是选择“磁盘1”;注意,必须看清楚要重置哪个盘,如果电脑还有其他盘,会有编号2、3等等。4、接下来输入clean,回车,就会把刚刚选择的磁盘重置,U盘里面的所有内容也全部清除了。5、鼠标右击【计算机】,选择【管理】。进入计算机管理服务窗口,点击【磁盘管理】,针对刚刚重置的U盘进行分配,
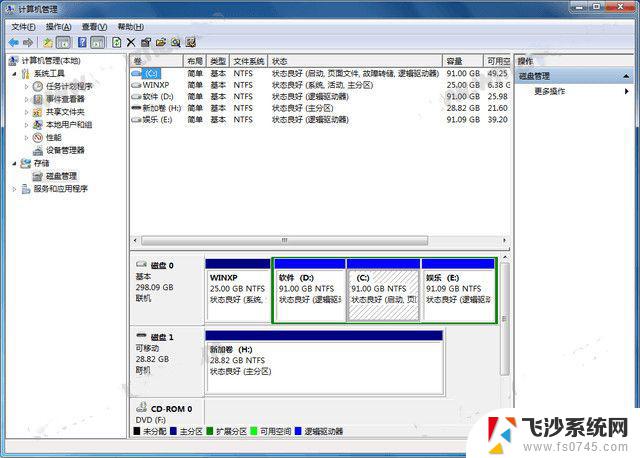 6、鼠标右键新建卷,电脑无法读取未分配的U盘,这时候需要进行分配,鼠标选中U盘(磁盘1就是U盘),点击右键,新建卷,按照流程进行操作。
6、鼠标右键新建卷,电脑无法读取未分配的U盘,这时候需要进行分配,鼠标选中U盘(磁盘1就是U盘),点击右键,新建卷,按照流程进行操作。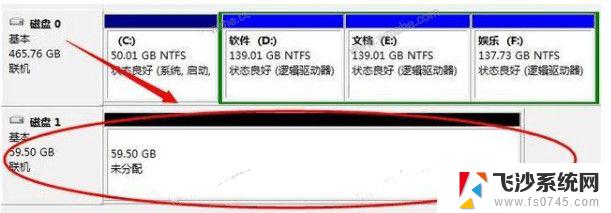 完成上述操作,U盘重置工作到此结束,U盘已经恢复出厂设置。
完成上述操作,U盘重置工作到此结束,U盘已经恢复出厂设置。
以上就是关于如何重置U盘的全部内容,如果有遇到相同情况的用户,可以按照小编的方法来解决。
如何重置u盘 U盘怎么清空重置相关教程
-
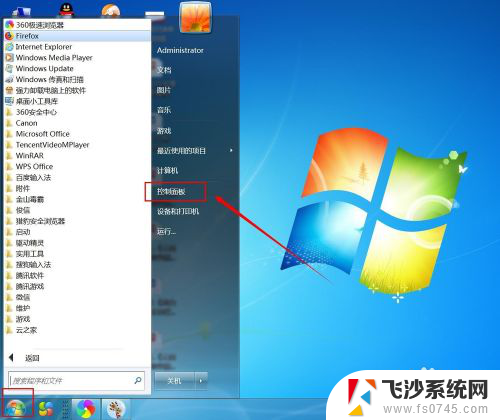 优盘加密码如何解除 U盘密码重置步骤
优盘加密码如何解除 U盘密码重置步骤2024-04-26
-
 u盘里的文件打开是空白 U盘文件打开空白怎么办
u盘里的文件打开是空白 U盘文件打开空白怎么办2024-04-25
-
 优盘怎么删除文件 如何清空u盘上的文件
优盘怎么删除文件 如何清空u盘上的文件2024-03-11
-
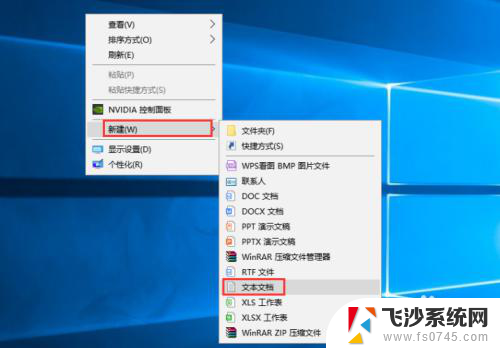 怎么设置u盘不让别人拷贝 如何禁止u盘文件拷贝
怎么设置u盘不让别人拷贝 如何禁止u盘文件拷贝2024-05-03
- dell怎么u盘启动 戴尔新版BIOS如何设置U盘启动
- 如何把u盘设成只读 U盘如何设置只读模式
- u盘显示该文件夹为空怎么恢复 U盘文件夹为空但文件仍存在该如何寻找
- u盘显示文件夹为空怎么办 U盘文件夹显示为空但文件仍存在如何恢复
- 电脑怎么重置bios BIOS清空重置方法详解
- dell怎么u盘启动电脑 戴尔新版BIOS如何设置U盘启动
- 电脑如何硬盘分区合并 电脑硬盘分区合并注意事项
- 连接网络但是无法上网咋回事 电脑显示网络连接成功但无法上网
- 苹果笔记本装windows后如何切换 苹果笔记本装了双系统怎么切换到Windows
- 电脑输入法找不到 电脑输入法图标不见了如何处理
- 怎么卸载不用的软件 电脑上多余软件的删除方法
- 微信语音没声音麦克风也打开了 微信语音播放没有声音怎么办
电脑教程推荐
- 1 如何屏蔽edge浏览器 Windows 10 如何禁用Microsoft Edge
- 2 如何调整微信声音大小 怎样调节微信提示音大小
- 3 怎样让笔记本风扇声音变小 如何减少笔记本风扇的噪音
- 4 word中的箭头符号怎么打 在Word中怎么输入箭头图标
- 5 笔记本电脑调节亮度不起作用了怎么回事? 笔记本电脑键盘亮度调节键失灵
- 6 笔记本关掉触摸板快捷键 笔记本触摸板关闭方法
- 7 word文档选项打勾方框怎么添加 Word中怎样插入一个可勾选的方框
- 8 宽带已经连接上但是无法上网 电脑显示网络连接成功但无法上网怎么解决
- 9 iphone怎么用数据线传输文件到电脑 iPhone 数据线 如何传输文件
- 10 电脑蓝屏0*000000f4 电脑蓝屏代码0X000000f4解决方法