怎么调整闹钟铃声的声音 win10电脑闹钟铃声如何自定义
怎么调整闹钟铃声的声音,在我们日常生活中,闹钟是一项不可或缺的工具,它能准确地提醒我们起床、开会或完成重要任务,有时候我们可能对闹钟的默认铃声感到厌倦或不满意。幸运的是在Windows 10电脑上,我们可以轻松地调整闹钟铃声的声音,甚至自定义独特的铃声。通过这种方式,我们可以根据个人喜好和需求,让闹钟铃声更加个性化和愉悦,以充分利用闹钟的功能。接下来我将分享一些简单的步骤,教你如何调整和自定义Win10电脑的闹钟铃声。
具体方法:
1.首先,我们的思路是用自己的音乐替换掉原铃声《编钟》。
原铃声在这里 ——> C:\Windows\Media\Alarm01.wav
(话说折腾之前记得备个份,万一以后又想换回默认铃声了呢)
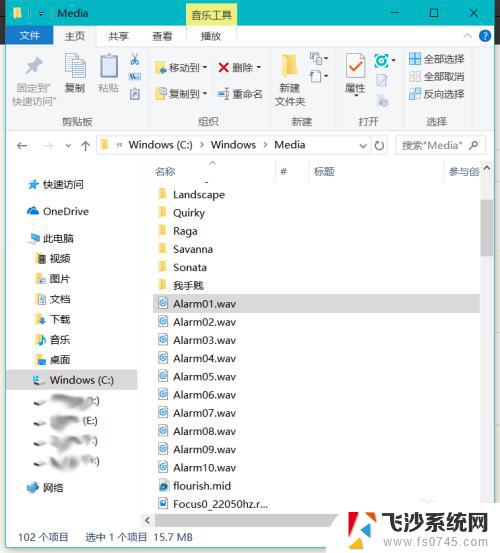
2.因为默认铃声是WAV格式,而我们听的歌一般是MP3格式,因此我们要先转为MP3格式,要用到格式工厂(或其他转格式的工具)。
会转格式的直接跳到第九步。
不会转的继续往下看。
打开格式工厂,“音频”——>“->wav”
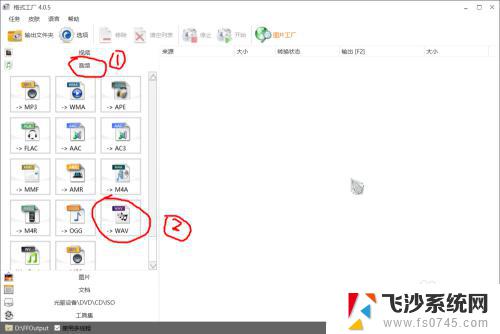
3.然后右上角的“添加文件”
另外转换好的文件会存在下面画圈的那个路径,如果有需要可以去改一下
我的输出路径选为D:\FFOutput
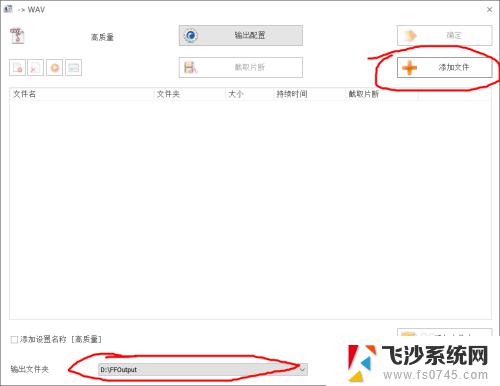
4.然后选中新铃声,打开
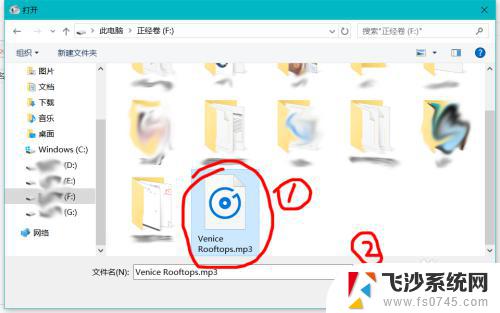
5.然后单击”确定“
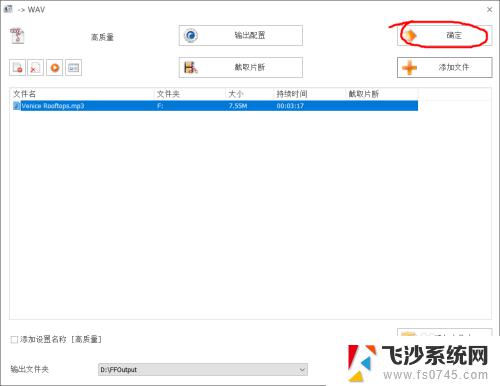
6.然后单击“开始”,文件就开始转换啦~
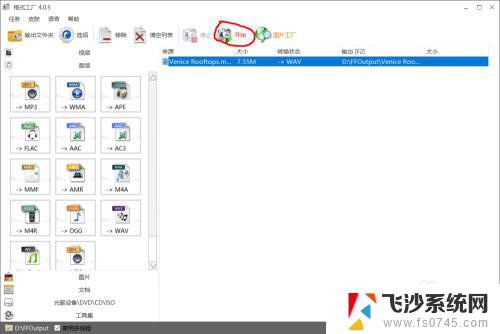
7.然后稍等一小会儿~不会用太长时间的。
另外转换完的时候会有提示哒~
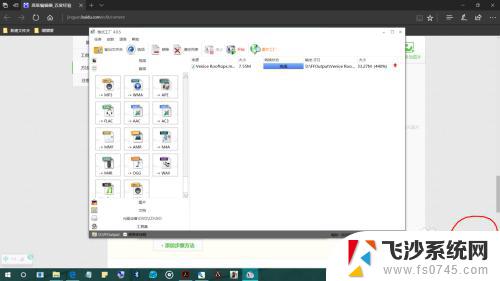
8.然后打开资源管理器D:\FFOutput,转好格式的铃声就在这里啦~
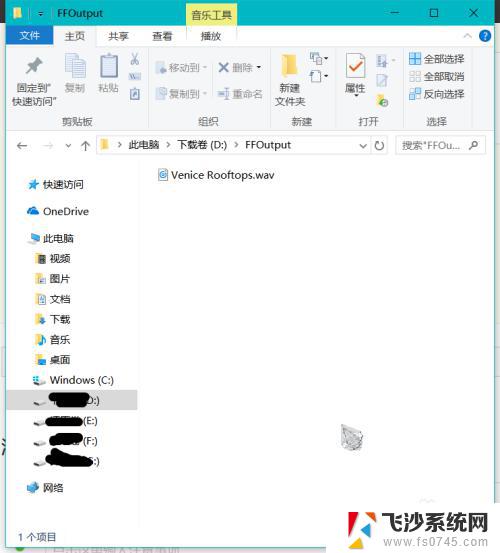
9.将已经转为wav的新铃声重命名为Alarm01.wav
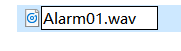
10.然后复制,粘贴到C:\Windows\Media
然后选择“替换目标中的文件”
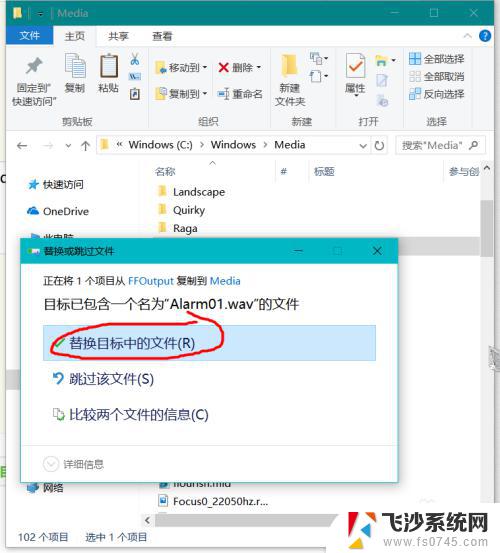
11.然后会提示你需要管理员权限才能复制到此文件夹,点继续就好 : )
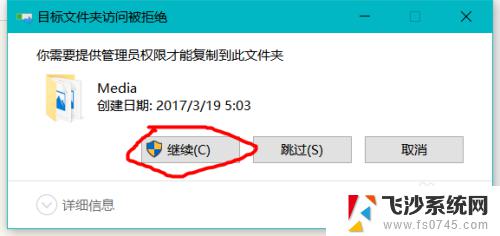
12.然后如果出现“你需要权限才能执行此操作”的提示呢,就看下面的参考资料。我附了教程网址~那个教程讲的很好很详细~亲测可用~~~
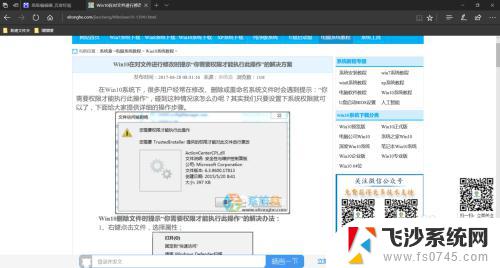
13.然后就完事啦啦啦啦啦~~~~
撒花~庆祝~
打开闹钟,虽然那个编钟名字没变。但他其实已经被夺舍了:)
如果要改其他铃声的话,第九步重命名为Alarm02.wav,Alarm03.wav,Alarm04.wav……Alarm10.wav就行~
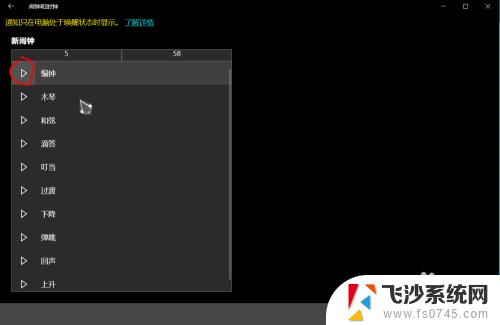
以上是有关如何调整闹钟铃声音量的全部内容,如果您遇到了相同的情况,您可以按照小编的方法尝试解决。
怎么调整闹钟铃声的声音 win10电脑闹钟铃声如何自定义相关教程
-
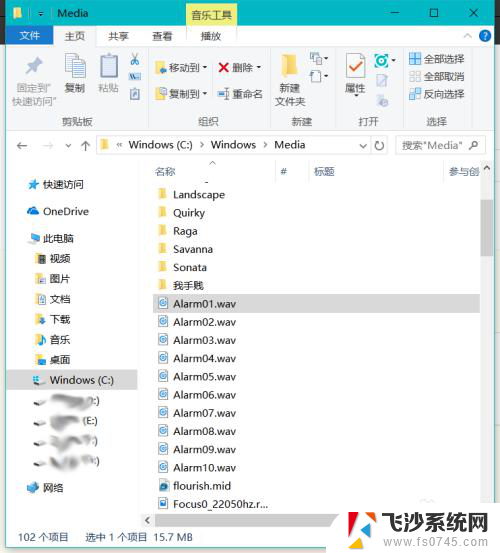 怎么切换闹钟铃声 win10电脑如何自定义闹钟铃声
怎么切换闹钟铃声 win10电脑如何自定义闹钟铃声2024-08-09
-
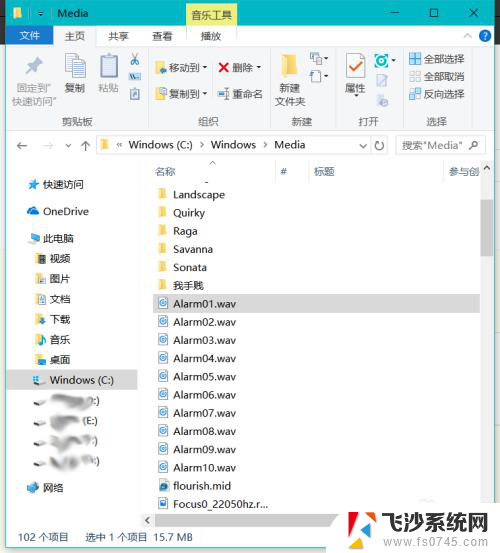 怎么换闹钟的铃声 win10电脑如何更改闹钟铃声
怎么换闹钟的铃声 win10电脑如何更改闹钟铃声2023-12-01
-
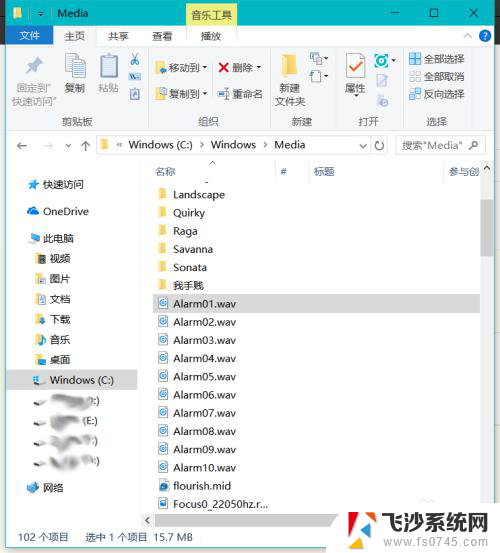 闹钟的铃声怎么换 win10电脑更换闹钟铃声教程
闹钟的铃声怎么换 win10电脑更换闹钟铃声教程2025-03-30
-
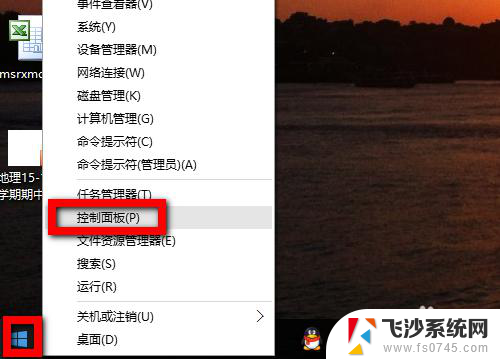 win10怎么设置关机声音 win10系统电脑如何调整开关机声音
win10怎么设置关机声音 win10系统电脑如何调整开关机声音2023-11-12
- 电脑录屏怎么录自己的声音 win10录制屏幕视频时怎么调整系统声音输入
- 耳机有声音电脑没声音是怎么回事 Win10电脑插上耳机没有声音怎么调整
- 电脑怎么录制声音 Win10如何录制电脑内部播放的声音
- win10录音机如何录制电脑内部声音 WIN10内录声音的步骤
- 麦克风的声音怎么调大 win10怎样调整麦克风音量
- 电脑插上线耳机没声音怎么办 Win10电脑耳机插上无声音怎么调整
- win8.1开始菜单改win10 Windows 8.1 升级到 Windows 10
- 文件:\windows\system32\drivers Win10系统C盘drivers文件夹可以清理吗
- windows10移动硬盘在电脑上不显示怎么办 移动硬盘插上电脑没有反应怎么办
- windows缓存清理 如何清理Win10系统缓存
- win10怎么调电脑屏幕亮度 Win10笔记本怎样调整屏幕亮度
- 苹果手机可以连接联想蓝牙吗 苹果手机WIN10联想笔记本蓝牙配对教程
win10系统教程推荐
- 1 苹果手机可以连接联想蓝牙吗 苹果手机WIN10联想笔记本蓝牙配对教程
- 2 win10手机连接可以卸载吗 Win10手机助手怎么卸载
- 3 win10里此电脑的文档文件夹怎么删掉 笔记本文件删除方法
- 4 win10怎么看windows激活码 Win10系统激活密钥如何查看
- 5 电脑键盘如何选择输入法 Win10输入法切换
- 6 电脑调节亮度没有反应什么原因 Win10屏幕亮度调节无效
- 7 电脑锁屏解锁后要按窗口件才能正常运行 Win10锁屏后程序继续运行设置方法
- 8 win10家庭版密钥可以用几次 正版Windows10激活码多少次可以使用
- 9 win10系统永久激活查询 如何查看Windows10是否已经永久激活
- 10 win10家庭中文版打不开组策略 Win10家庭版组策略无法启用怎么办