如何设置电脑关机时间设置 怎样在电脑上设置关机时间
在日常生活中,我们经常会遇到需要在电脑上设置关机时间的情况,无论是为了节省电费、保护电脑硬件,还是为了规划自己的时间,设置电脑关机时间都是一项非常实用的功能。如何在电脑上设置关机时间呢?接下来我们将介绍一些简单易行的方法,帮助您轻松地完成电脑关机时间的设置。
具体步骤:
1.在电脑桌面上,选择【开始】进入。
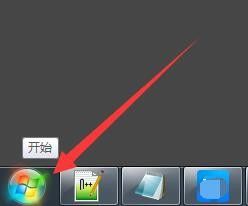
2.在“开始”弹出选择框中,选择【控制面板】进入。
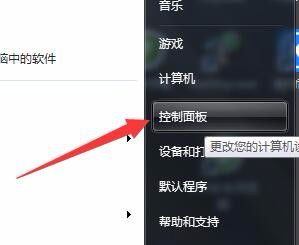
3.在“控制面板”中,选择【管理工具】进入。
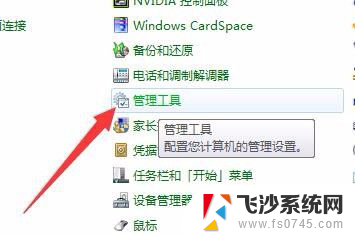
4.在“管理工具”中,选择【任务计划程序】进入。
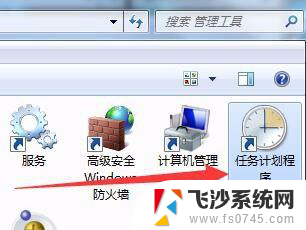
5.在“任务计划程序”弹框中,选择【创建基本任务】进入。
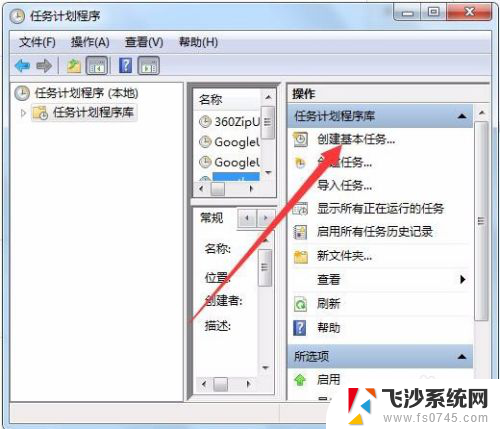
6.在“创建基本任务向导”弹框中,“名称”填写为【定时关机】。
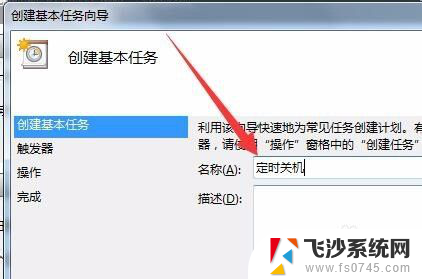
7.在“创建基本任务向导”弹框中,选择【下一步】进入。
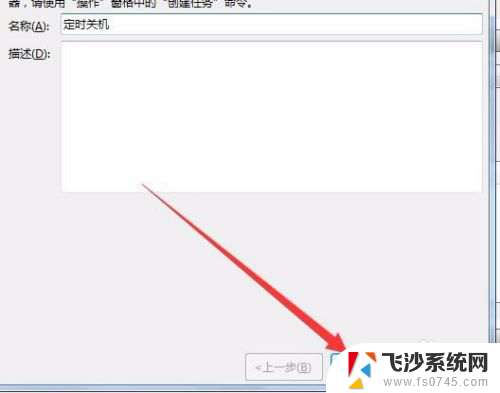
8.在“任务触发器”版面中,选中【每天】选项。
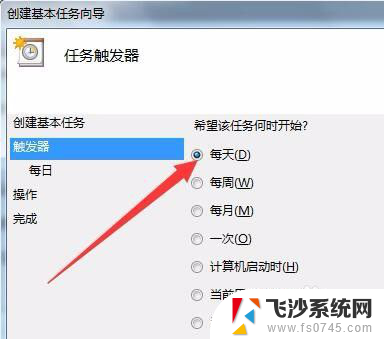
9.在“创建基本任务向导”弹框中,选择【下一步】进入。
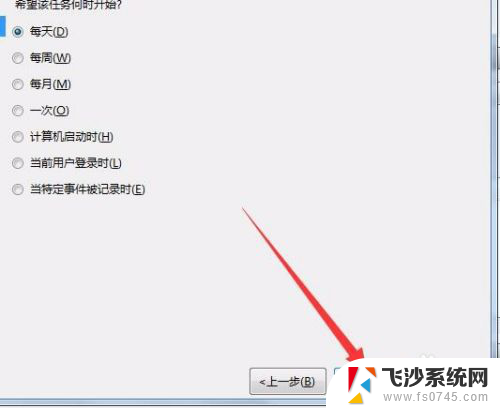
10.在“每日”版面中,设置定时关机开始日期和定时关机开始时间。
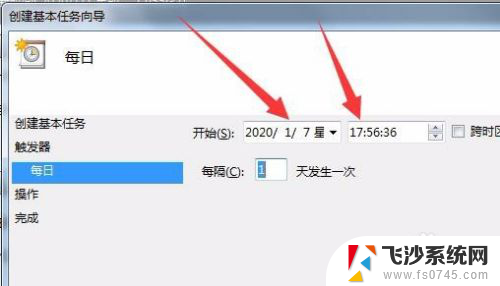
11.在“创建基本任务向导”弹框中,选择【下一步】进入。
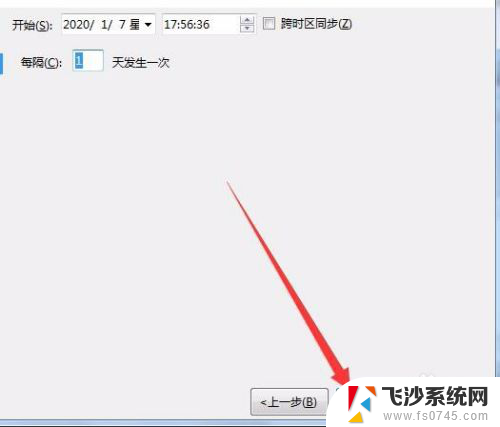
12.在“操作”版面中,选中【启动程序】选项。
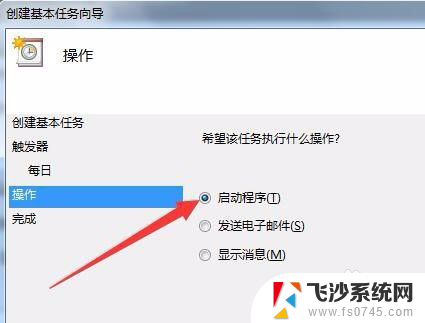
13.在“创建基本任务向导”弹框中,选择【下一步】进入。
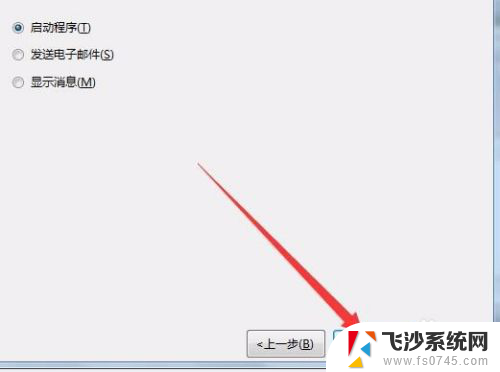
14.在“启动程序”版面中,选择【浏览】进入。
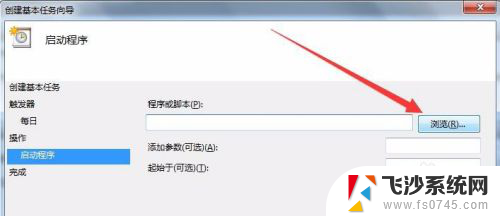
15.在“打开”弹框中,选中【C:\Windows\System32\shutdown.exe】。
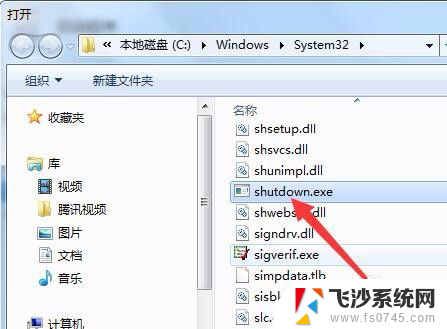
16.在“打开”弹框中,选择【打开】进入。
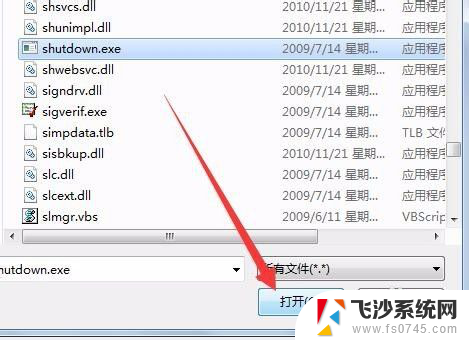
17.在“创建基本任务向导”中的“启动程序”版面,“添加参数”设置为【-s】。
18.在“创建基本任务向导”中,选择【下一步】进入。
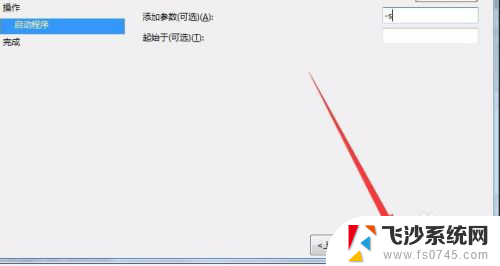
19.在“完成”版面中,选择【完成】结束设置。
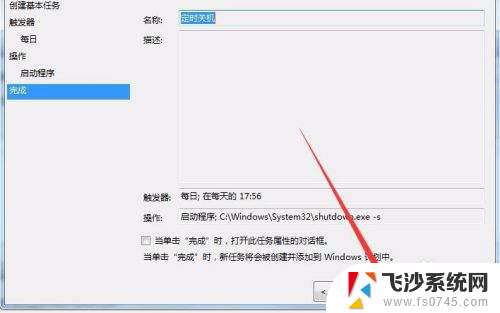
以上是如何设置电脑关机时间的全部内容,如果你也遇到类似情况,请参照本文的方法来处理,希望对大家有所帮助。
如何设置电脑关机时间设置 怎样在电脑上设置关机时间相关教程
-
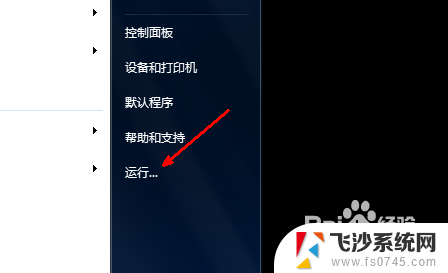 电脑如何自动关机设置 电脑怎样设置自动关机时间
电脑如何自动关机设置 电脑怎样设置自动关机时间2024-04-26
-
 电脑屏幕亮时间长的设置怎么设置 如何在电脑上设置屏幕自动关闭的时间
电脑屏幕亮时间长的设置怎么设置 如何在电脑上设置屏幕自动关闭的时间2024-02-25
-
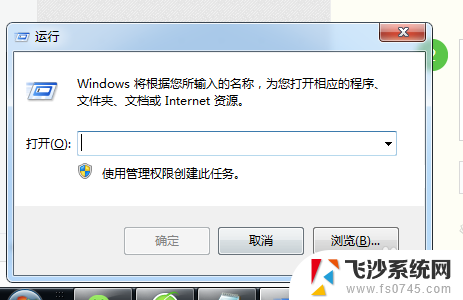 电脑能设定关机时间吗 电脑定时关机设置方法
电脑能设定关机时间吗 电脑定时关机设置方法2024-04-05
-
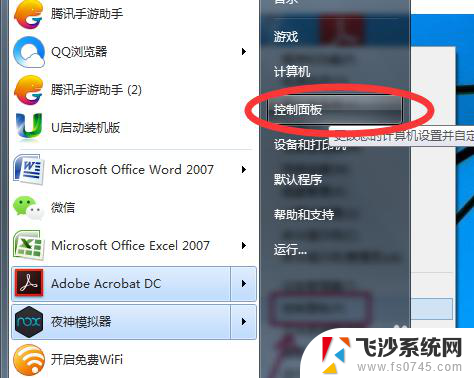 如何给电脑设置自动开关机时间 如何设置电脑定时开机和关机
如何给电脑设置自动开关机时间 如何设置电脑定时开机和关机2024-02-11
- 电脑上的时钟怎么设置 如何在电脑上设置时间
- 电脑怎么设置开关机时间 电脑如何设置定时开机和关机步骤
- 电脑息屏时间在哪设置 怎样设置电脑屏幕息屏时间
- 电脑设置定时关机在哪里 设置电脑定时关机的方法
- 电脑如何设定自动开关机时间 电脑如何设置定时开机和关机的详细教程
- 电脑怎么样设置定时关机 怎样在电脑上设置定时关机
- 电脑如何硬盘分区合并 电脑硬盘分区合并注意事项
- 连接网络但是无法上网咋回事 电脑显示网络连接成功但无法上网
- 苹果笔记本装windows后如何切换 苹果笔记本装了双系统怎么切换到Windows
- 电脑输入法找不到 电脑输入法图标不见了如何处理
- 怎么卸载不用的软件 电脑上多余软件的删除方法
- 微信语音没声音麦克风也打开了 微信语音播放没有声音怎么办
电脑教程推荐
- 1 如何屏蔽edge浏览器 Windows 10 如何禁用Microsoft Edge
- 2 如何调整微信声音大小 怎样调节微信提示音大小
- 3 怎样让笔记本风扇声音变小 如何减少笔记本风扇的噪音
- 4 word中的箭头符号怎么打 在Word中怎么输入箭头图标
- 5 笔记本电脑调节亮度不起作用了怎么回事? 笔记本电脑键盘亮度调节键失灵
- 6 笔记本关掉触摸板快捷键 笔记本触摸板关闭方法
- 7 word文档选项打勾方框怎么添加 Word中怎样插入一个可勾选的方框
- 8 宽带已经连接上但是无法上网 电脑显示网络连接成功但无法上网怎么解决
- 9 iphone怎么用数据线传输文件到电脑 iPhone 数据线 如何传输文件
- 10 电脑蓝屏0*000000f4 电脑蓝屏代码0X000000f4解决方法