win10内存100%解决方法 win10系统内存占用100%解决方法
更新时间:2023-10-20 12:00:39作者:xtyang
win10内存100%解决方法,在使用Windows 10操作系统时,有时会出现内存占用达到100%的情况,导致电脑变得缓慢甚至无法正常运行,不必担心因为我们可以采取一些简单的方法来解决这个问题。在本文中我们将介绍一些有效的解决方案,帮助您轻松解决Win10系统内存占用100%的问题,恢复您的电脑的正常运行。无论您是普通用户还是专业人士,本文都将为您提供实用的技巧和建议,确保您能够充分享受Windows 10操作系统带来的便利。
具体方法:
1.第一:鼠标右击任务栏窗口,打开任务管理器。
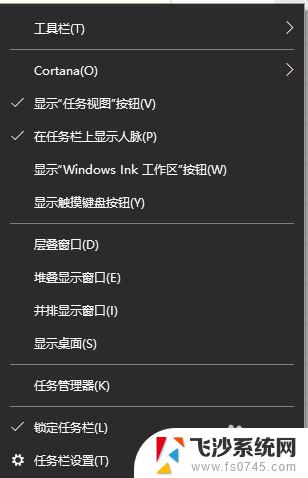
2.第二:查找占内存比较大的软件或游戏,结束进程。
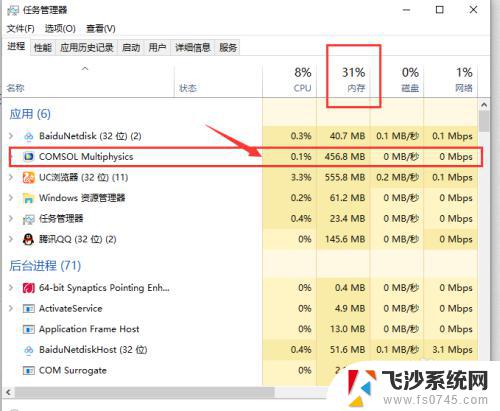
3.第三:设置虚拟内存。打开【此电脑】右击属性--【系统】--【高级系统设置】
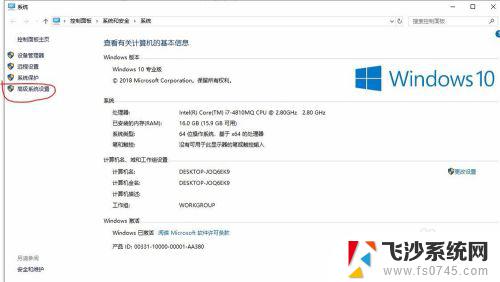
4.第四:进入【高级】--【设置】--【性能选项】--【高级】--【更改】,设置完成。
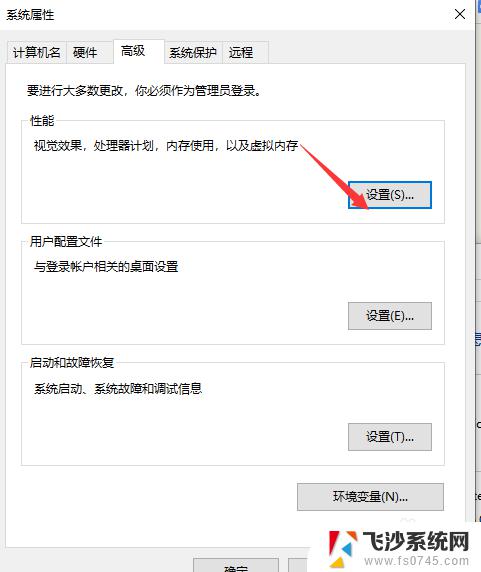
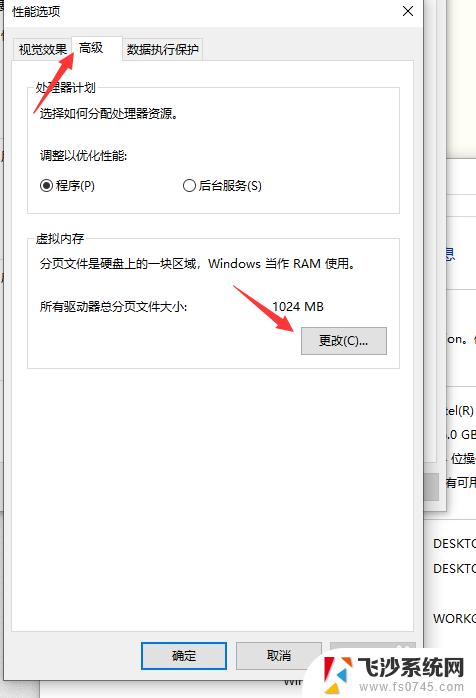
5.第五:添加内存条或者更换固态硬盘。

6.第六:设置完成。检查任务栏内存明显下降。
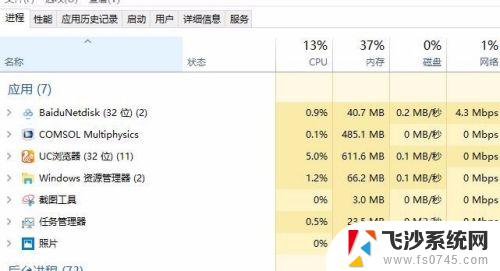
这就是解决 Win10 内存占用 100% 的全部内容,如果需要,您可以按照本文所述步骤进行操作,希望这些内容对您有所帮助。
win10内存100%解决方法 win10系统内存占用100%解决方法相关教程
-
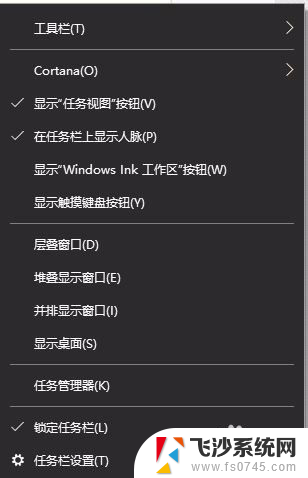 win10内存占用100%怎么解决 Win10系统内存占用达到100%怎么解决
win10内存占用100%怎么解决 Win10系统内存占用达到100%怎么解决2024-03-15
-
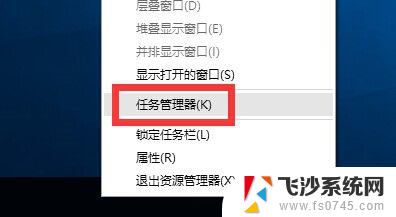
-
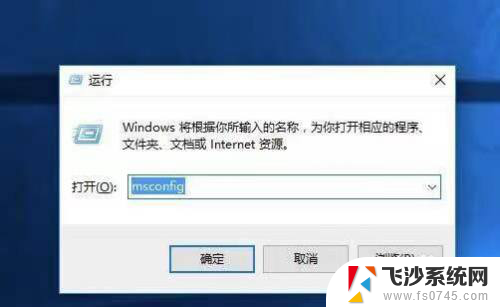 笔记本内存条无法识别 Win10不识别新增内存条解决方法
笔记本内存条无法识别 Win10不识别新增内存条解决方法2024-03-13
-
 win10怎么查看内存占用 Windows 10操作系统内存使用情况查看方法
win10怎么查看内存占用 Windows 10操作系统内存使用情况查看方法2023-10-26
- win10系统占用内存大怎么办 Win10系统内存占用率过高怎么办
- windows配置更新100卡住 win10配置100%卡住不动解决方案
- win10 卡在 正在配置更新100 win10配置100%卡住不动怎么解决
- win10显示内存不能为read win10内存读取错误解决
- 电脑内存不够如何删除 WIN10系统内存空间清理方法
- 解决win10端口占用 Win10网络端口被占用释放方法
- win8.1开始菜单改win10 Windows 8.1 升级到 Windows 10
- 文件:\windows\system32\drivers Win10系统C盘drivers文件夹可以清理吗
- windows10移动硬盘在电脑上不显示怎么办 移动硬盘插上电脑没有反应怎么办
- windows缓存清理 如何清理Win10系统缓存
- win10怎么调电脑屏幕亮度 Win10笔记本怎样调整屏幕亮度
- 苹果手机可以连接联想蓝牙吗 苹果手机WIN10联想笔记本蓝牙配对教程
win10系统教程推荐
- 1 苹果手机可以连接联想蓝牙吗 苹果手机WIN10联想笔记本蓝牙配对教程
- 2 win10手机连接可以卸载吗 Win10手机助手怎么卸载
- 3 win10里此电脑的文档文件夹怎么删掉 笔记本文件删除方法
- 4 win10怎么看windows激活码 Win10系统激活密钥如何查看
- 5 电脑键盘如何选择输入法 Win10输入法切换
- 6 电脑调节亮度没有反应什么原因 Win10屏幕亮度调节无效
- 7 电脑锁屏解锁后要按窗口件才能正常运行 Win10锁屏后程序继续运行设置方法
- 8 win10家庭版密钥可以用几次 正版Windows10激活码多少次可以使用
- 9 win10系统永久激活查询 如何查看Windows10是否已经永久激活
- 10 win10家庭中文版打不开组策略 Win10家庭版组策略无法启用怎么办