谷歌浏览器阻止窗口弹出,怎么设置允许 谷歌浏览器弹窗阻止程序的开关位置
更新时间:2024-01-05 12:00:59作者:xtang
谷歌浏览器作为一款功能强大、用户友好的浏览器,为了提供更好的浏览体验和保护用户的安全,自带了弹窗阻止功能,有时候我们可能需要允许某些网站的弹窗窗口显示,这就需要我们了解如何设置谷歌浏览器的弹窗阻止程序的开关位置。在这篇文章中我们将探讨如何找到并设置谷歌浏览器的弹窗阻止开关,以满足我们个性化的浏览需求。
步骤如下:
1.小编使用的谷歌浏览器版本 66.0.3359.139(正式版本) (64 位)。其他本的谷歌浏览器,设置方法基本一致。
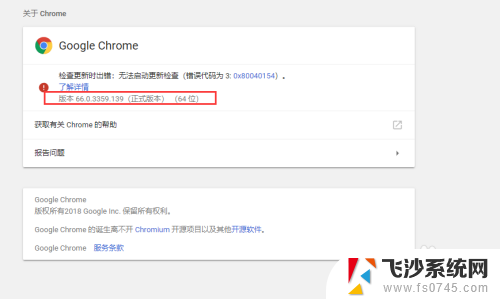
2.在工具栏上找到菜单。谷歌浏览器的菜单,注意看图上的箭头所指示方向。这里是三个点,有些版本的是三个横。
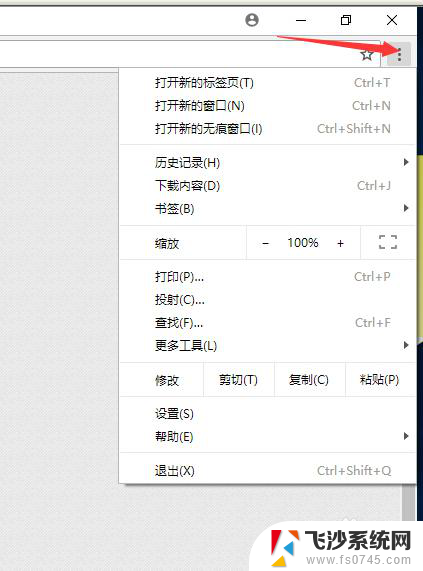
3.在菜单中找到“设置”,并点击打开。
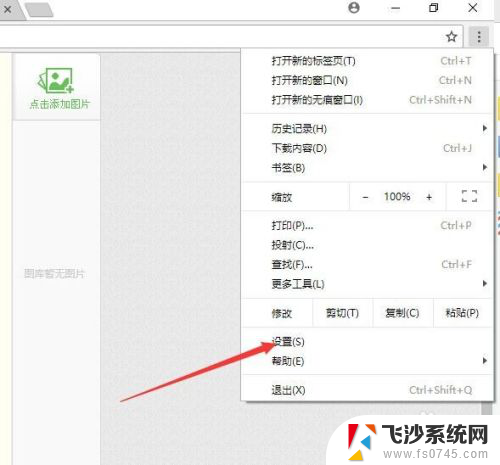
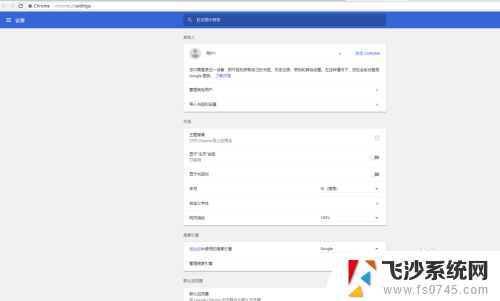
4.在设置中找到并点击“高级”,
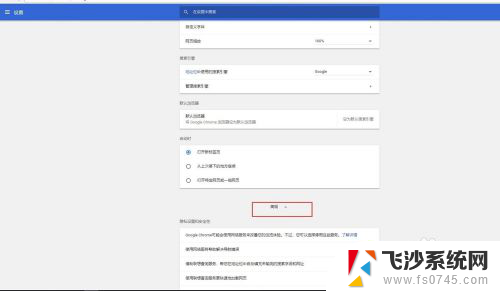
5.在高级中找到“隐私设置和安全性”再找到:“内容设置”。
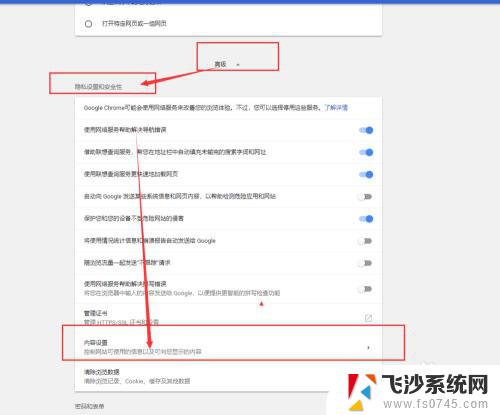
6.点击内容设置,进入内容设置。找到“弹出式窗口”,我们可以看到弹出窗口是“屏蔽的”
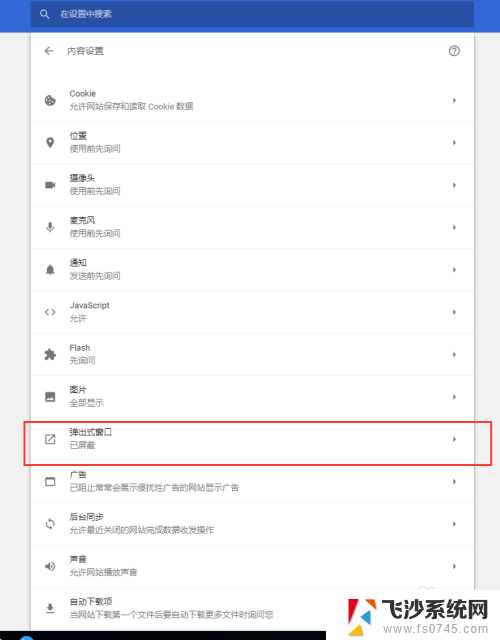
7.点击“弹出窗口”。在“弹出窗口”页面中点击允许。就关闭了弹出窗口阻止程序。如果你是只允许或者禁止部分网站,可以在禁止和允许网站中添加、
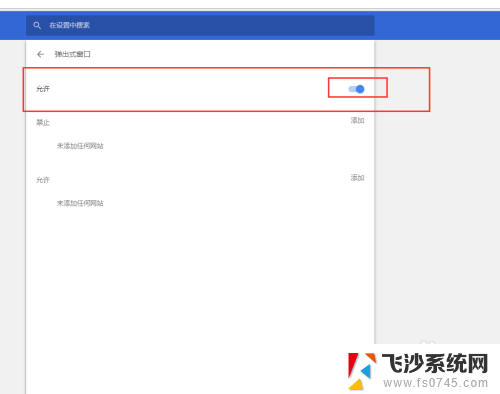
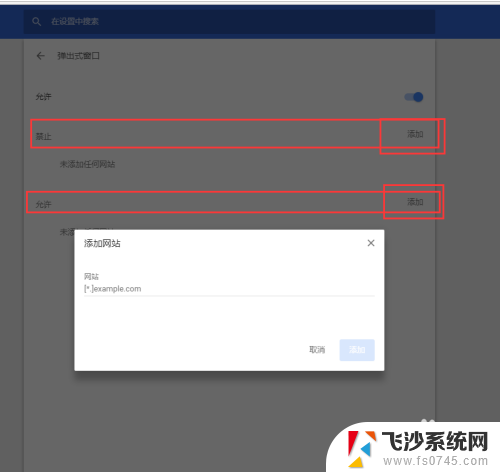
以上是谷歌浏览器阻止弹出窗口的解决方法,如果您遇到这种情况,您可以按照以上步骤来允许全部内容,希望这些方法对大家有所帮助。
谷歌浏览器阻止窗口弹出,怎么设置允许 谷歌浏览器弹窗阻止程序的开关位置相关教程
-
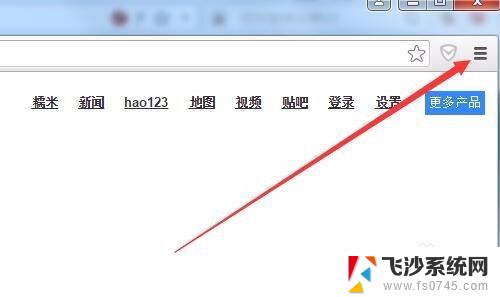 谷歌浏览器窗口弹出设置 允许chrome浏览器阻止弹出式广告窗口的方法
谷歌浏览器窗口弹出设置 允许chrome浏览器阻止弹出式广告窗口的方法2024-03-28
-
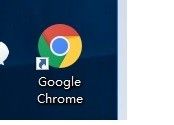 谷歌浏览器新窗口不覆盖之前窗口 如何在谷歌浏览器中设置点击链接不覆盖当前网页
谷歌浏览器新窗口不覆盖之前窗口 如何在谷歌浏览器中设置点击链接不覆盖当前网页2024-01-01
-
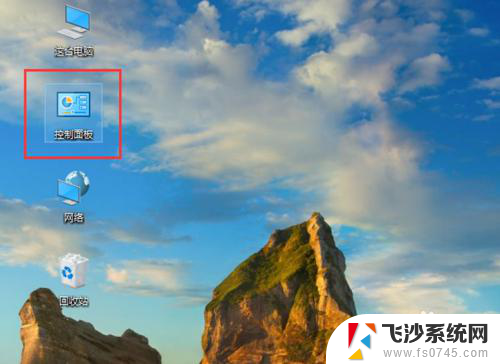 如何阻止谷歌浏览器自动更新 如何关闭Chrome升级功能
如何阻止谷歌浏览器自动更新 如何关闭Chrome升级功能2023-12-09
-
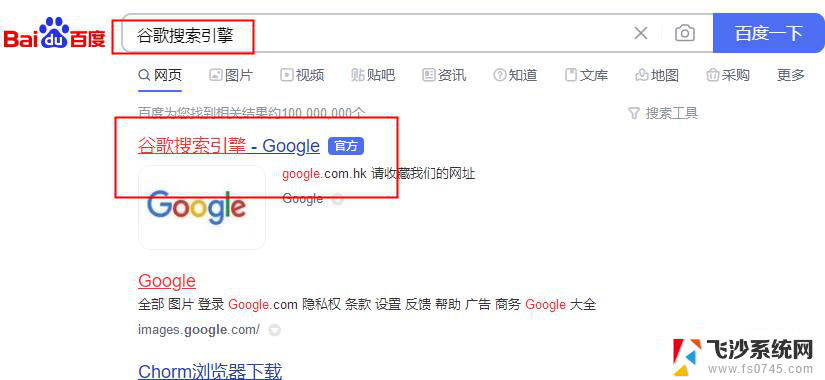 打开谷歌浏览器. 谷歌浏览器网页版登录入口
打开谷歌浏览器. 谷歌浏览器网页版登录入口2024-01-14
- microsoft edge弹出窗口设置 新版Edge浏览器允许弹出窗口的设置方法
- 如何把谷歌浏览器设置为默认浏览器 如何将谷歌浏览器Chrome设置为默认浏览器
- 谷歌浏览器 兼容模式 谷歌浏览器兼容性模式设置方法
- 谷歌浏览器新窗口怎么在一个界面 如何设置Chrome浏览器每次点击都打开新窗口
- microsoft edge怎么设置允许弹窗 新版Edge浏览器弹出窗口设置方法
- 谷歌浏览器怎么登陆账户 谷歌浏览器登录步骤
- 电脑如何硬盘分区合并 电脑硬盘分区合并注意事项
- 连接网络但是无法上网咋回事 电脑显示网络连接成功但无法上网
- 苹果笔记本装windows后如何切换 苹果笔记本装了双系统怎么切换到Windows
- 电脑输入法找不到 电脑输入法图标不见了如何处理
- 怎么卸载不用的软件 电脑上多余软件的删除方法
- 微信语音没声音麦克风也打开了 微信语音播放没有声音怎么办
电脑教程推荐
- 1 如何屏蔽edge浏览器 Windows 10 如何禁用Microsoft Edge
- 2 如何调整微信声音大小 怎样调节微信提示音大小
- 3 怎样让笔记本风扇声音变小 如何减少笔记本风扇的噪音
- 4 word中的箭头符号怎么打 在Word中怎么输入箭头图标
- 5 笔记本电脑调节亮度不起作用了怎么回事? 笔记本电脑键盘亮度调节键失灵
- 6 笔记本关掉触摸板快捷键 笔记本触摸板关闭方法
- 7 word文档选项打勾方框怎么添加 Word中怎样插入一个可勾选的方框
- 8 宽带已经连接上但是无法上网 电脑显示网络连接成功但无法上网怎么解决
- 9 iphone怎么用数据线传输文件到电脑 iPhone 数据线 如何传输文件
- 10 电脑蓝屏0*000000f4 电脑蓝屏代码0X000000f4解决方法