如何关闭电脑应用弹窗 Win10如何关闭打开软件时的提示弹窗
更新时间:2023-11-28 11:59:33作者:xtliu
如何关闭电脑应用弹窗,在使用Windows 10操作系统时,我们经常会遇到一些应用弹窗,这些弹窗可能会在我们打开软件时突然弹出,给我们带来困扰,如何关闭这些令人厌烦的应用弹窗呢?在本文中我们将介绍一些简单的方法,帮助您轻松解决Win10打开软件时的提示弹窗问题。无论是在工作还是娱乐中,关闭这些弹窗将使您的电脑使用体验更加顺畅。让我们一起来看看吧!
具体步骤:
1.
右键单击“此电脑”图标,在右键菜单中选择“属性”。弹出的属性窗口中,单击“安全和维护”选项。
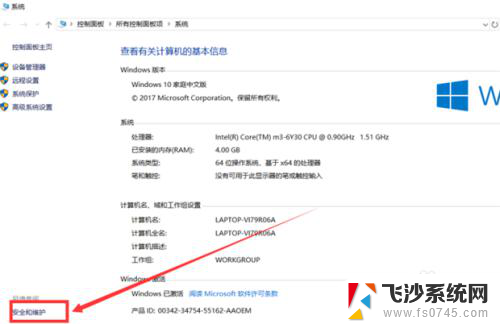
2.安全和维护界面中,单击“更改用户账户设置控制”选项。
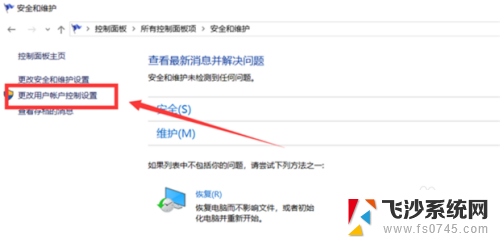
3.弹出的窗口中,将控制按钮调到最下面的一个格。单击下方“确认”按钮保存设置。
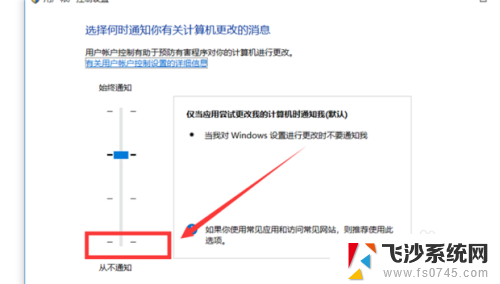
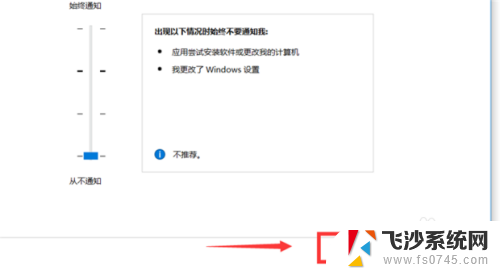
4.最后由于更改设置会有询问窗口弹出,单击“是”即可完成设置。
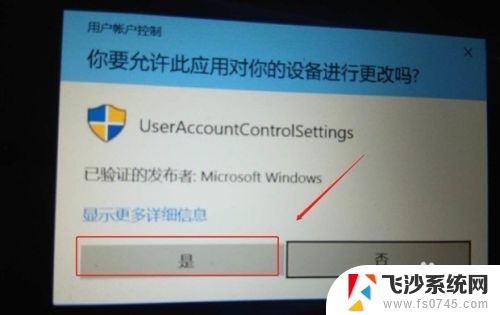
以上就是如何关闭电脑应用弹窗的全部内容,如果您不清楚,可以根据小编的方法进行操作,希望这能有所帮助。
如何关闭电脑应用弹窗 Win10如何关闭打开软件时的提示弹窗相关教程
-
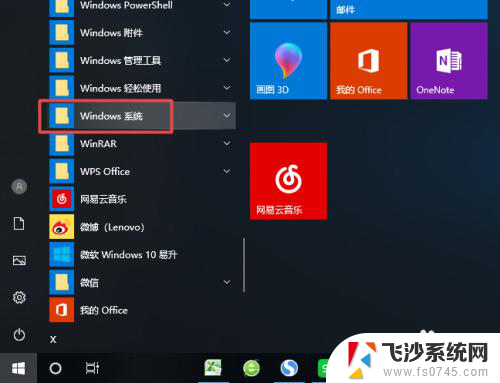 win10关闭启动应用弹窗 如何关闭win10应用打开时的弹窗
win10关闭启动应用弹窗 如何关闭win10应用打开时的弹窗2024-09-30
-
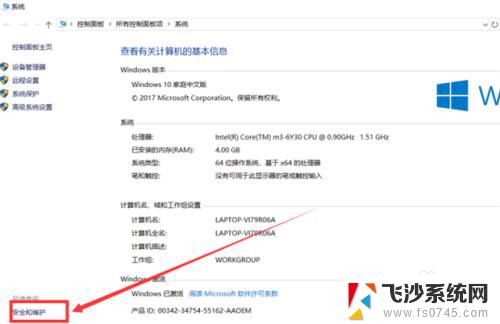 如何关掉win10应用程序弹窗 关闭Win10软件打开时的弹窗提示方法
如何关掉win10应用程序弹窗 关闭Win10软件打开时的弹窗提示方法2023-11-09
-
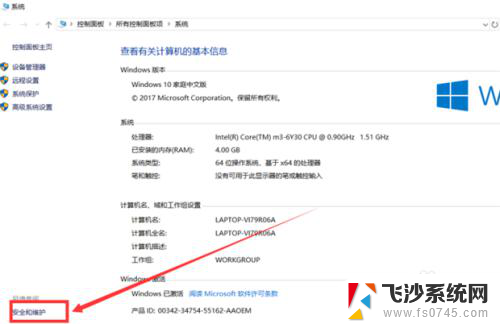 关闭win10打开软件前询问 关闭Win10打开软件时的弹窗提示方法
关闭win10打开软件前询问 关闭Win10打开软件时的弹窗提示方法2023-12-01
-
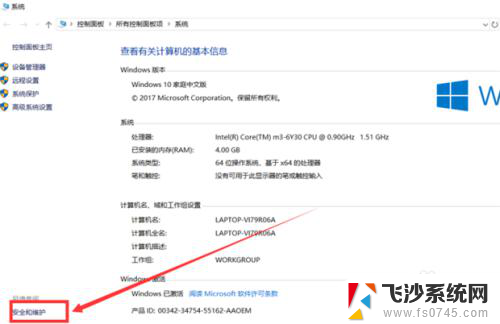 电脑怎么关闭打开软件时的那个框 怎样禁止Win10打开软件时的弹窗提示
电脑怎么关闭打开软件时的那个框 怎样禁止Win10打开软件时的弹窗提示2024-01-03
- win10怎么关闭激活提醒弹窗 win10如何禁止弹出安全警告
- 关闭win10下的广告 Win10如何关闭系统广告弹窗
- 每次启动软件都弹出提示 Win10打开软件时总是弹出提示窗口怎么办
- window10怎么关闭打开软件的确认 win10系统打开软件时如何关闭通知提示
- 怎么关闭预览窗口 win10电脑如何关闭文件预览窗口的显示
- win10从不通知 win10系统关闭软件打开时的通知提示方法
- win8.1开始菜单改win10 Windows 8.1 升级到 Windows 10
- 文件:\windows\system32\drivers Win10系统C盘drivers文件夹可以清理吗
- windows10移动硬盘在电脑上不显示怎么办 移动硬盘插上电脑没有反应怎么办
- windows缓存清理 如何清理Win10系统缓存
- win10怎么调电脑屏幕亮度 Win10笔记本怎样调整屏幕亮度
- 苹果手机可以连接联想蓝牙吗 苹果手机WIN10联想笔记本蓝牙配对教程
win10系统教程推荐
- 1 苹果手机可以连接联想蓝牙吗 苹果手机WIN10联想笔记本蓝牙配对教程
- 2 win10手机连接可以卸载吗 Win10手机助手怎么卸载
- 3 win10里此电脑的文档文件夹怎么删掉 笔记本文件删除方法
- 4 win10怎么看windows激活码 Win10系统激活密钥如何查看
- 5 电脑键盘如何选择输入法 Win10输入法切换
- 6 电脑调节亮度没有反应什么原因 Win10屏幕亮度调节无效
- 7 电脑锁屏解锁后要按窗口件才能正常运行 Win10锁屏后程序继续运行设置方法
- 8 win10家庭版密钥可以用几次 正版Windows10激活码多少次可以使用
- 9 win10系统永久激活查询 如何查看Windows10是否已经永久激活
- 10 win10家庭中文版打不开组策略 Win10家庭版组策略无法启用怎么办