windows11 ftp服务器搭建 Win11下搭建FTP服务器的图文教程及注意事项
在Windows 11操作系统下搭建FTP服务器是一项非常方便实用的操作,通过简单的设置和配置,就能实现文件传输和共享功能,本文将为大家详细介绍在Win11下搭建FTP服务器的图文教程及注意事项,让您快速上手并享受便捷的文件管理体验。
前言之前写过Qt开发FTP文件上传下载功能,那么。如果本地需要测试FTP功能的话就需要搭建一个本地FTP服务器,可以方便快速调试。
所以今天主要详细介绍如何在windows 11系统中快速搭建一个本地的FTP服务器,该配置也适用于其他windows版本。
正文 1.配置IIS web服务器打开运行窗口【win+R】快捷键,输入 optionalfeatures 后点击确定:
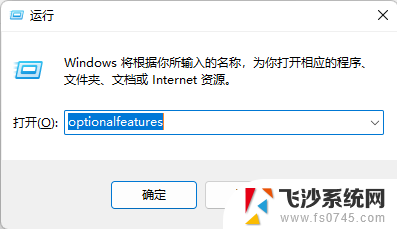
在弹窗中找到 Internet信息服务,并打开勾选以下配置 点击确定
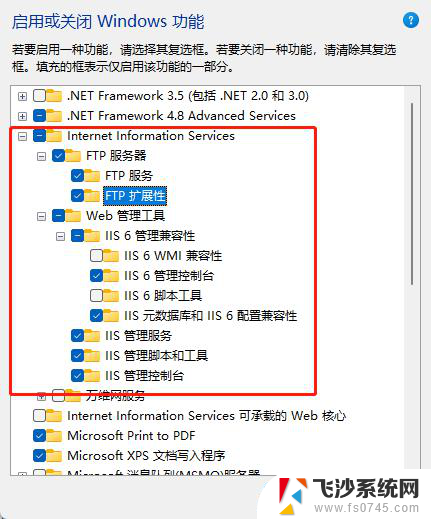
首先 我们在本地创建一个FTP服务器根目录文件夹 FtpServer (名字自定义)
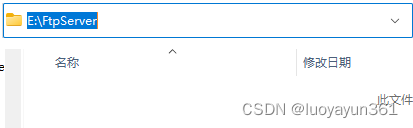
然后查看本机IP地址打开运行【win+R】窗口输入cmd回车然后输入ipconfig 查看IP
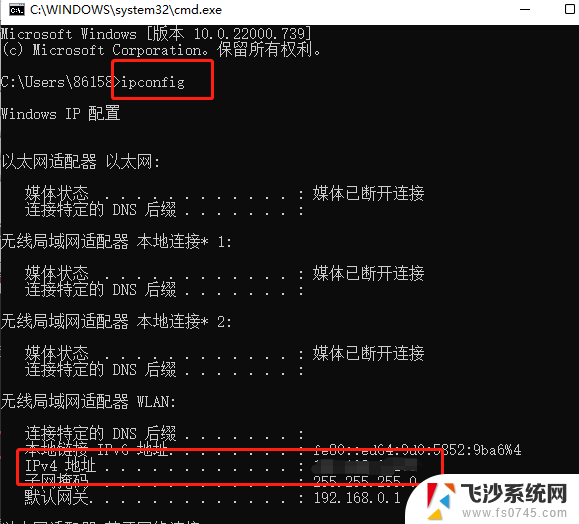
接下来 在开始栏中搜索 IIS 并点击进入IIS管理器
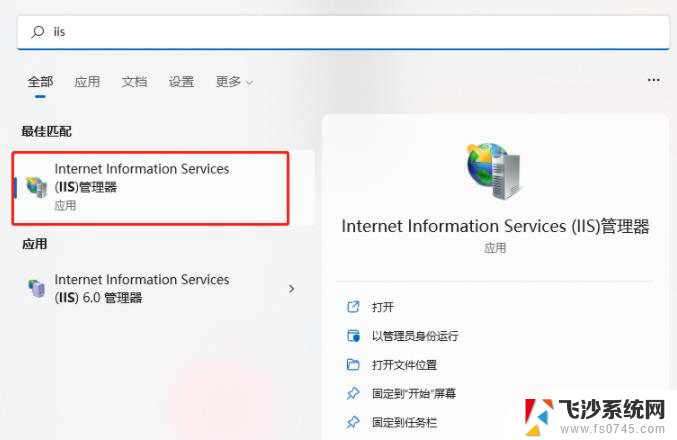
打开后在左侧 “网站” 右键菜单 打开 “添加FTP站点”
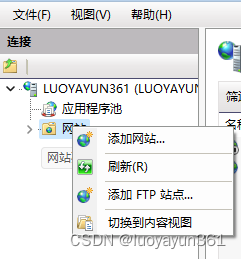
物理路径记得填刚刚创建的Ftp根目录文件夹路径:
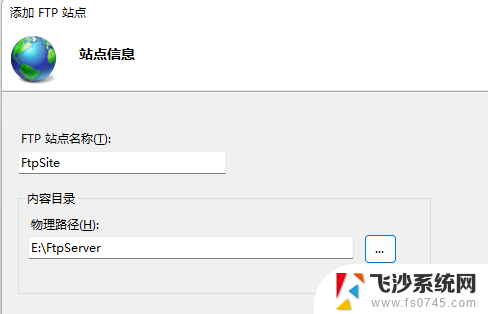
下一步后 IP地址记得填写本机的ip
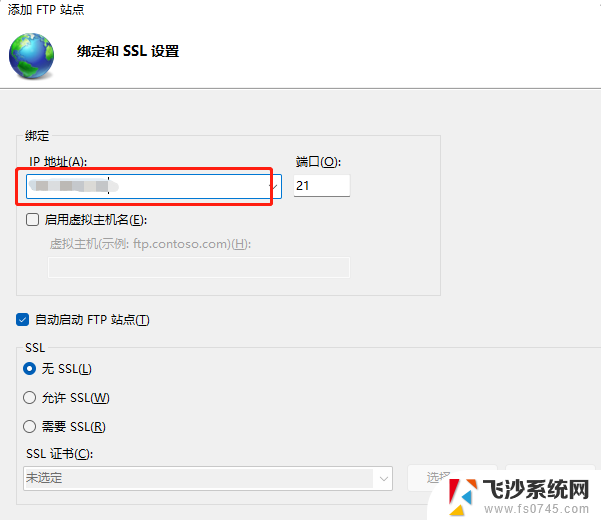
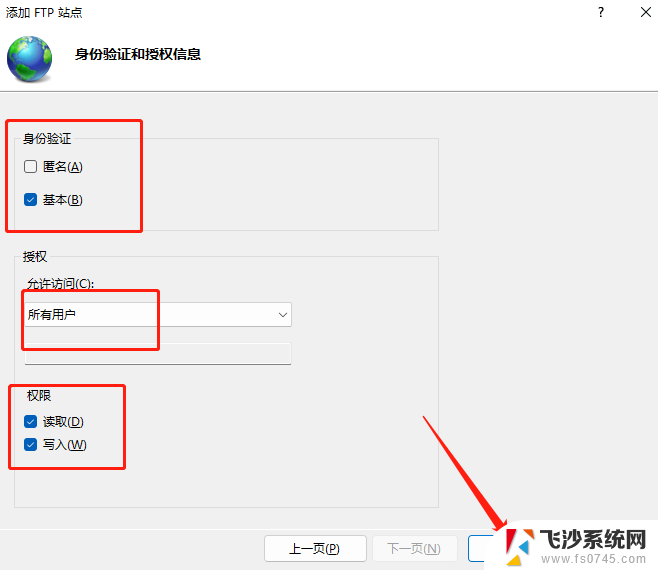
按照上配置后,点击完成,然后等待配置成功。
至此,整个配置就结束了,接下来测试一下。
测试在刚刚创建本地的FTP根目录FtpServer 下随便放一个文件或者创建一个文件夹。
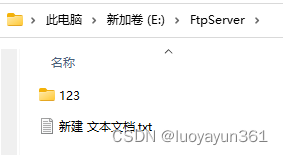
然后 新打开一个文件管理器,在地址栏输入 : ftp://192.168.xxx.xxx 就是你本机IP地址,然后回车
如果是第一次登录,需要输入账号密码,就是本机用户名和密码,输入后确定。
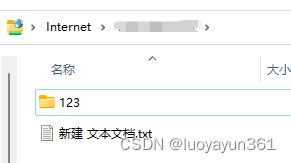
就能在FTP站点上看到所有文件信息了。
接下来的博客, 我们会根据前面博客提到的QFTP方式上传文件。然后写相应Demo将文件上传到我们本机的FTP服务器中进行测试。
参考博客:windows系统搭建FTP服务器图文教程
以上就是windows11 ftp服务器搭建的全部内容,还有不懂得用户就可以根据小编的方法来操作吧,希望能够帮助到大家。
windows11 ftp服务器搭建 Win11下搭建FTP服务器的图文教程及注意事项相关教程
-
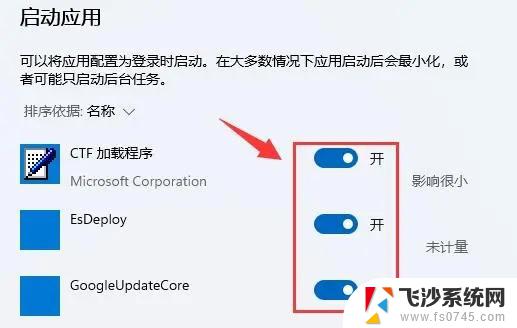 win11服务项怎么打开 win11服务打开位置
win11服务项怎么打开 win11服务打开位置2024-10-29
-
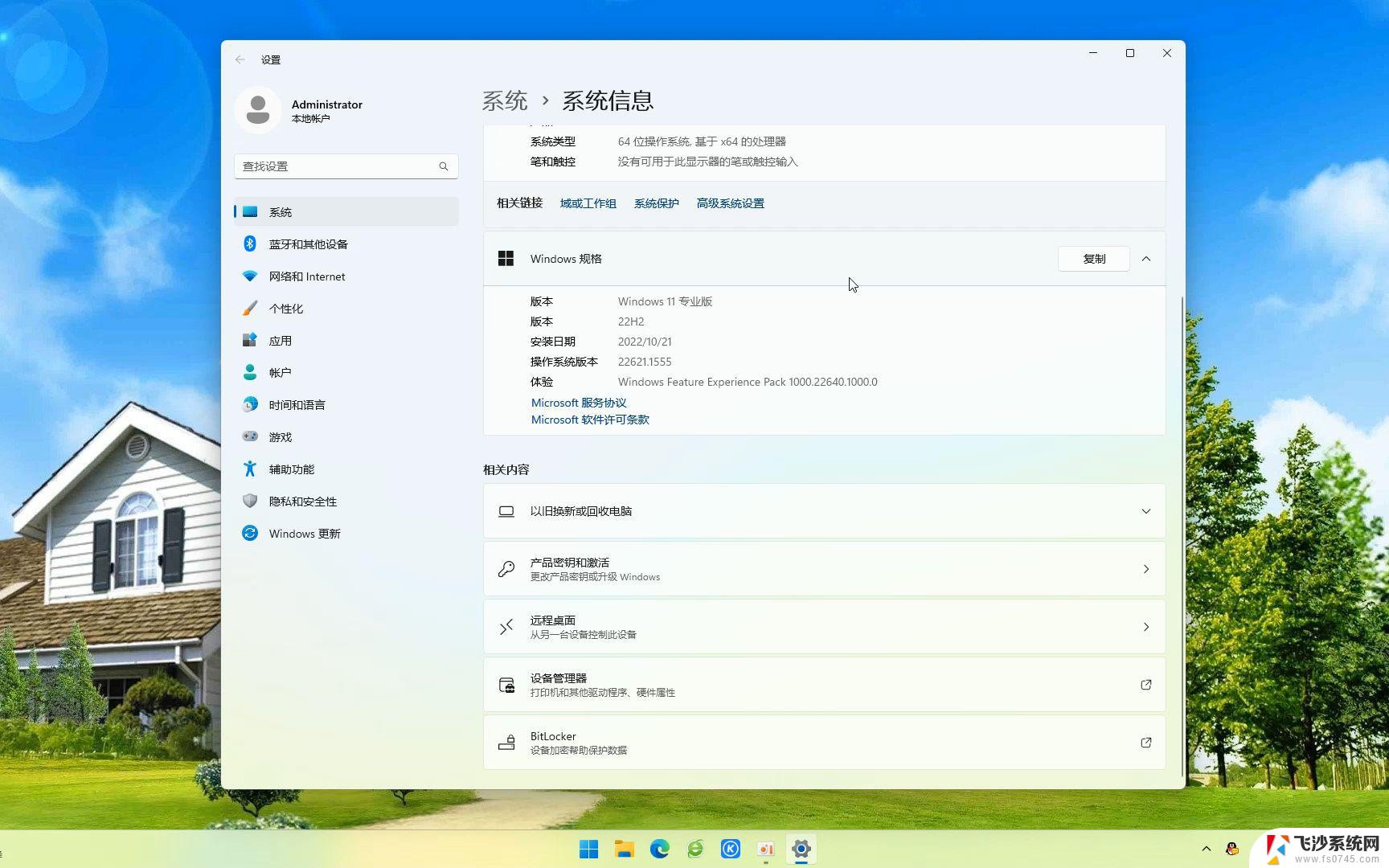 win11系统服务怎么 win11系统服务打开位置
win11系统服务怎么 win11系统服务打开位置2024-12-26
-
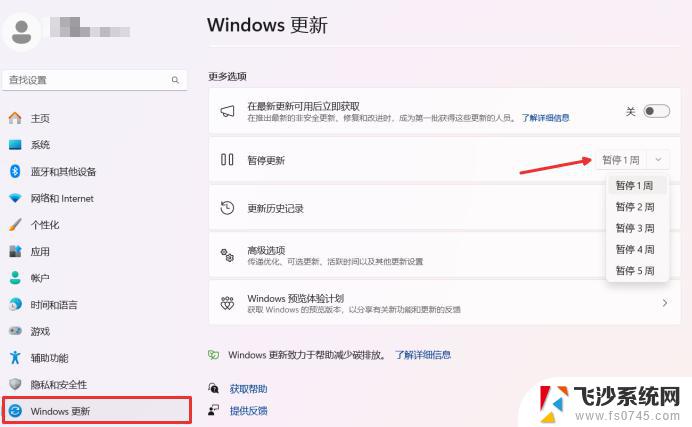 win11如何关闭没用的服务 Windows 11如何删除系统服务
win11如何关闭没用的服务 Windows 11如何删除系统服务2024-10-14
-
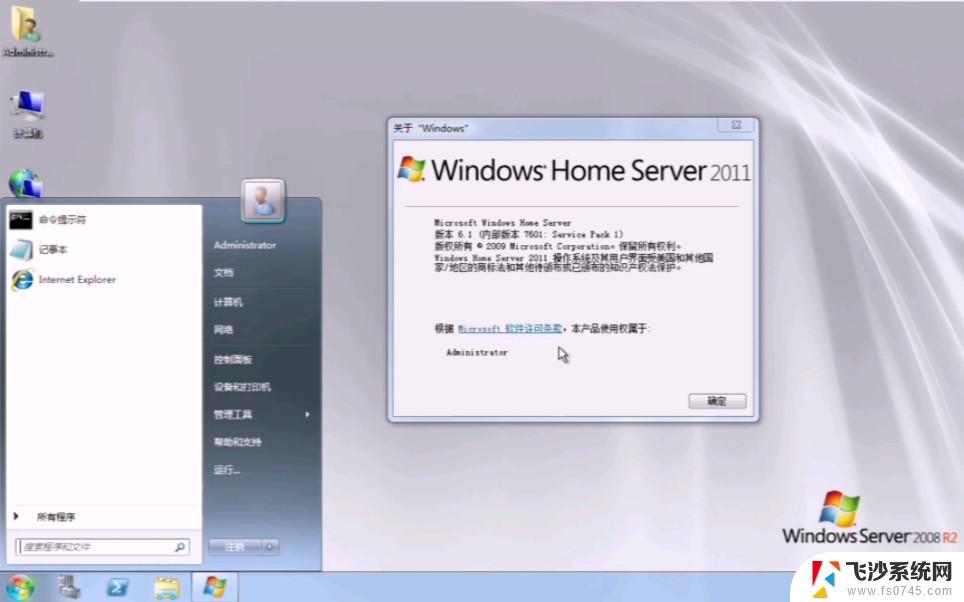 win11打开系统服务管理 win11系统服务在哪里打开
win11打开系统服务管理 win11系统服务在哪里打开2025-01-20
- win11怎么启用applicationexperience服务 电脑如何开启Application Experience服务
- win11设置guest账户 Win11 Guest账户开启方法及注意事项
- win11添加程序服务 Win11删除程序的方法
- win11修改文件格式 Win11文件后缀修改的方法和注意事项
- win11如何换个dns 如何手动修改DNS服务器地址
- win11如何在本地磁盘里建立文本文档 word文档创建教程
- win11摄像头开启 Win11电脑摄像头打开方法
- win11怎么开文件预览 Excel表格预览功能在哪里
- 打印机脱机win11 打印机脱机了怎么解决
- win11ltsc版本怎样卸载小组件 Win11小组件卸载步骤
- win11系统电脑总是自动重启 win11自动重启频繁教程
- win11 如何显示实时网速 笔记本显示网速的方法
win11系统教程推荐
- 1 win11 如何显示实时网速 笔记本显示网速的方法
- 2 win11触摸板关闭了 用着会自己打开 外星人笔记本触摸板关闭步骤
- 3 win11怎么改待机时间 Win11怎么调整待机时间
- 4 win11电源键关闭设置 怎么关闭笔记本上的功能键
- 5 win11设置文件夹背景颜色 Win11文件夹黑色背景修改指南
- 6 win11把搜索旁边的图片去电 微信如何关闭聊天图片搜索功能
- 7 win11电脑怎么打开蜘蛛纸牌 蜘蛛纸牌游戏新手入门
- 8 win11打开管理 Win11系统如何打开计算机管理
- 9 win11版本联想y7000风扇声音大 笔记本风扇响声大怎么办
- 10 如何设置笔记本开盖不开机 win11系统 win11翻盖开机取消方法