电脑文档分屏怎么操作 word文档分屏操作步骤
更新时间:2023-12-10 11:58:29作者:xtyang
在日常办公和学习中,我们经常需要同时查看和编辑多个电脑文档,以提高工作效率和准确性,而在处理大量文字的Word文档时,分屏操作成为了一项十分实用的功能。通过将同一文档分成两个或多个窗口,我们可以同时查看不同部分的内容,方便比对和编辑。要实现Word文档的分屏操作,并且将不同部分的内容同时呈现在屏幕上,我们只需要简单的几个步骤即可完成。下面将详细介绍Word文档分屏的操作步骤,帮助大家更好地利用这一功能。
步骤如下:
1.将两个word文档打开。

2.找到视图菜单栏。

3.点击并排查看,文档会默认左右并排显示。
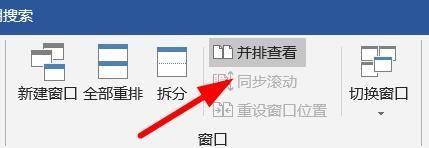

4.点击视图—窗口。
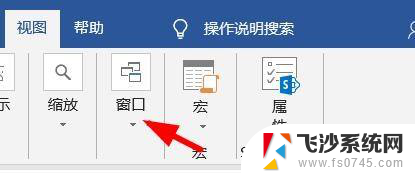
5.可以设置分屏的两个文档是否同步滚动。
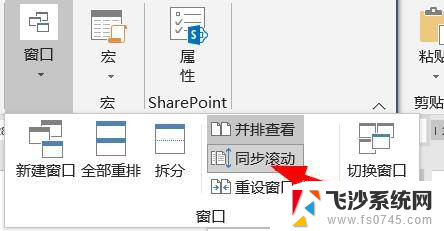
以上是关于如何操作电脑文档分屏的全部内容,如果你遇到这种情况,可以尝试按照以上方法来解决,希望对你有所帮助。
电脑文档分屏怎么操作 word文档分屏操作步骤相关教程
-
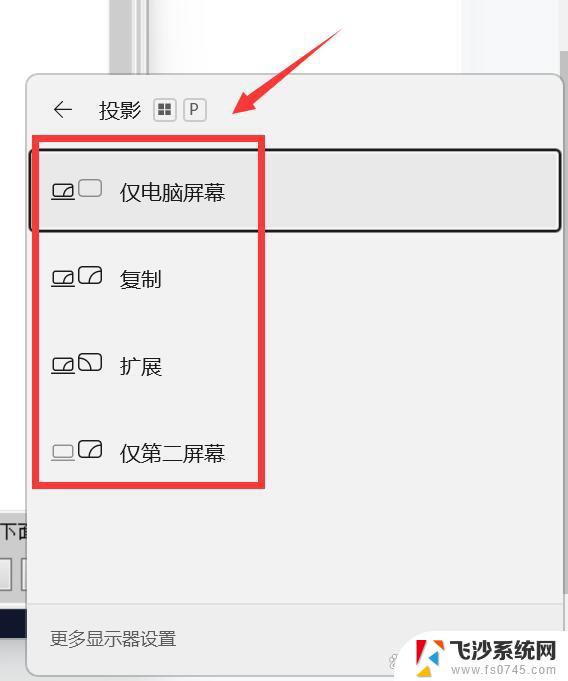 windous怎么分屏 电脑屏幕分屏操作步骤
windous怎么分屏 电脑屏幕分屏操作步骤2024-11-16
-
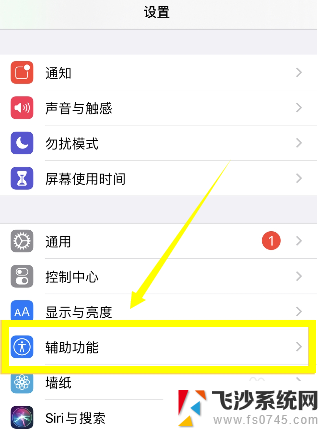 苹果如何设置分屏 苹果手机怎么分屏操作步骤
苹果如何设置分屏 苹果手机怎么分屏操作步骤2024-07-12
-
 wps文档的格式刷怎么用 wps文档格式刷的操作步骤
wps文档的格式刷怎么用 wps文档格式刷的操作步骤2024-03-12
-
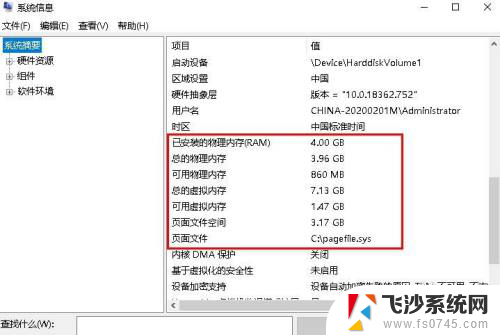 文件分页怎么操作 Windows 10中的分页文件作用
文件分页怎么操作 Windows 10中的分页文件作用2024-06-04
- 怎样分屏操作oppo OPPO手机分屏功能怎么开启
- wps分享给朋友怎么发 wps分享给朋友的具体操作步骤
- u盘如何删除分区 U盘分区删除操作步骤
- wps怎么拆分窗口 wps拆分窗口的操作步骤
- word显示分页符怎么去除 word中删除分页符的操作
- 电脑滚动截屏怎么截长图 电脑滚动截屏的操作步骤
- 手机桌面锁定怎么打开 手机桌面锁定功能怎么开启
- 为什么手机插上耳机还有外放 插上耳机手机还会外放音乐
- 电脑可以连接两台打印机吗 一台打印机连接两台电脑的方法
- excel表格怎么设置共享文档 Excel表格共享权限设置
- 如何把图片背景去掉 图片背景去除软件
- 苹果怎么不更新系统升级 如何取消苹果iPhone手机系统更新
电脑教程推荐