word文档间距怎么调整行距 行间距怎么设置
在进行文档编辑时,调整行距和行间距是非常重要的,通过调整行距,可以控制每行文字的高度,使得整个文档看起来更加整齐美观。而行间距的设置,则能够影响到段落之间的间隔,使得文档的结构更加清晰易读。在Word文档中,要调整行距,可以在页面布局中的段落选项中找到行距设置,通过选择不同的行距倍数或者自定义数值,即可达到所需的行距效果。而调整行间距,则可以在段落选项中的间距设置中进行修改,通过选择不同的间距数值,即可设置段落之间的行间距。合理的行距和行间距设置,不仅能够提升文档的可读性,还能够使得文档更加专业和整洁。
方法如下:
1.为了看出调整word行间距的效果,我们先把开头的一段话复制到word文档中,然后再对行间距进行调整。

2.然后我们选择要调整行间距的段落,如果是要全部调整的话。就按ctrl+a选中全部文档内容,如果是一段内容的话就选择要调整的这一段内容。

3.选择好之后,点击鼠标右键,然后在右键菜单中点击打开设置段落属性。
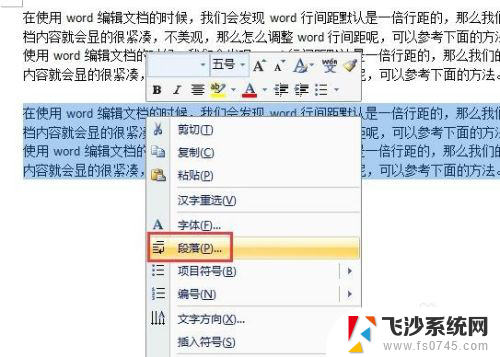
4.在打开的段落属性设置默认窗口中,我们就能看到段落的默认行间距是单倍行距了。那么我们就可以选择其他行距或者数值就可以了。
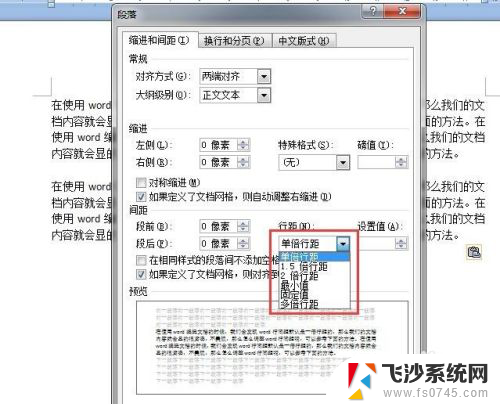
5.然后确定保存生效,我们就可以看到word文档选中的段落行间距被调整了。

6.当然了上面是正规的做法,我们也可以使用快捷工具快速设置段落的行间距。行间距的工具就在word的开始工具栏中,我们可以直接点击使用。
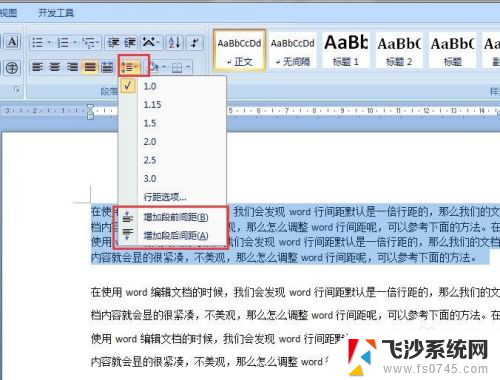
以上就是如何调整Word文档的行距的全部内容,如果你遇到这种情况,你可以根据以上操作来解决,非常简单快速,一步到位。
word文档间距怎么调整行距 行间距怎么设置相关教程
-
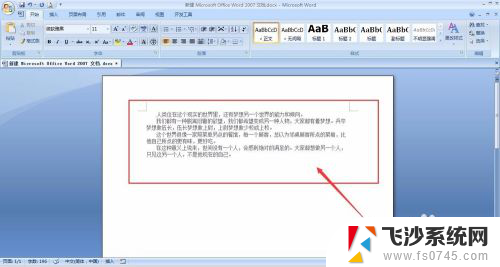 word行字间距怎么调整 Word文档行间距和字间距怎么设置
word行字间距怎么调整 Word文档行间距和字间距怎么设置2024-01-03
-
 如何调整word文字行间距 word行间距设置方法
如何调整word文字行间距 word行间距设置方法2024-07-11
-
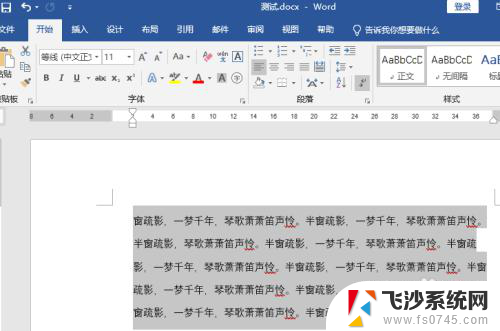 word字体变大行间距怎么调小 Word行间距怎么设置
word字体变大行间距怎么调小 Word行间距怎么设置2023-11-11
-
 word如何调行间距 怎么调整文字行间距
word如何调行间距 怎么调整文字行间距2024-02-26
- 表格里文字行间距怎么调 Word表格文字行间距、字间距调整步骤
- word行间距怎么设置在哪里设置 Word行间距设置方法
- 字体行间距如何设置 Word行间距怎么设置
- word文档字间距太大怎么办 中文字间距调整技巧
- 如何调整字间距word Word文档文字间距调整方法
- word文档字间距怎么调整 改变Word文档字距技巧
- 电脑怎么打印机连接打印机 电脑连接打印机的步骤详解
- excel汇总表怎么取分表数据 Excel 如何合并多个分表数据到总表
- 笔记本没有鼠标箭头怎么办 电脑鼠标箭头消失了怎么回事
- 笔记本连接wifi但是不能上网 笔记本连接无线网络但无法打开网页怎么办
- 戴尔截屏快捷键 戴尔笔记本电脑截图快捷键是什么
- word中如何合并单元格 word文档合并单元格教程
电脑教程推荐
- 1 word上方的横线怎么删除 word文档如何去掉顶部横线
- 2 workstation12 密钥 VMware12虚拟机激活教程
- 3 苹果12pro怎么连接无线耳机 iphone12耳机连接不上怎么办
- 4 windows压缩文件管理器 Windows 10资源管理器怎么压缩文件
- 5 微信怎么设置提醒不显示内容 如何在微信收到信息时不显示消息内容
- 6 电脑qq怎样删除聊天记录 电脑上QQ聊天记录删除方法
- 7 电脑wps无法卸载 wps office彻底卸载步骤
- 8 电脑按什么重启 快捷键让电脑重启的方法
- 9 电脑桌面横屏了,怎么切换回来 电脑显示屏从横屏切换为竖屏的方法
- 10 excel如何忽略错误 Excel如何忽略所有错误