esd文件可以用ghost打开 esd文件使用ghost工具安装教程
ESD文件是Windows系统安装文件的一种格式,通常需要使用Ghost工具来打开和安装,Ghost工具是一款专门用于系统备份和还原的软件,可以帮助用户轻松地将ESD文件安装到计算机中。想要安装ESD文件,首先需要下载并安装Ghost工具,然后根据教程逐步操作即可完成安装过程。通过Ghost工具,用户可以方便地管理和使用各种系统文件,提高系统的稳定性和安全性。如果您也需要安装ESD文件,不妨尝试使用Ghost工具,让您的操作更加简单和高效。
答案:esd文件能用ghost安装
esd文件使用ghost安装教程
一、制作U盘启动
注意:制作期间,U盘会被格式化,因此U盘中的重要文件请注意备份。如果需要安装系统的是C盘,重要文件请勿放在C盘和桌面上。
1、首先下载装机大师,关闭所有的杀毒软件。然后运行装机大师软件,进入工具后,在最上方选择U盘启动,进入U盘启动盘制作界面。
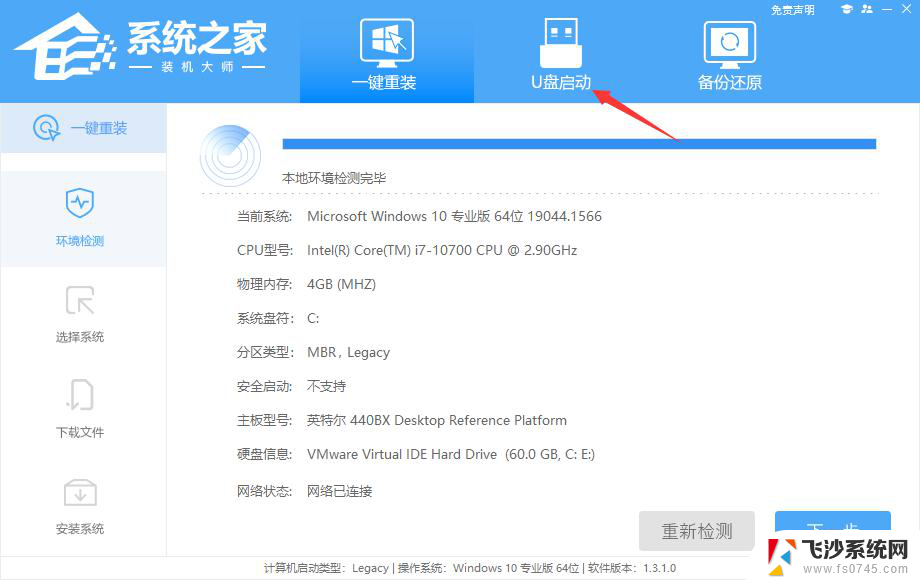
2、保留默认格式和分区格式,无需手动更改。点击开始制作。
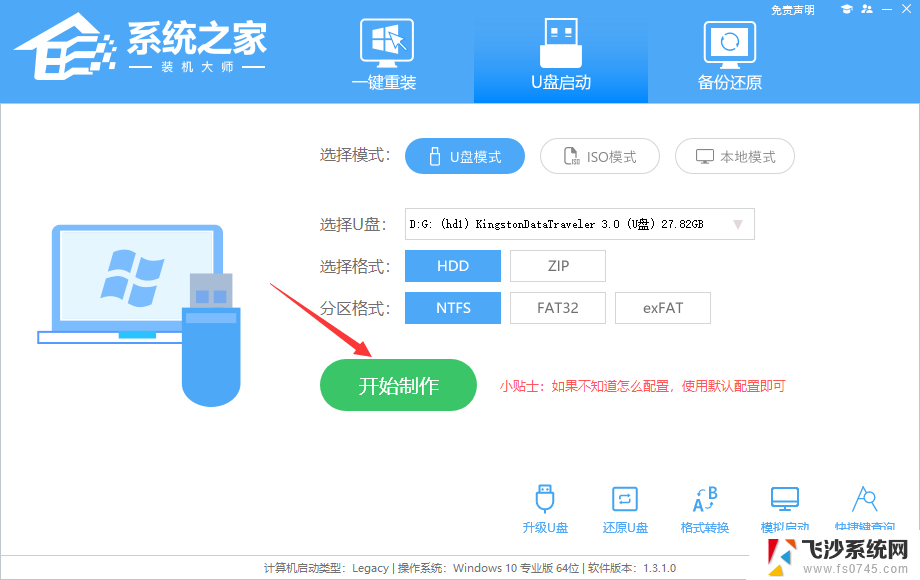
3、工具会自动提示是否开始制作。注意:制作工具将会清理U盘中所有的数据且不可恢复,请提前存储U盘中重要数据文件。
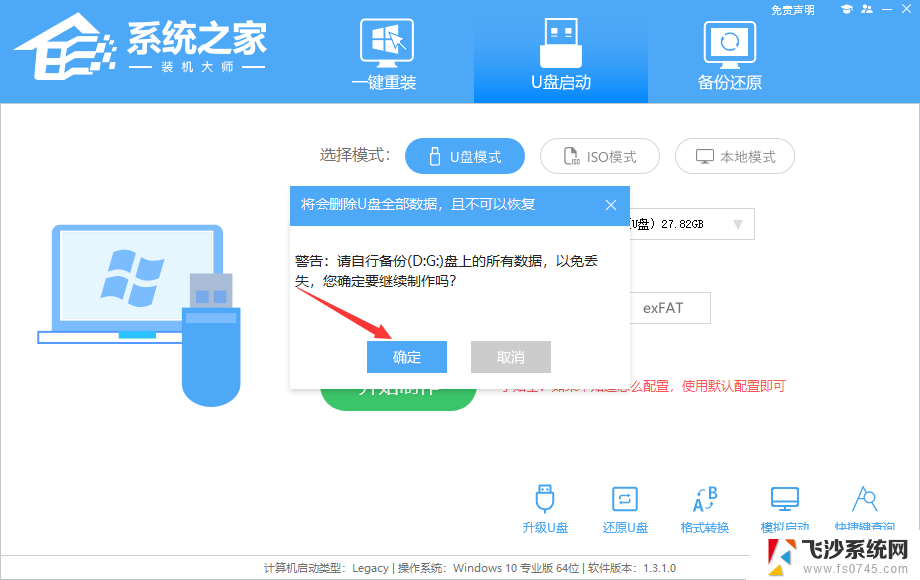
4、等待U盘制作完毕。
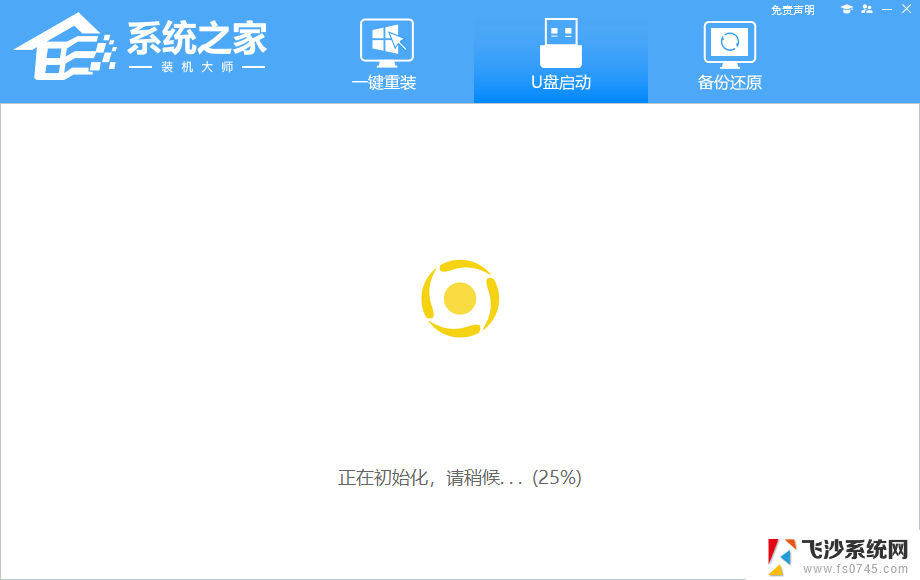
5、U盘制作完毕后,工具会进行提示,并且显示当前电脑的开机U盘启动快捷键。
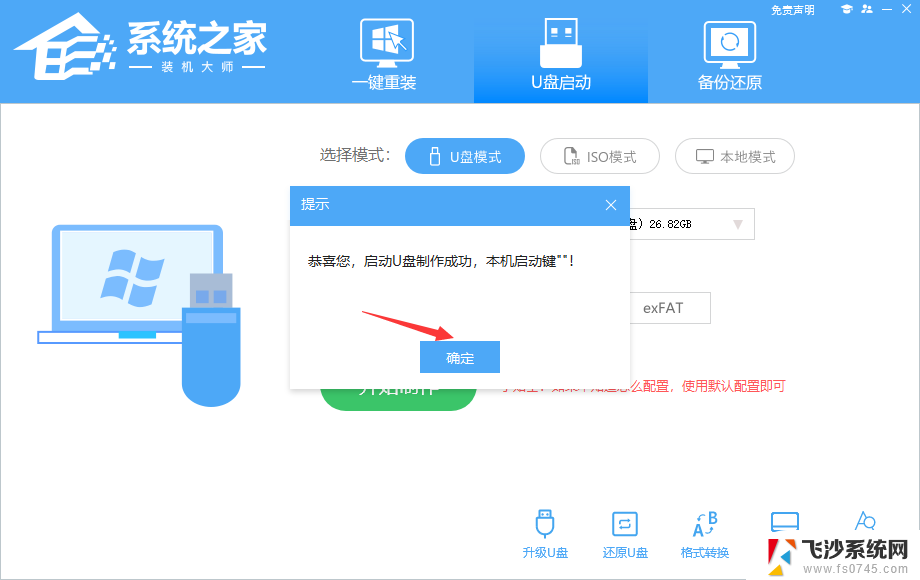
6、制作完毕后,需要测试当前U盘启动盘是否制作完成。需要点击右下方 模拟启动-BIOS启动,查看当前U盘启动盘是否制作成功。
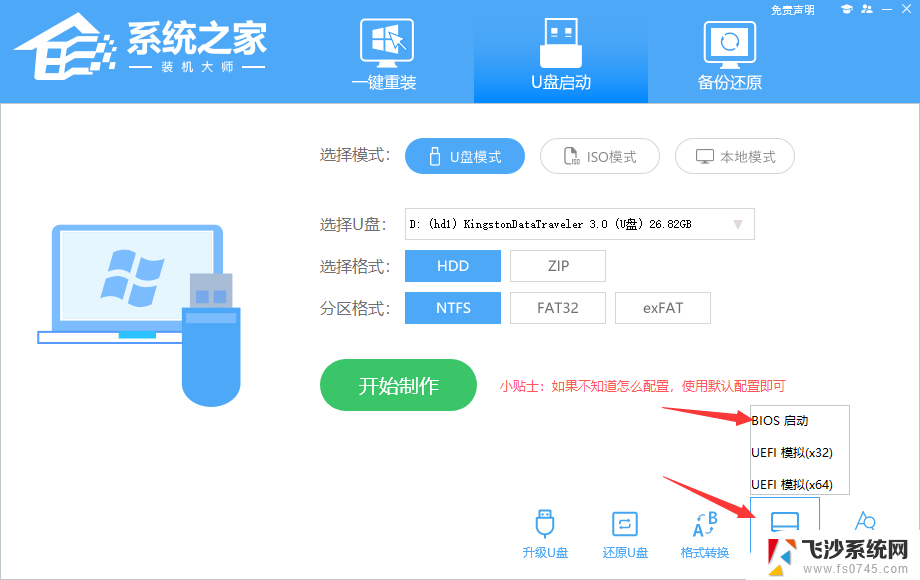
7、稍等片刻,成功显示此界面则为成功。
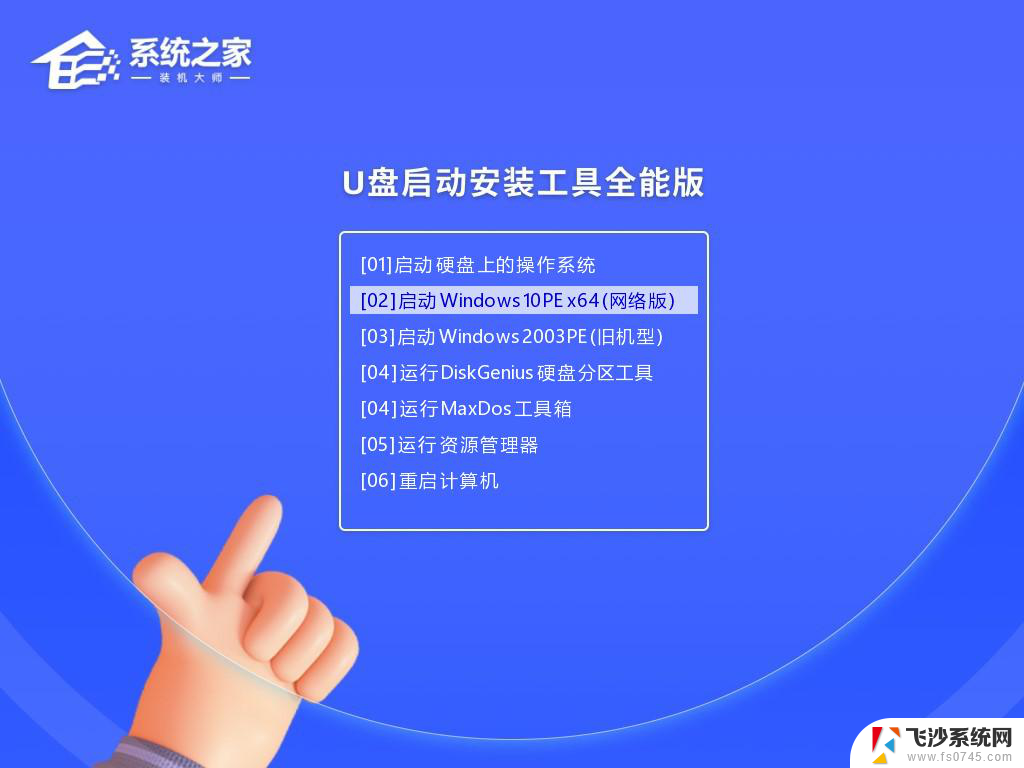
8、然后关闭软件,用户需要将下载好的esd文件移动到U盘中即可。
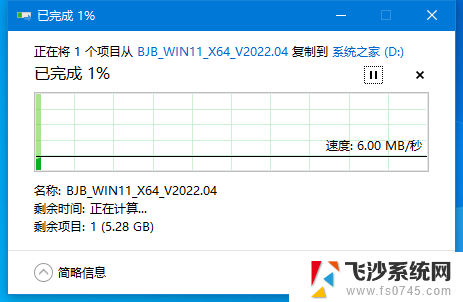
U盘启动盘安装esd文件
1、查找自己电脑主板的U盘启动盘快捷键。
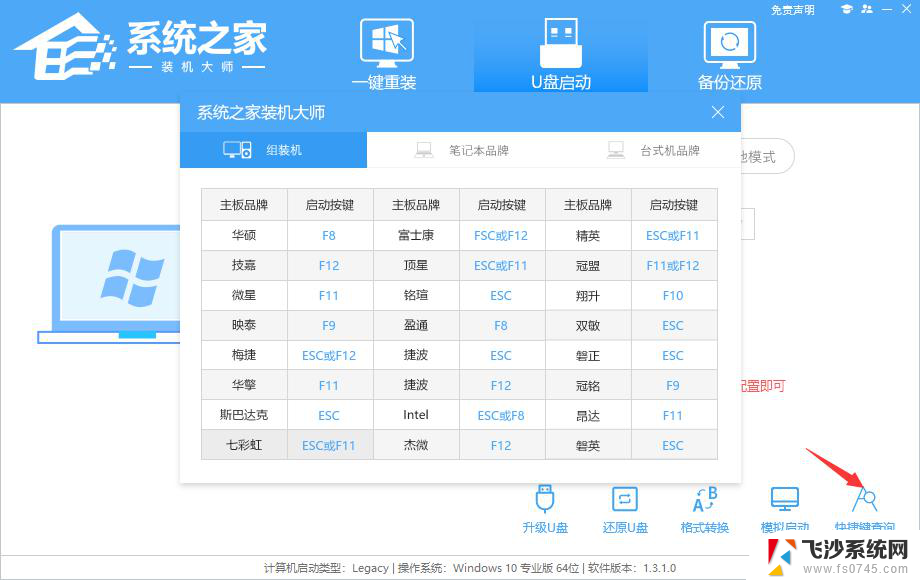
2、U盘插入电脑,重启电脑按快捷键选择U盘为第一启动项。进入后,键盘↑↓键选择第二个【02】启动Windows10PEx64(网络版)。然后回车。
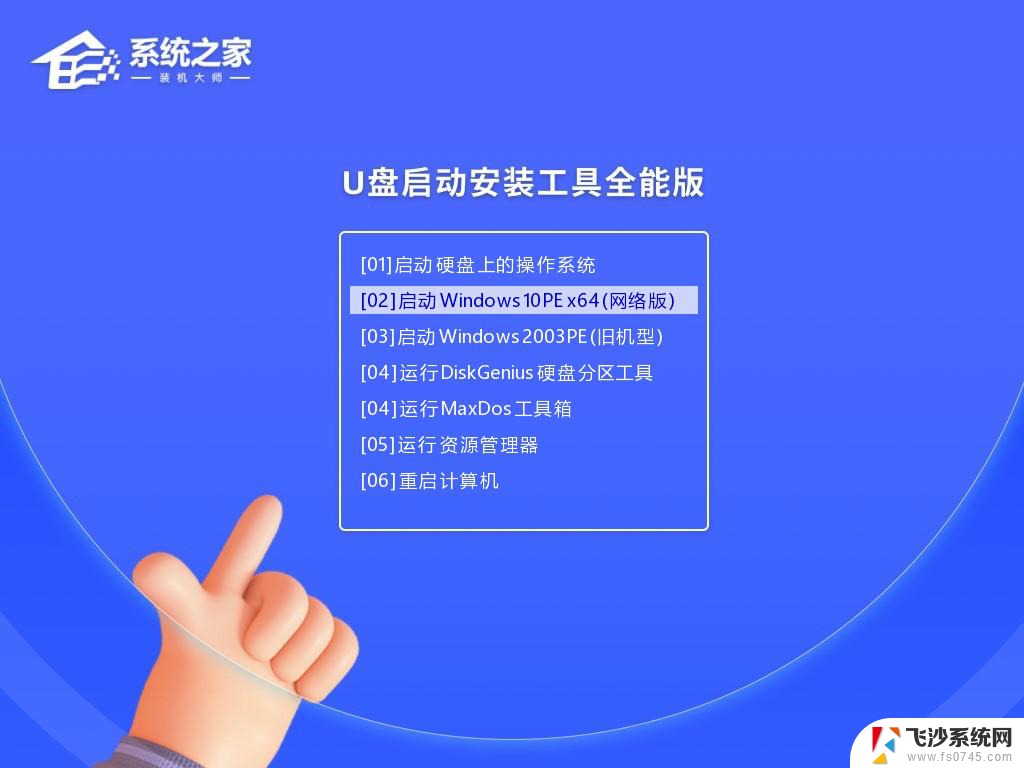
3、进入PE界面后,点击桌面的一键重装系统。
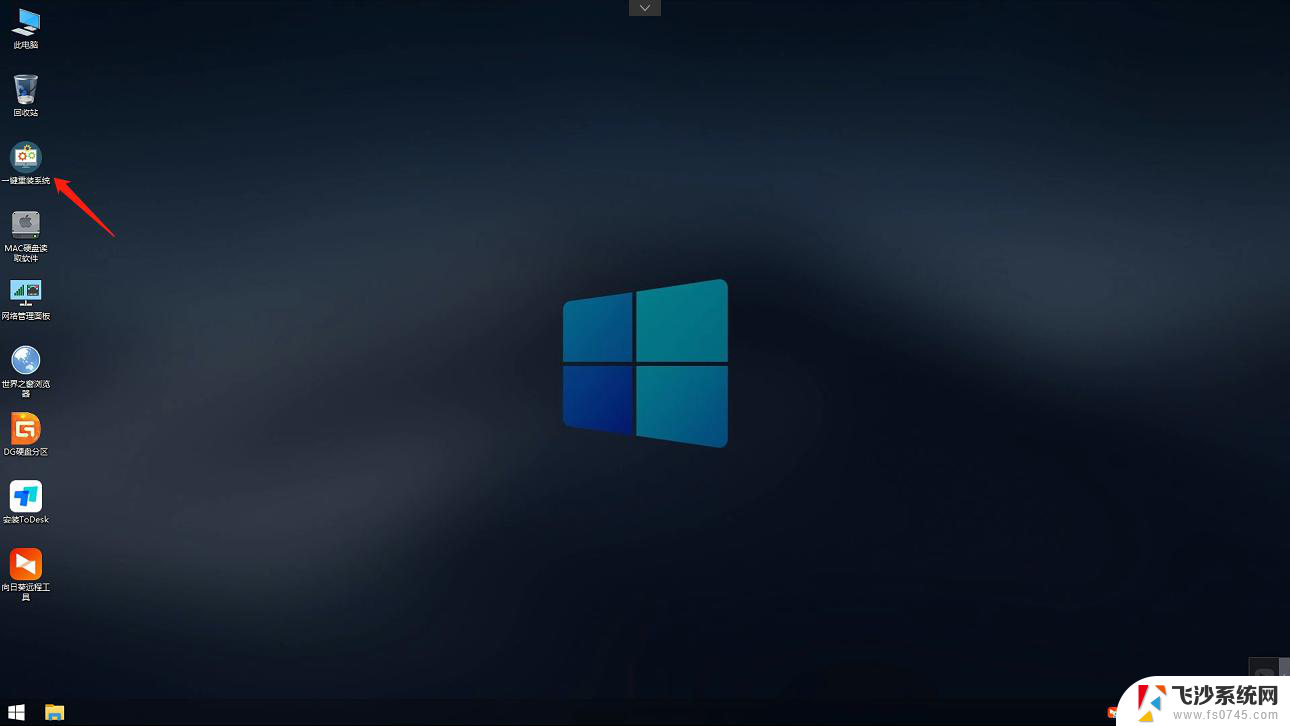
4、打开工具后,点击浏览选择U盘中的下载好的系统ESD文件。选择后,再选择系统安装的分区,一般为C区,如若软件识别错误,需用户自行选择。
5、选择完毕后点击下一步。
6、此页面直接点击安装即可。
7、系统正在安装,请等候。
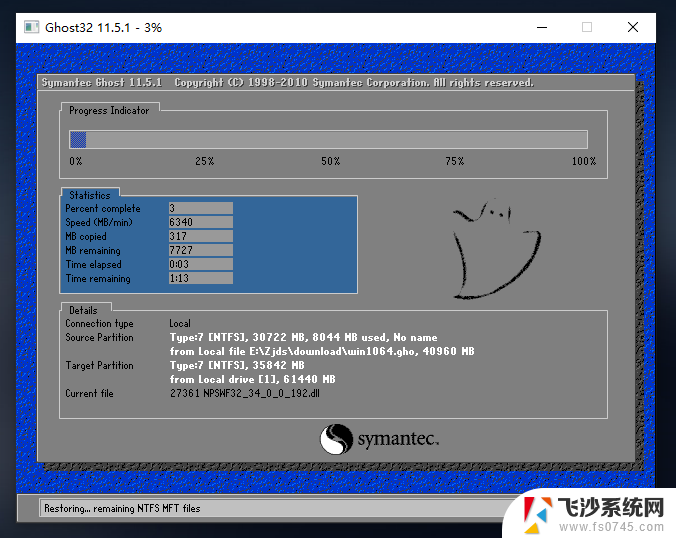
8、系统安装完毕后,软件会自动提示需要重启。并且拔出U盘,请用户拔出U盘再重启电脑。
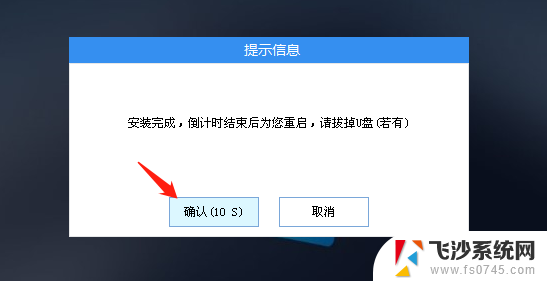
9、重启后,系统将自动进入系统安装界面,到此,装机就成功了!
以上就是esd文件可以用ghost打开的全部内容,有需要的用户可以按照以上步骤操作,希望对大家有所帮助。
esd文件可以用ghost打开 esd文件使用ghost工具安装教程相关教程
-
 esd如何安装 ESD文件安装教程(win7)
esd如何安装 ESD文件安装教程(win7)2023-12-05
-
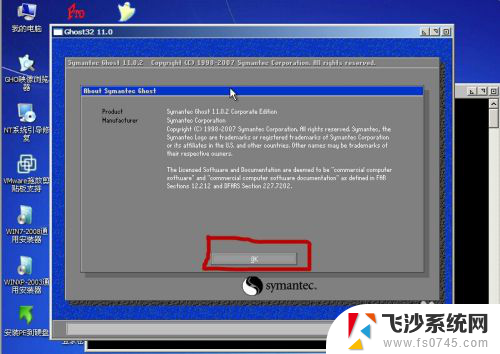 手动运行ghost教程 GHOST系统手动安装教程图文解析
手动运行ghost教程 GHOST系统手动安装教程图文解析2024-06-22
-
 win95系统ghost下载 Windows95中文版ghost img格式安装包
win95系统ghost下载 Windows95中文版ghost img格式安装包2024-04-09
-
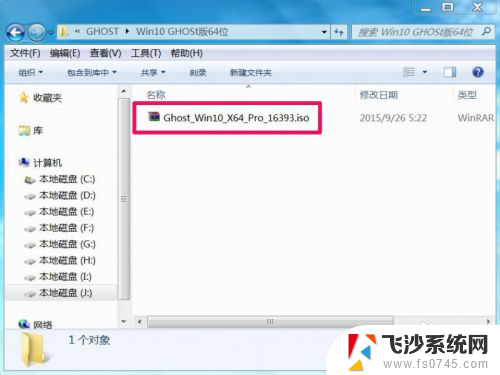 win10怎么安装ghost ghost版Win10安装步骤详解
win10怎么安装ghost ghost版Win10安装步骤详解2024-01-25
- 通过镜像重装win10系统 使用ISO镜像文件重装win10系统教程
- u盘iso文件怎么安装 iso文件安装教程详解
- gpt分区 ghost GPT分区怎么安装Ghost系统步骤
- 怎么下载apk文件的安装包 apk文件安装教程
- 如何使用安装win7系统 使用光盘安装Win7系统教程
- 系统光盘映像文件如何安装 光盘映像文件安装教程
- 联想笔记本新装的固态硬盘识别不到 联想电脑安装原版Win10无法识别固态硬盘解决方法
- 希沃一体机装win10 希沃一体机安装win10系统的详细方法
- 通过镜像重装win10系统 使用ISO镜像文件重装win10系统步骤
- 苹果14无法下载应用 苹果手机不能安装应用程序怎么办
- 有的应用安装不了怎么办 电脑为什么无法安装软件
- 电脑显示和主机怎么安装 电脑主机显示器组装教程
系统安装教程推荐
- 1 win10可以装xp win10系统如何安装xp系统
- 2 怎么安装驱动连接打印机 电脑如何连接打印机
- 3 win11笔记本能够回退到win10吗 win11安装后如何退回win10
- 4 惠普打印机如何安装到电脑上 惠普打印机连接电脑步骤
- 5 怎么在虚拟机里面安装win10系统 虚拟机安装win10系统详细指南
- 6 win7系统怎么用u盘安装 U盘安装Win7系统步骤
- 7 win11怎么增加ie浏览器 IE浏览器安装步骤详解
- 8 安装win11后系统反应慢 Windows11运行速度慢的原因和解决方法
- 9 win11设置安装磁盘 Windows11系统新装硬盘格式化步骤
- 10 win11安装软件弹出应用商店 Win11电脑提示在商店中搜索