nvidia驱动程安装 nvidia英伟达显卡驱动安装教程图文解析
NVIDIA驱动程安装一直是许多电脑用户在安装NVIDIA英伟达显卡驱动时面临的难题,随着技术的不断发展,现在有了许多图文解析的教程,帮助用户更轻松地完成这一过程。在本文中将详细介绍如何安装NVIDIA显卡驱动,并附上图文教程,以帮助读者解决相关问题。无论是新手还是经验丰富的用户,都可以通过本文轻松地完成NVIDIA驱动程的安装,享受到更好的图形性能和电脑使用体验。
具体步骤:
1.首先,我们打开浏览器,输入“nvidia官网”进行搜索。
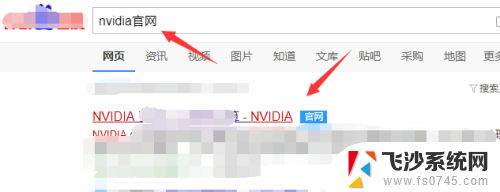
2.进入nvidia官网之后,我们点选首页的“驱动程序”。
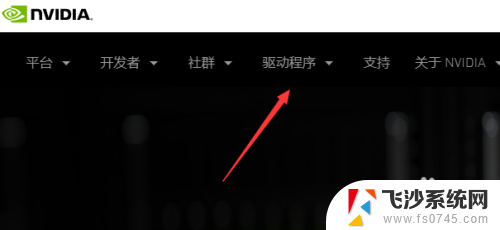
3.我们在列表中选择“geforce驱动程序”并进入。
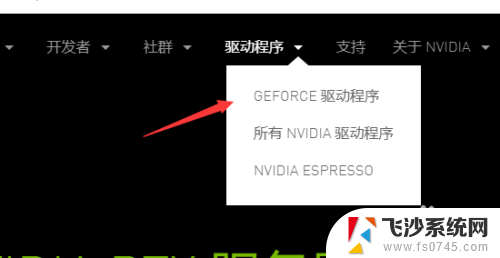
4.这里系统提供了我们两种驱动安装的方法,一种是“自动驱动程序更新”;另外一种是“手动搜索驱动程序”。
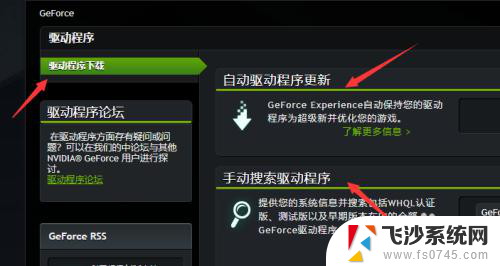
5.在“自动驱动程序更新”中,我们点击下载自动驱动更新程序。系统将会自动检测你的电脑中显卡的配置,从而为你自动匹配下载最新的驱动安装程序。
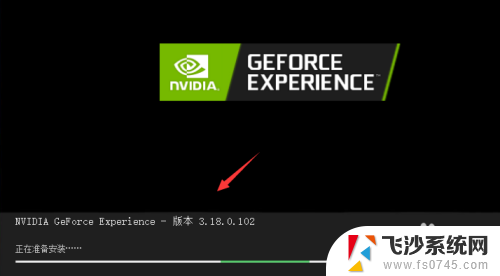
6.下载完成后会提示让你进行电脑重启,重启完成之后电脑将会自动使用新驱动程序工作。
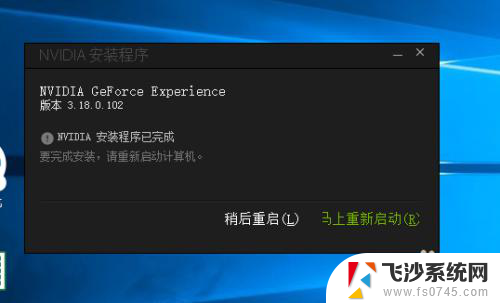
7.在”手动搜索驱动程序”中,我们需要提前了解自己电脑的显卡类型。然后在“显卡系列”中选择自己的款式,
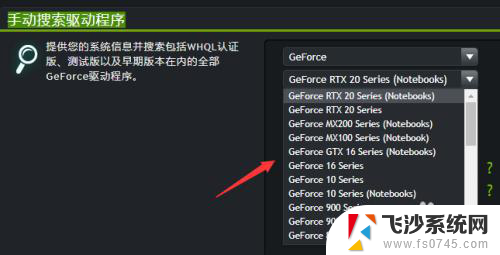
8.在操作系统中选择自己用的是win7还是win10,32位还是64位。
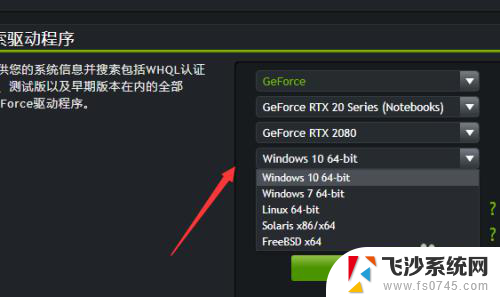
9.在语言列表中选择“简体中文“。
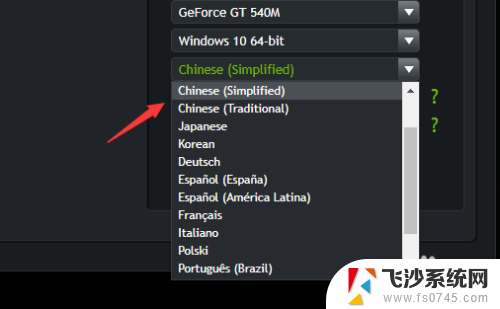
10.接下来就可以点击“开始搜索“。
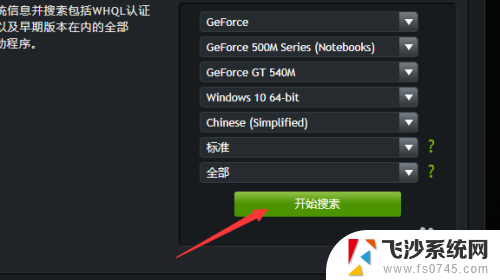
11.在结果中,我们选择版本最新的进行下载,成功下载到本机之后,我们点击安装即可。
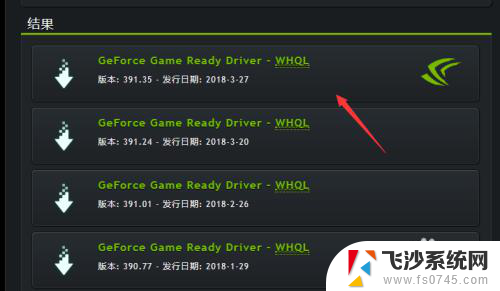
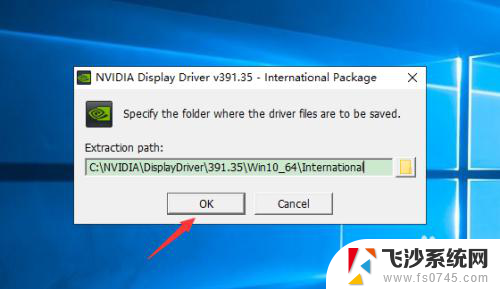
12.首先,安装程序会自动检测系统兼容性,然后点击“同意并继续”。
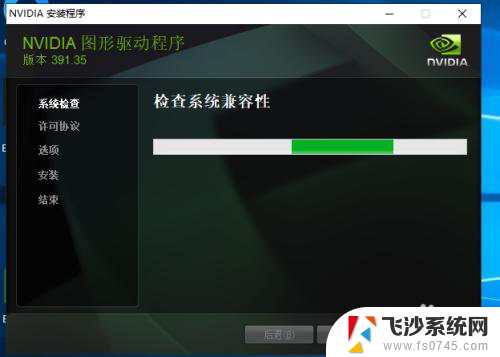
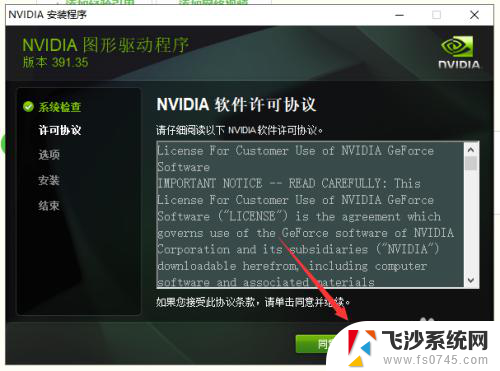
13.这样,我们就成功的安装显卡驱动了。
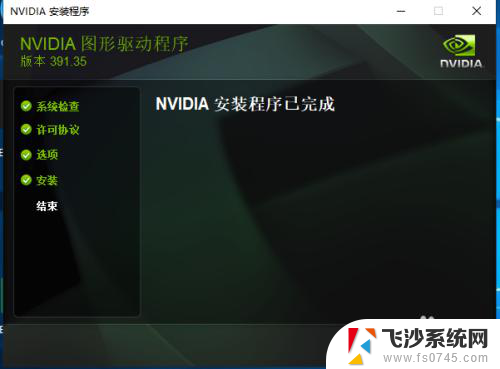
以上就是nvidia驱动程安装的全部内容,如果你遇到了相同的问题,可以参考本文中介绍的步骤来解决,希望对你有所帮助。
nvidia驱动程安装 nvidia英伟达显卡驱动安装教程图文解析相关教程
-
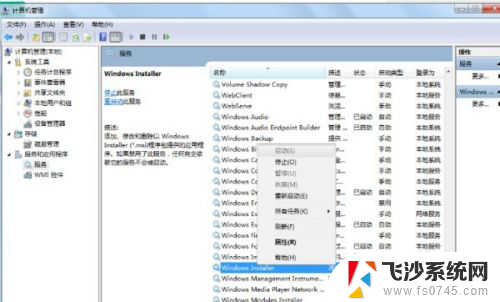 英伟达显卡驱动重装失败 nvidia驱动安装失败怎么办
英伟达显卡驱动重装失败 nvidia驱动安装失败怎么办2024-04-09
-
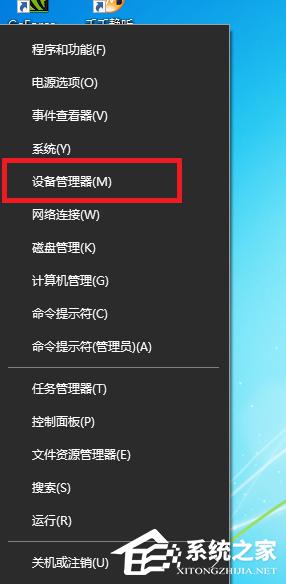 nvidia驱动更新失败 英伟达驱动安装失败解决办法
nvidia驱动更新失败 英伟达驱动安装失败解决办法2024-04-23
-
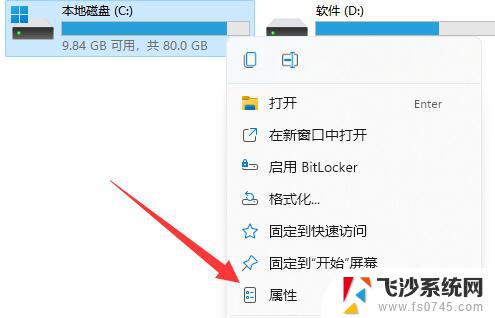 nvidia驱动缓存可以清理吗 如何清除英伟达驱动安装缓存
nvidia驱动缓存可以清理吗 如何清除英伟达驱动安装缓存2025-03-19
-
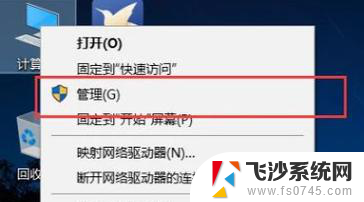 怎么安装新的显卡驱动 显卡驱动安装教程
怎么安装新的显卡驱动 显卡驱动安装教程2024-02-29
- usb网卡怎么装驱动 USB无线网卡驱动程序安装教程
- 无线网卡怎么装驱动 无线网卡驱动安装教程
- 网卡驱动怎么查看 电脑网卡驱动安装教程
- 这样安装打印机驱动 打印机驱动安装教程
- 电脑声卡驱动卸载了怎么安装 Win10声卡驱动卸载教程
- deskjet 2130驱动安装 HP DeskJet 2130驱动安装教程
- 联想笔记本新装的固态硬盘识别不到 联想电脑安装原版Win10无法识别固态硬盘解决方法
- 希沃一体机装win10 希沃一体机安装win10系统的详细方法
- 通过镜像重装win10系统 使用ISO镜像文件重装win10系统步骤
- 苹果14无法下载应用 苹果手机不能安装应用程序怎么办
- 有的应用安装不了怎么办 电脑为什么无法安装软件
- 电脑显示和主机怎么安装 电脑主机显示器组装教程
系统安装教程推荐
- 1 win10可以装xp win10系统如何安装xp系统
- 2 怎么安装驱动连接打印机 电脑如何连接打印机
- 3 win11笔记本能够回退到win10吗 win11安装后如何退回win10
- 4 惠普打印机如何安装到电脑上 惠普打印机连接电脑步骤
- 5 怎么在虚拟机里面安装win10系统 虚拟机安装win10系统详细指南
- 6 win7系统怎么用u盘安装 U盘安装Win7系统步骤
- 7 win11怎么增加ie浏览器 IE浏览器安装步骤详解
- 8 安装win11后系统反应慢 Windows11运行速度慢的原因和解决方法
- 9 win11设置安装磁盘 Windows11系统新装硬盘格式化步骤
- 10 win11安装软件弹出应用商店 Win11电脑提示在商店中搜索