怎么启动电脑摄像头 怎样打开笔记本电脑自带摄像头
更新时间:2024-01-27 11:57:58作者:xtyang
电脑摄像头作为一种常见的多媒体设备,已经成为我们日常生活中不可或缺的一部分,在如今社交网络的繁荣和远程办公的流行下,打开电脑自带摄像头,成为了我们与他人进行视频通话、在线会议或者拍摄照片的必备步骤。怎样启动电脑摄像头呢?对于笔记本电脑,我们又应该如何打开自带摄像头呢?在本文中将为您详细介绍如何快速启动电脑摄像头和打开笔记本电脑自带摄像头的方法。
具体方法:
1.首先我们要确认自己的电脑是否有摄像头功能,一般在电脑屏幕的上方有个圆形摄像孔的话。说明我们电脑是有这个功能的。
在桌面上找到【我的电脑】,单击右键,找到【管理】,点击进入。
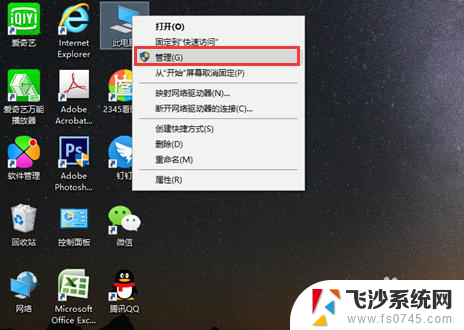
2.在页面左侧找到【设备管理器】,点击打开,然后在右边一栏找到【照相机】。
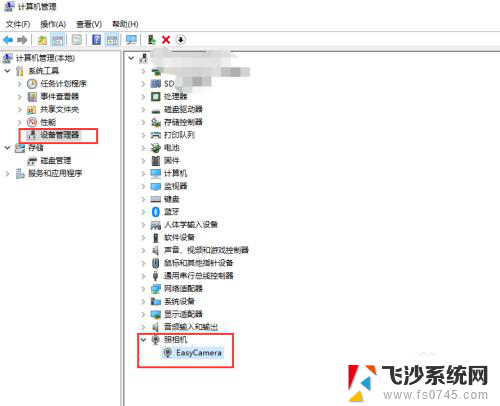
3.双击进入,如果框里显示内容为这个设备运转正常。说明你的摄像头功能打开了,如果显示的是禁用,我们就需要解除禁用。
点击 【驱动程序】,再点击【禁用设备】。确认,这个时候会弹出对话框提醒你是否解除禁用,点击确认。
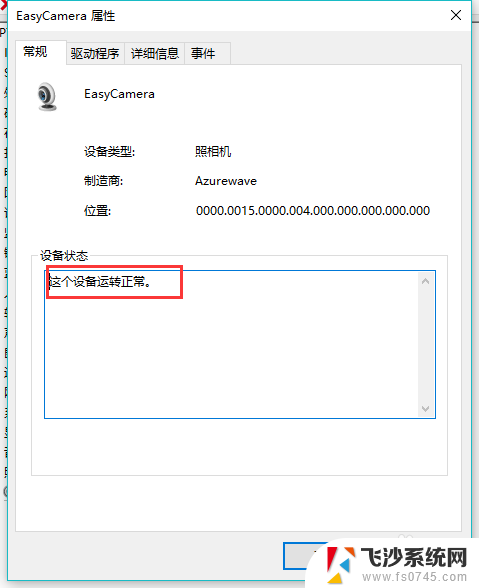
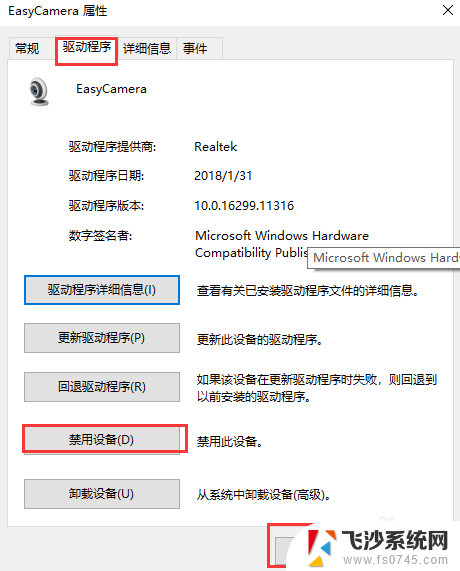
4.然后我们还要点击【更新驱动程序】在弹出的对话框中选择更新,完成后才能成功开启摄像头功能。
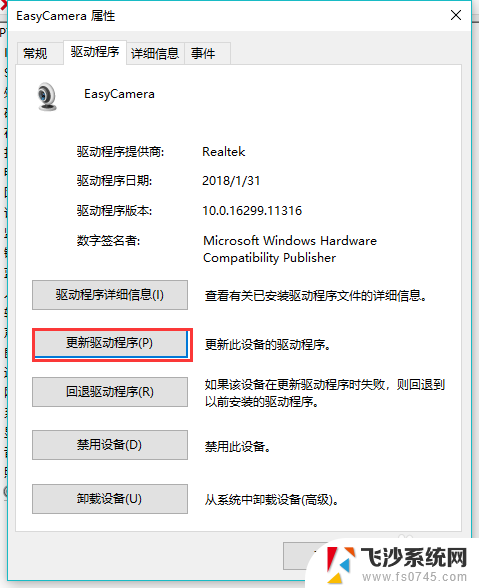
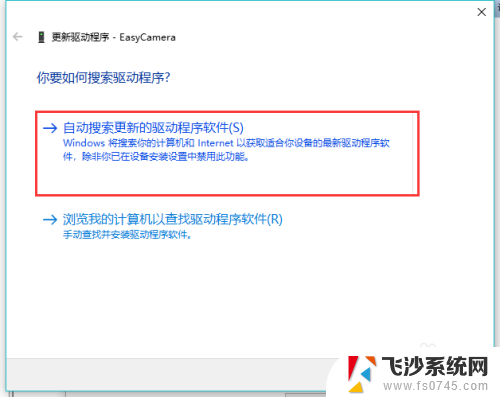
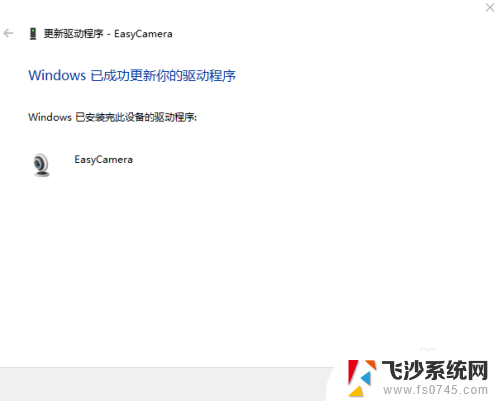
以上就是关于如何启动电脑摄像头的全部内容,如果有遇到相同情况的用户,可以按照小编提供的方法来解决。
怎么启动电脑摄像头 怎样打开笔记本电脑自带摄像头相关教程
-
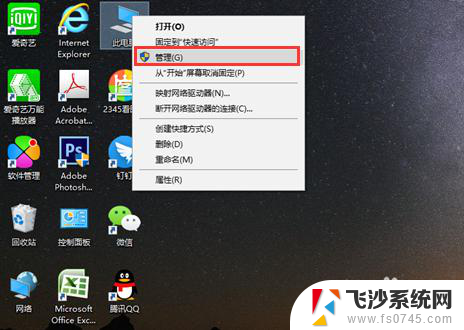 电脑怎样打开摄像头 怎样启用电脑自带摄像头
电脑怎样打开摄像头 怎样启用电脑自带摄像头2023-12-13
-
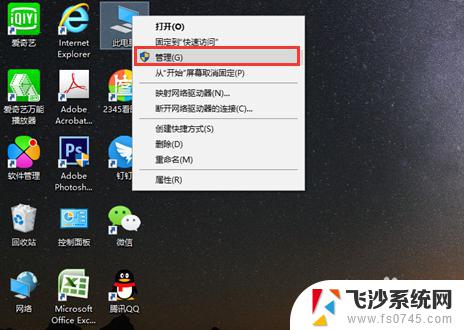 电脑摄像头可以调吗 怎样开启电脑自带的摄像头
电脑摄像头可以调吗 怎样开启电脑自带的摄像头2023-10-30
-
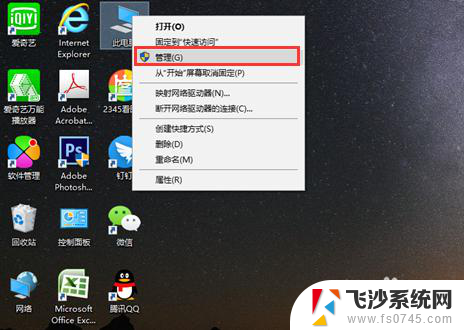 电脑咋打开摄像头 怎样使用电脑自带摄像头
电脑咋打开摄像头 怎样使用电脑自带摄像头2023-12-03
-
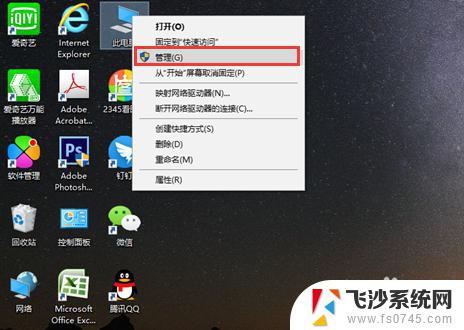 电脑哪里打开摄像头 电脑自带摄像头怎样使用
电脑哪里打开摄像头 电脑自带摄像头怎样使用2023-10-25
- 怎么启用电脑摄像头 怎样使用电脑自带的摄像头
- 电脑如何开启摄像头功能 怎样设置电脑自带摄像头
- 联想摄像头怎么开 联想笔记本电脑摄像头打开方法
- 笔记本 摄像头 怎样打开笔记本摄像头
- 笔记本电脑考试摄像头怎么打开 联想笔记本自带摄像头无法打开怎么办
- 笔记本电脑联想摄像头怎么打开 怎样在联想笔记本电脑上打开摄像头
- 免密连接wifi 没有WIFI密码连接方式
- 怎样让笔记本风扇声音变小 如何减少笔记本风扇的噪音
- word中的箭头符号怎么打 在Word中怎么输入箭头图标
- 文档开始栏隐藏了怎么恢复 word开始栏如何隐藏
- 笔记本电脑调节亮度不起作用了怎么回事? 笔记本电脑键盘亮度调节键失灵
- 笔记本关掉触摸板快捷键 笔记本触摸板关闭方法
电脑教程推荐
- 1 怎样让笔记本风扇声音变小 如何减少笔记本风扇的噪音
- 2 word中的箭头符号怎么打 在Word中怎么输入箭头图标
- 3 笔记本电脑调节亮度不起作用了怎么回事? 笔记本电脑键盘亮度调节键失灵
- 4 笔记本关掉触摸板快捷键 笔记本触摸板关闭方法
- 5 word文档选项打勾方框怎么添加 Word中怎样插入一个可勾选的方框
- 6 宽带已经连接上但是无法上网 电脑显示网络连接成功但无法上网怎么解决
- 7 iphone怎么用数据线传输文件到电脑 iPhone 数据线 如何传输文件
- 8 电脑蓝屏0*000000f4 电脑蓝屏代码0X000000f4解决方法
- 9 怎么显示回车符号 Word如何显示换行符
- 10 cad2020快捷工具栏怎么调出来 AutoCAD2020如何显示工具栏