windows10怎么设置护眼色 WIN10系统如何设置蓝光过滤器
在当今数字化时代,人们对电子设备的依赖性越来越高,长时间使用电脑、手机等设备已成为日常生活中难以避免的事情,长时间接触电子屏幕会给我们的眼睛带来一定的伤害,特别是蓝光辐射对眼睛的危害更是不容忽视。为了保护视力,许多操作系统都提供了护眼功能,Windows 10系统也不例外。Windows 10系统如何设置护眼色和蓝光过滤器呢?接下来就让我们一起来了解一下吧。
步骤如下:
1.windows+R键调出运行窗口(或者鼠标右击开始键,选择运行)
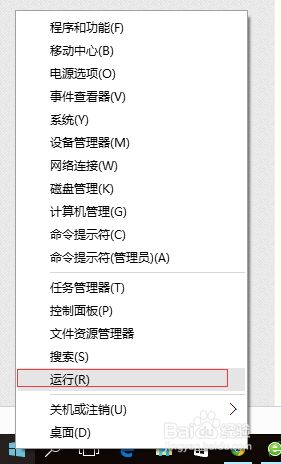
2.在运行窗口中输入 regedit 调出注册表编辑器
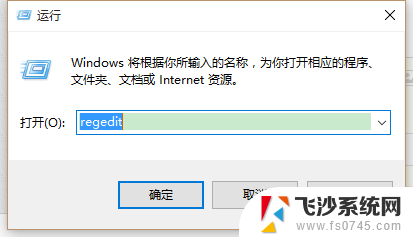
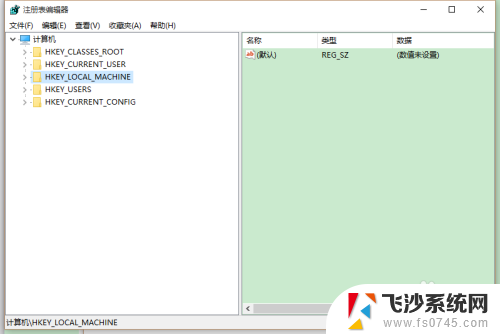
3.按照如下顺序找到windows:
[HKEY_CURRENT_USER\Control Panel\Colors] windows
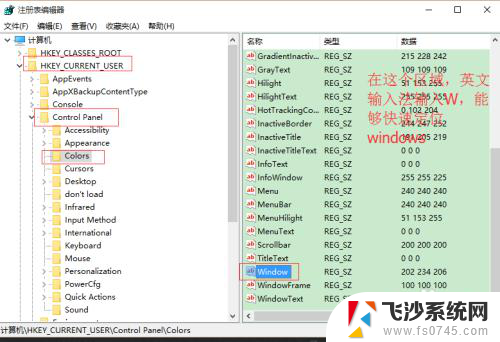
4.双击windows 进入编辑状态 将原本数值删除并输入:202 234 206
点击确定推出注册表编辑。
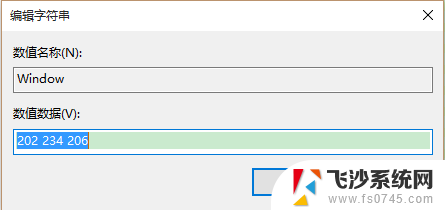
5.按照如下顺序找到 window:
[HKEY_LOCAL_MACHINE\SOFTWARE\Microsoft\Windows\CurrentVersion\Themes\DefaultColors\Standard]
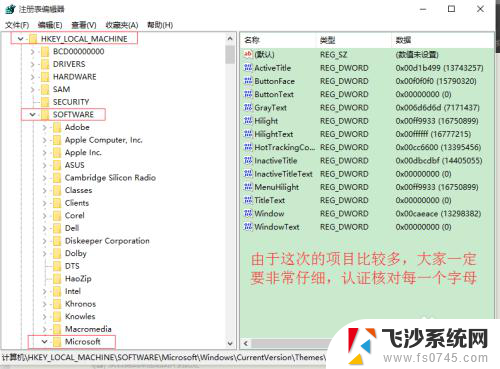
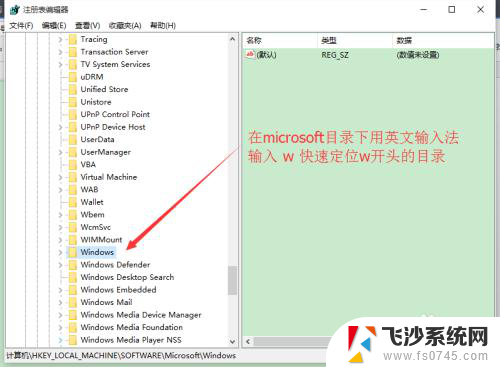
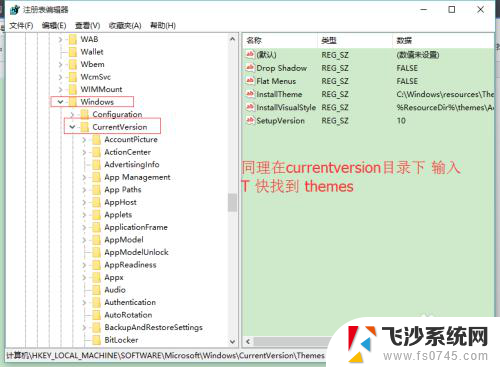
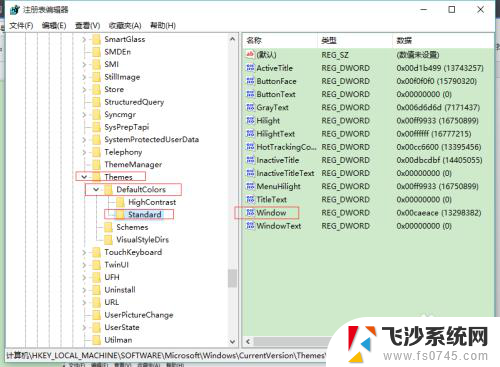
6.双击 window 打开编辑窗口,默认是勾选十六进制(若不是请勾选十六进制)。将原始数据改为:caeace。点击确定退出注册表。
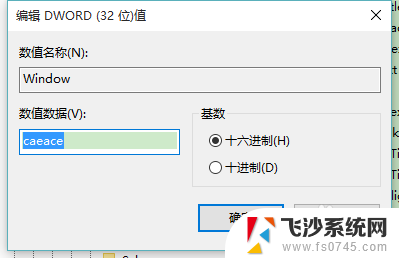
7.重启电脑即可生效。可以打开TXT或者word文档查看效果。

以上就是Windows 10如何设置护眼色的全部内容,如果你遇到了同样的情况,可以参照我提供的方法来处理,希望对大家有所帮助。
windows10怎么设置护眼色 WIN10系统如何设置蓝光过滤器相关教程
-
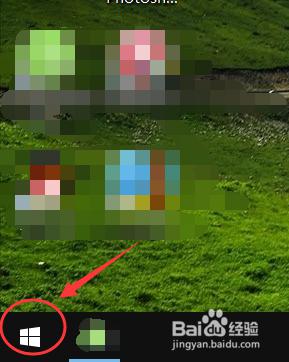 windows10怎么设置护眼 win10护眼模式设置步骤
windows10怎么设置护眼 win10护眼模式设置步骤2023-11-07
-
 如何设置护眼模式电脑 Win10电脑如何设置护眼模式
如何设置护眼模式电脑 Win10电脑如何设置护眼模式2024-07-17
-
 电脑设置屏幕护眼模式 Win10电脑如何设置护眼模式
电脑设置屏幕护眼模式 Win10电脑如何设置护眼模式2023-12-16
-
 如何调整电脑护眼模式 Win10电脑如何设置护眼模式
如何调整电脑护眼模式 Win10电脑如何设置护眼模式2024-01-08
- 电脑有护眼模式吗windows10 如何在WIN10系统中开启护眼模式
- 如何打开电脑护眼模式 Win10电脑护眼模式设置方法
- 电脑如何设置护眼模式怎么设置 Win10电脑护眼模式设置步骤
- 护眼模式怎么开电脑 win10护眼模式设置步骤
- 电脑护眼模式怎么解除 win10 设置护眼模式关闭方法
- 电脑屏幕护眼模式设置 Win10电脑护眼模式设置步骤
- win8.1开始菜单改win10 Windows 8.1 升级到 Windows 10
- 文件:\windows\system32\drivers Win10系统C盘drivers文件夹可以清理吗
- windows10移动硬盘在电脑上不显示怎么办 移动硬盘插上电脑没有反应怎么办
- windows缓存清理 如何清理Win10系统缓存
- win10怎么调电脑屏幕亮度 Win10笔记本怎样调整屏幕亮度
- 苹果手机可以连接联想蓝牙吗 苹果手机WIN10联想笔记本蓝牙配对教程
win10系统教程推荐
- 1 苹果手机可以连接联想蓝牙吗 苹果手机WIN10联想笔记本蓝牙配对教程
- 2 win10手机连接可以卸载吗 Win10手机助手怎么卸载
- 3 win10里此电脑的文档文件夹怎么删掉 笔记本文件删除方法
- 4 win10怎么看windows激活码 Win10系统激活密钥如何查看
- 5 电脑键盘如何选择输入法 Win10输入法切换
- 6 电脑调节亮度没有反应什么原因 Win10屏幕亮度调节无效
- 7 电脑锁屏解锁后要按窗口件才能正常运行 Win10锁屏后程序继续运行设置方法
- 8 win10家庭版密钥可以用几次 正版Windows10激活码多少次可以使用
- 9 win10系统永久激活查询 如何查看Windows10是否已经永久激活
- 10 win10家庭中文版打不开组策略 Win10家庭版组策略无法启用怎么办