word中怎么从第二页开始加页码 Word第二页添加页码的步骤
更新时间:2024-02-10 11:56:52作者:xtliu
在使用Microsoft Word编写文档时,我们经常需要为每一页添加页码,以便更好地组织和管理文档内容,当我们需要从第二页开始加页码时,可以按照以下步骤进行操作。打开Word文档并找到插入选项卡。在页码组下拉菜单中选择顶部页边距或底部页边距,根据个人需要选择合适的位置。接着在下拉菜单中选择页码格式,在弹出的对话框中选择起始页码,将其设置为2。点击确定,即可实现从第二页开始加页码的设置。这样我们就可以轻松地管理文档内容,并更加方便地进行阅读和查找。无论是书写学术论文还是撰写工作报告,掌握这一技巧都能提高文档的整体质量和专业性。
步骤如下:
1.打开要添加页码的文档,我的第一页是封面不需要添加页码。
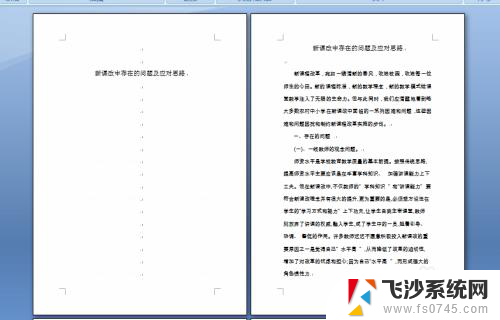
2.点击插入,页码下面的三角。鼠标移到页面顶端或底端,选择页码添加位置。
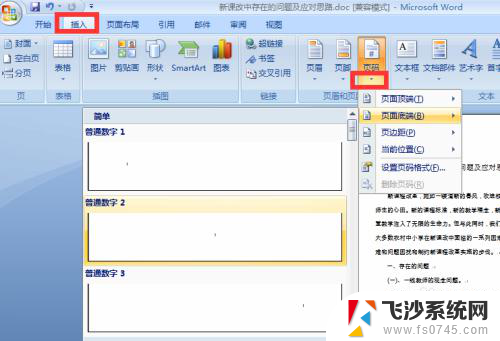
3.点击页码下面三角,点击设置页码格式。
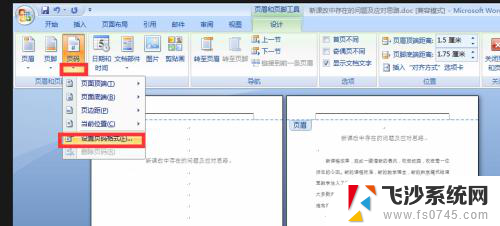
4.在弹出对话框中点击起始页码,右边页码输入0,确定。
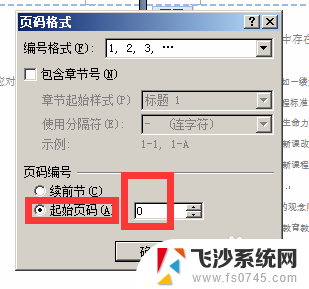
5.勾选“首页不同”
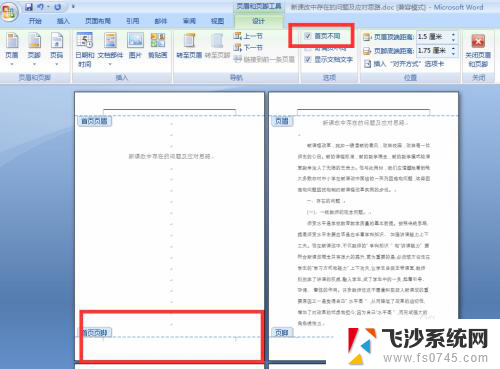
6.双击页面空白入,完成设置。我把页码字号加大看下效果。
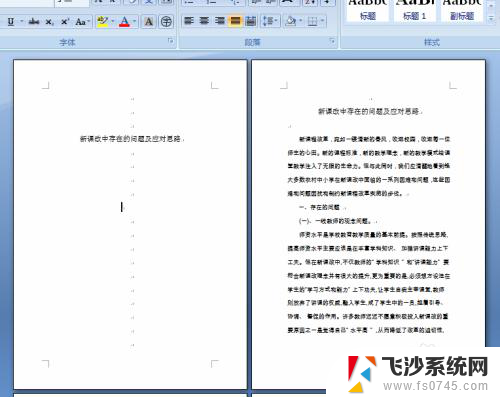
以上就是在Word中如何从第二页开始加页码的全部内容,如果你遇到这种情况,可以按照以上方法解决,希望能够对大家有所帮助。
word中怎么从第二页开始加页码 Word第二页添加页码的步骤相关教程
-
 word文档页码从第三页开始怎么设置 word设置页码从第三页开始的方法
word文档页码从第三页开始怎么设置 word设置页码从第三页开始的方法2024-03-02
-
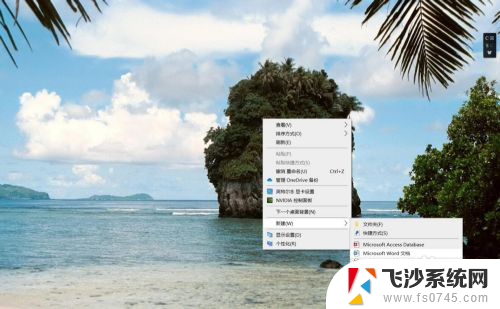 word在第三页开始设置页码 word页码设置从第三页开始教程
word在第三页开始设置页码 word页码设置从第三页开始教程2024-04-30
-
 word指定页开始添加页码 Word如何设置页码从指定页开始
word指定页开始添加页码 Word如何设置页码从指定页开始2024-05-07
-
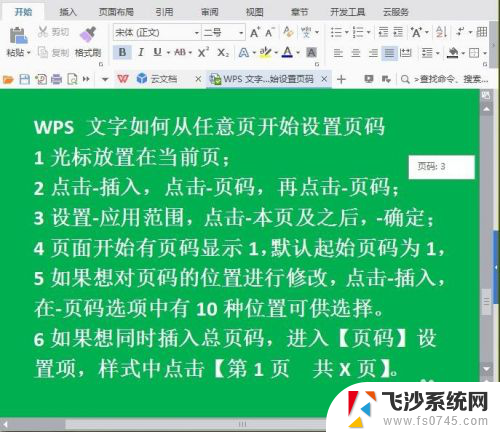 wps页码怎么从第2页开始设置页码 WPS页码设置从任意页开始
wps页码怎么从第2页开始设置页码 WPS页码设置从任意页开始2024-04-04
- 怎样设置页脚从第7页开始 Word页码从指定页开始设置方法
- word增加页码怎么增加 word插入页码的步骤
- word当前页设置页码 Word如何从当前页开始设置页码
- word首页不显示页码 第二页显示2 首页不显示页码设置方法
- word中添加页码 word怎么在文档中插入页码
- word怎么把页码从指定页开始 Word如何设置页码从指定页开始
- windows系统c盘怎么清理 Windows C盘清理方法
- win 10电脑连不上网络怎么办 笔记本连接不上无线网络怎么办
- windows电脑如何复制粘贴 笔记本电脑复制文件的方法
- window 企业版 Windows 10各版本功能区别
- windows pdf 笔记 自由笔记APP的笔记怎样导入PDF
- windows是如何开启电脑高性能? 电脑开启高性能模式的步骤
电脑教程推荐
- 1 windows系统c盘怎么清理 Windows C盘清理方法
- 2 windows字体全部显示黑体 文字黑色背景怎么设置
- 3 苹果装了windows如何进去bois 怎么在开机时进入BIOS系统
- 4 window联不上网 笔记本无法连接无线网络怎么办
- 5 如何关闭检查windows更新 笔记本电脑如何关闭自动更新程序
- 6 windowsx怎么设置开机密码 笔记本电脑开机密码设置方法
- 7 windows七笔记本电脑动不了怎么办 笔记本无法启动黑屏怎么办
- 8 win0默认游览器 电脑默认浏览器设置方法
- 9 win0忘记密码 笔记本电脑登录密码忘记怎么办
- 10 thinkpad在bios里设置电池 笔记本BIOS中自带电池校正功能使用方法