excel如何设置第一行一直显示 Excel表格向下滚动时第一行不移动
更新时间:2024-08-22 11:56:26作者:xtyang
在使用Excel表格时,我们经常会遇到一个问题,就是当我们向下滚动表格时,第一行会随着滚动而消失,为了解决这个问题,我们可以通过设置让第一行始终显示在顶部,不随着滚动而移动。这样无论我们向下滚动多少行,第一行都会一直保持在顶部,方便我们查看表格内容。接下来让我们来看看如何设置Excel表格,让第一行一直显示。
方法如下:
1.打开需要进行编辑的excel工作表。
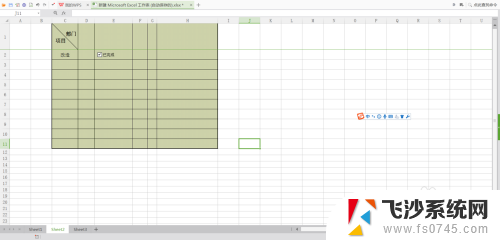
2.从工作表页面最左边的数字处选中需要始终显示的行的下一行。
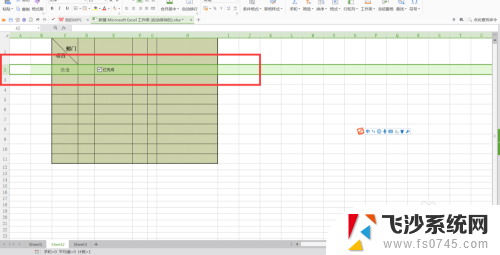
3.在工具栏找到冻结窗格工具按钮,如图。点击冻结窗格。
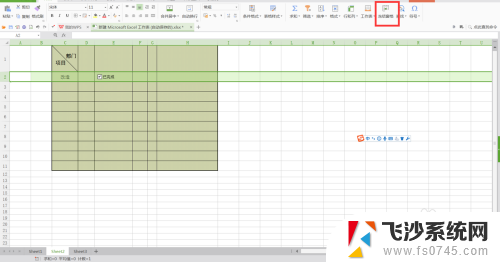
4.如图。向下拖动表格,第一行始终显示在顶端。
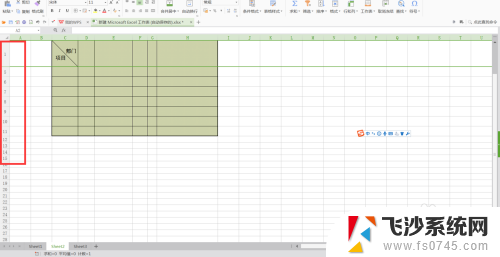
5.如果要取消第一行的冻结,如图。点击取消冻结图标,表格就恢复原来的样子了。
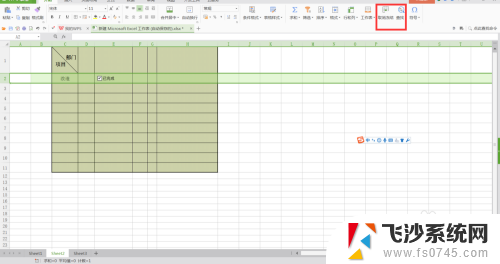
6.冻结窗格同样适用于列,如图。选中需要冻结的列的右边一列,点击冻结窗格。
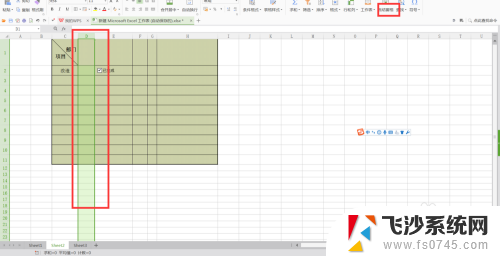
7.向右拖动表格,如图。表格的首列被冻结啦,取消冻结的方法和行是一样的。
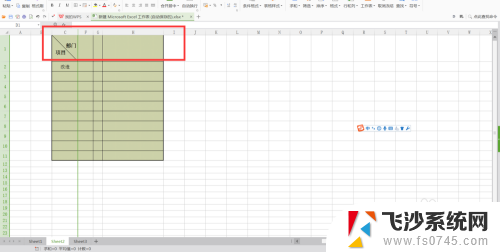
以上就是如何设置Excel中第一行一直显示全部内容的方法,如果您遇到这种情况,可以按照以上小编提供的方法进行解决,希望对大家有所帮助。
excel如何设置第一行一直显示 Excel表格向下滚动时第一行不移动相关教程
-
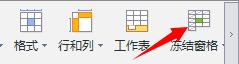 wps筛选时第一行不动怎么操作 wps筛选时如何固定第一行不移动
wps筛选时第一行不动怎么操作 wps筛选时如何固定第一行不移动2024-02-01
-
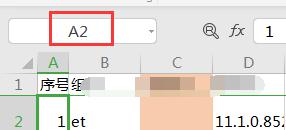 wps表格怎么才能迅速拖到被冻结的第一行 如何迅速将wps表格拖到被冻结的第一行
wps表格怎么才能迅速拖到被冻结的第一行 如何迅速将wps表格拖到被冻结的第一行2024-03-05
-
 电脑设置第一启动项怎么设置 第一启动项设置方法
电脑设置第一启动项怎么设置 第一启动项设置方法2023-12-06
-
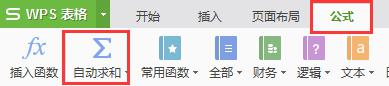 wps表格最下面一行的求和显示不了 wps表格求和不显示
wps表格最下面一行的求和显示不了 wps表格求和不显示2023-12-29
- excel第一次打开慢 Excel开机后第一次打开很慢怎么办
- excel如何将一个文件转移到另一个文件里 Excel如何将一个表格导入到另一个excel文件中
- excel中多行内容合并为一行 EXCEL多行合并到一行
- wps如何使用excel表格里的图片跟随表格移动 wps表格中如何实现图片随表格的滚动而移动
- 如何设置ssd为第一启动硬盘 固态硬盘作为第一启动项的设置教程
- wps第一页不要信纸 wps第一页不要显示信纸的方法
- 电脑上怎么卸载360安全卫士 360安全卫士怎么卸载不干净
- 怎么给平板刷系统 平板电脑刷机教程视频
- 寻找打印机ip的地址 怎样找到打印机的IP地址
- 为啥微信没有声音提示 微信视频播放没有声音原因
- 电脑怎么取消自动打开软件 如何取消开机自动启动的软件程序
- 笔记本怎样设置电池低于多少再充电 笔记本电脑如何设置95%充电
电脑教程推荐
- 1 寻找打印机ip的地址 怎样找到打印机的IP地址
- 2 如何屏蔽edge浏览器 Windows 10 如何禁用Microsoft Edge
- 3 如何调整微信声音大小 怎样调节微信提示音大小
- 4 怎样让笔记本风扇声音变小 如何减少笔记本风扇的噪音
- 5 word中的箭头符号怎么打 在Word中怎么输入箭头图标
- 6 笔记本电脑调节亮度不起作用了怎么回事? 笔记本电脑键盘亮度调节键失灵
- 7 笔记本关掉触摸板快捷键 笔记本触摸板关闭方法
- 8 word文档选项打勾方框怎么添加 Word中怎样插入一个可勾选的方框
- 9 宽带已经连接上但是无法上网 电脑显示网络连接成功但无法上网怎么解决
- 10 iphone怎么用数据线传输文件到电脑 iPhone 数据线 如何传输文件