windows10底部任务栏怎么变成黑色 Win10任务栏黑色模式怎么开启
更新时间:2024-01-08 11:55:40作者:xtang
Windows10任务栏的外观设计一直以来都备受用户关注,在众多的个性化选项中,黑色模式一直备受推崇,被认为更加时尚和高端。如果你也想将自己的Win10任务栏变成黑色,如何开启黑色模式呢?在本文中我们将分享一些简单的方法,让你轻松实现Win10任务栏黑色模式的开启。无论是追求个性化,还是追求时尚,这些方法都能满足你对任务栏外观的需求。让我们一起来探索吧!
步骤如下:
1.打开win10电脑后,点击左下角的windows徽标,即开始菜单,如图:
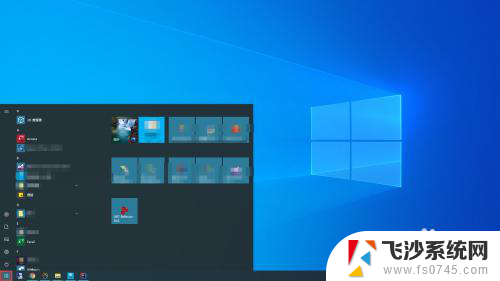
2.在展开的开始菜单中,在左侧边框的地方。找到齿轮状的图标,该图标是系统所有设置的地方。
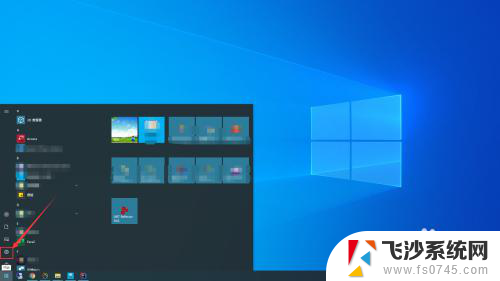
3.点击该图标后,会打开一个新的界面【windows设置】,如图:
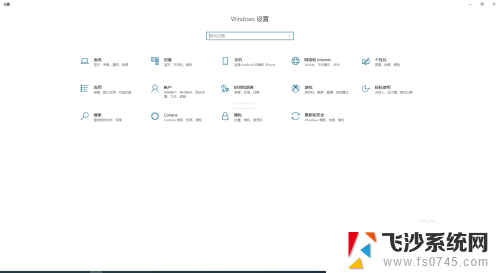
4.在【windows设置】界面中,找到【个性化】的菜单,并点击。
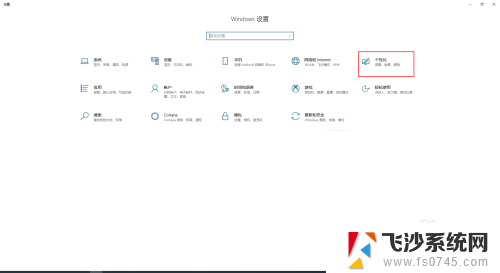
5.这时,会出现一个设置的界面,在左侧的菜单中,找到【颜色】,并点击。
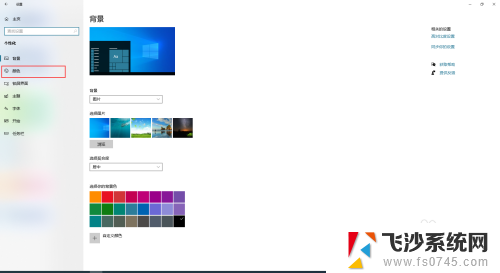
6.在【颜色】界面右侧区域,找到【windows颜色】。然后,用鼠标选取黑色的颜色,如果颜色没有黑色,可以使用自定义颜色。
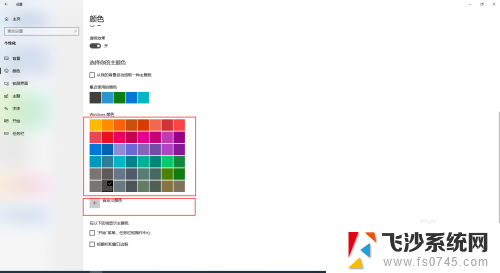
7.设置完成颜色后,在界面最下方的区域找到【"开始"菜单、任务栏和操作中心】。并勾选前面的复选框。这时,就会发现任务栏变成了黑色。
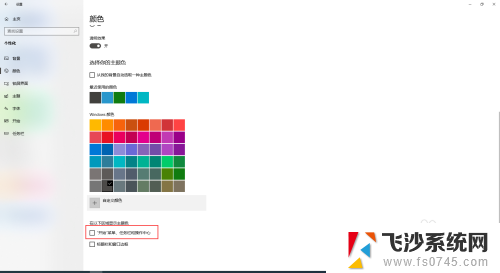

以上就是Windows 10底部任务栏如何变成黑色的全部内容,如果你遇到了同样的情况,请参照以上方法处理,希望对大家有所帮助。
windows10底部任务栏怎么变成黑色 Win10任务栏黑色模式怎么开启相关教程
-
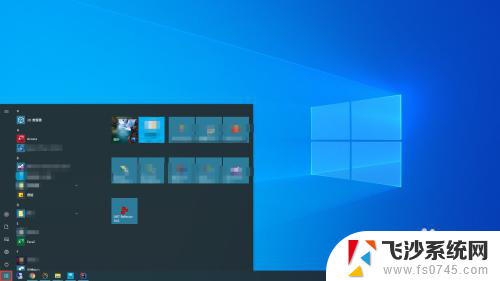 win10底部任务栏黑色 win10任务栏如何变成黑色
win10底部任务栏黑色 win10任务栏如何变成黑色2024-01-30
-
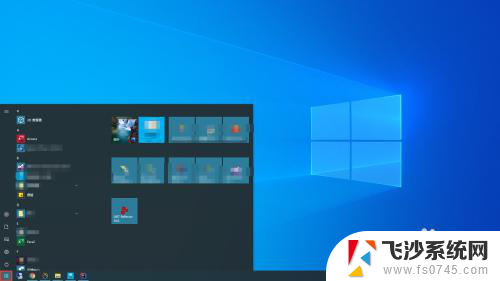 windows10底部状态栏黑色 win10任务栏如何改成黑色
windows10底部状态栏黑色 win10任务栏如何改成黑色2023-12-10
-
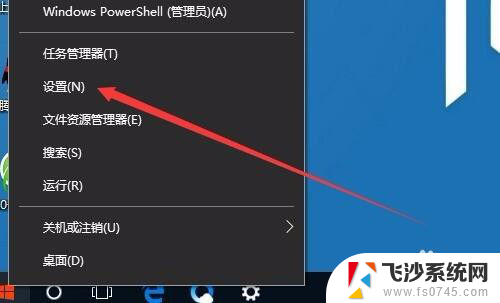 windows10任务栏变成竖向 Win10任务栏竖屏怎么恢复到底部
windows10任务栏变成竖向 Win10任务栏竖屏怎么恢复到底部2023-11-10
-
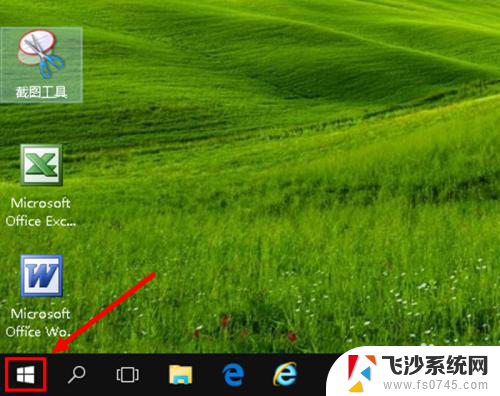 任务栏怎么调颜色 WIN10任务栏颜色如何修改
任务栏怎么调颜色 WIN10任务栏颜色如何修改2023-12-07
- 电脑桌面下的任务栏怎么隐藏 WIN10底部任务栏隐藏方法
- win10任务栏改颜色 如何自定义WIN10任务栏颜色
- 桌面下面任务栏怎么隐藏 WIN10底部任务栏隐藏方法
- 电脑怎么变成透明任务栏 win10任务栏透明度设置方法
- win10桌面下方任务栏卡死 win10底部任务栏无法隐藏
- 怎样隐藏桌面最下面任务栏 WIN10底部任务栏隐藏方法
- 苹果手机可以连接联想蓝牙吗 苹果手机WIN10联想笔记本蓝牙配对教程
- 怎样从win8升级到win10系统 Win8升级至Win10详细教程
- win10手机连接可以卸载吗 Win10手机助手怎么卸载
- win10系统启动文件夹在哪里 如何在Win10中快速打开启动文件夹
- windows10系统字体大小 win10电脑字体大小设置方法
- 罗技接收器无法识别usb 如何解决Win10系统无法识别Logitech Unifying Receiver问题
win10系统教程推荐
- 1 苹果手机可以连接联想蓝牙吗 苹果手机WIN10联想笔记本蓝牙配对教程
- 2 win10手机连接可以卸载吗 Win10手机助手怎么卸载
- 3 win10里此电脑的文档文件夹怎么删掉 笔记本文件删除方法
- 4 win10怎么看windows激活码 Win10系统激活密钥如何查看
- 5 电脑键盘如何选择输入法 Win10输入法切换
- 6 电脑调节亮度没有反应什么原因 Win10屏幕亮度调节无效
- 7 电脑锁屏解锁后要按窗口件才能正常运行 Win10锁屏后程序继续运行设置方法
- 8 win10家庭版密钥可以用几次 正版Windows10激活码多少次可以使用
- 9 win10系统永久激活查询 如何查看Windows10是否已经永久激活
- 10 win10家庭中文版打不开组策略 Win10家庭版组策略无法启用怎么办