怎么删掉显卡驱动 怎么正确卸载显卡驱动
怎么删掉显卡驱动,在电脑使用过程中,有时我们需要卸载显卡驱动以解决一些问题或更新最新的驱动程序,卸载显卡驱动并不是一件简单的事情,如果操作不当可能会导致系统出现问题甚至无法正常启动。正确的卸载显卡驱动是非常重要的。接下来我们将介绍如何正确地删除显卡驱动,以确保系统的稳定性和正常运行。
具体方法:
1.右击"我的电脑",选择"属性"。在弹出的窗口中选择"设备管理器",弹出设备管理器窗口,在该窗口中找到要卸载的显卡驱动程序,并双击。
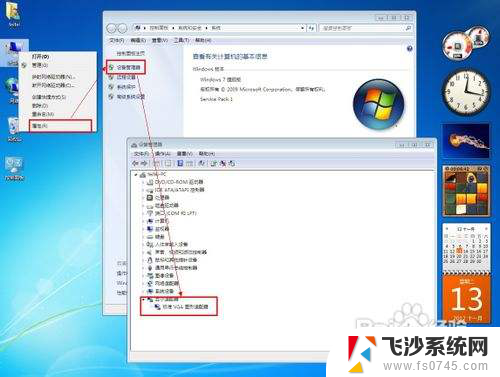
2.在打开的属性窗口中,选择"驱动程序"选项卡,单击"卸载"即可完成显卡驱动的卸载。然后点击确定回到设备驱动器窗口中。
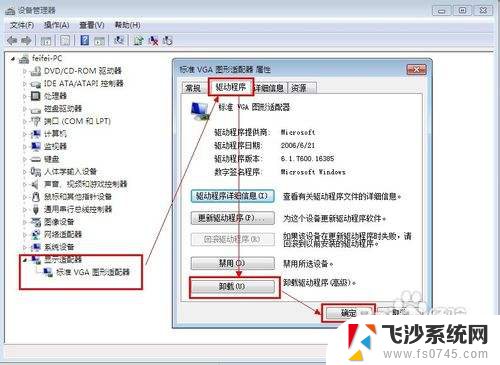
3.安装显卡驱动程序(如果此时有新显卡,刚需要打开主机箱。打新显卡插到对应的插槽上):在设备驱动器窗口中选择"操作" -> "选择扫描硬件改动",此时若有新的硬件存在或已安装到主机箱内的硬件存在但没有相应的驱动程序时,会弹出对话框,提示安装驱动程序。
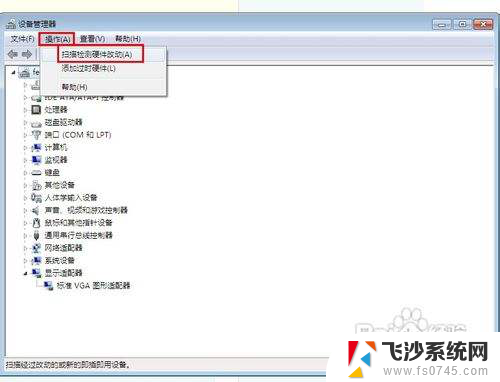

4.在弹出的硬件更新向导对话框中,点击进入下一步。Windows将进行硬件的查找工作,发现硬件后,下一步就要求你选择硬件的类型,在确定了类型后,下一步操作就是更新驱动程序。
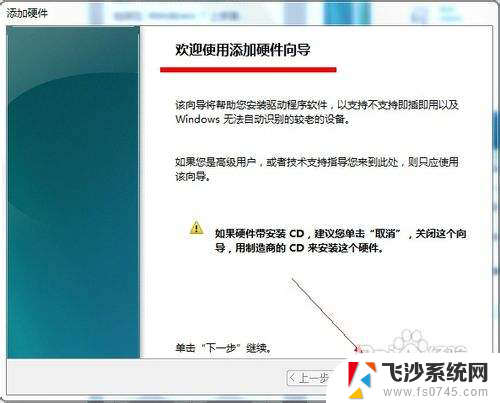
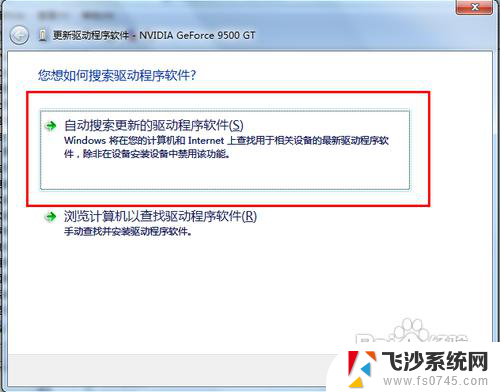
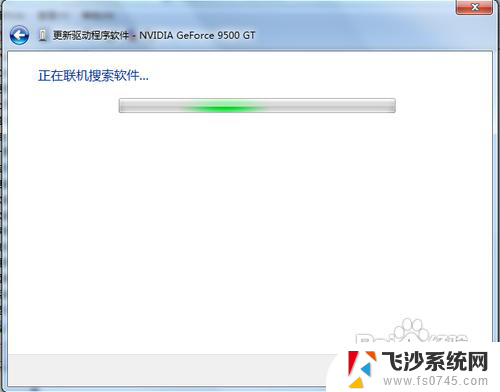
5.在选择了驱动程序的正确位置后,点击下一步,驱动程度将会被成功安装到计算机上。
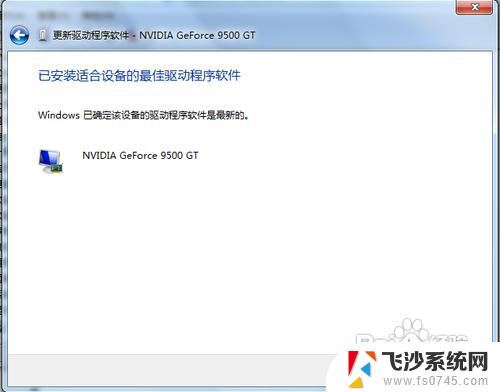
6.返回设备管理器窗口,查看新增加的设备是否开始正常工作。检查方法:如果对应的设备上没有感叹号图标,说明硬件的驱动正确被安装,此时硬件已经可以正常工作了。
以上就是如何删除显卡驱动的全部内容,如果遇到这种情况,你可以按照以上步骤解决,非常简单快速。
怎么删掉显卡驱动 怎么正确卸载显卡驱动相关教程
-
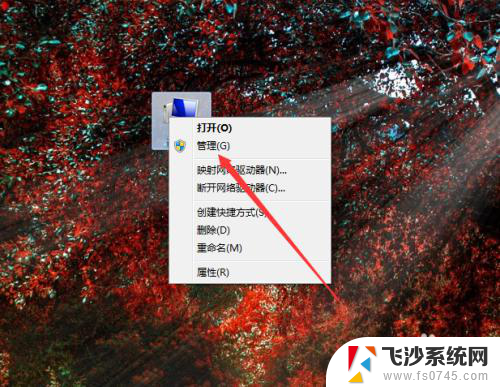 怎么重新装显卡驱动程序 如何正确卸载计算机的显卡驱动
怎么重新装显卡驱动程序 如何正确卸载计算机的显卡驱动2024-02-19
-
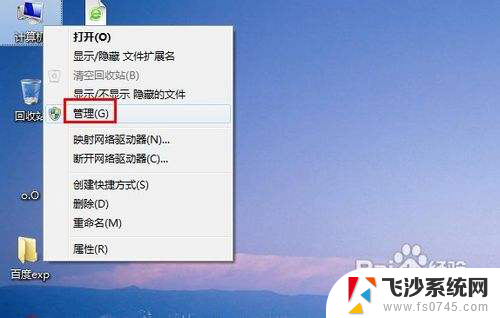 电脑驱动怎么删除 如何卸载显卡驱动
电脑驱动怎么删除 如何卸载显卡驱动2024-02-01
-
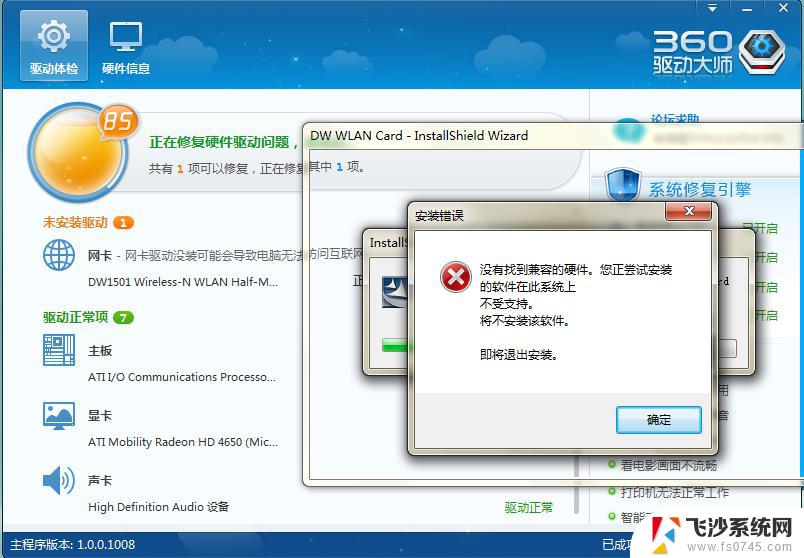 电脑上网驱动被卸载 电脑网卡驱动被删除了怎么找回
电脑上网驱动被卸载 电脑网卡驱动被删除了怎么找回2024-06-10
-
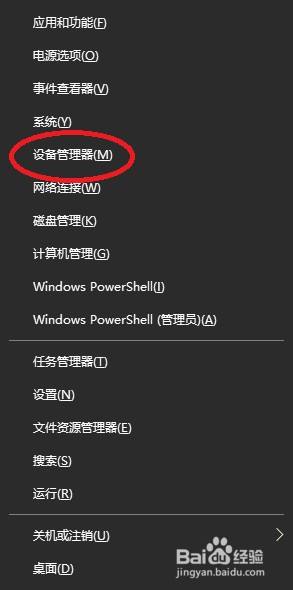 英伟达显卡升级驱动 如何手动更新NVIDIA显卡驱动
英伟达显卡升级驱动 如何手动更新NVIDIA显卡驱动2024-04-27
- 如何更新英伟达显卡驱动 如何手动更新NVIDIA显卡驱动
- 更新英伟达显卡驱动 英伟达显卡驱动更新教程
- 怎么判断显卡是不是独立显卡 独立显卡驱动程序怎么下载
- 怎么看自己的显卡驱动版本 如何在电脑上查看nvidia显卡驱动程序版本号
- 如何恢复声卡驱动 声卡驱动丢失后怎么恢复
- 电脑怎么升级无线网卡驱动 无线网卡驱动更新步骤
- 电脑显示器小了怎么调? 电脑缩小窗口的快捷键有哪些
- 怎样开手机热点 手机热点开启方法
- 电脑上复制粘贴的快捷键是哪个 复制粘贴快捷键是什么
- 如何看电脑是win几 怎么查看电脑系统是Windows几
- 手机桌面锁定怎么打开 手机桌面锁定功能怎么开启
- 为什么手机插上耳机还有外放 插上耳机手机还会外放音乐
电脑教程推荐