电脑取消定时开关机在哪里设置 Win10如何设置定时关机
更新时间:2023-12-30 11:54:15作者:xtang
在现代社会中电脑已经成为我们生活中不可或缺的一部分,长时间使用电脑不仅会增加电费开支,还会对电脑硬件产生一定的压力。为了解决这个问题,很多人选择设置定时开关机功能,以便在特定时间自动关闭或启动电脑。对于使用Win10系统的用户来说,如何设置定时关机呢?在本文中我们将探讨电脑取消定时开关机的设置以及Win10系统如何设置定时关机的方法。
步骤如下:
1.右击开始——命令提示符——打开(另一种方法:打开我的电脑,地址栏输入——cmd。再按回车)
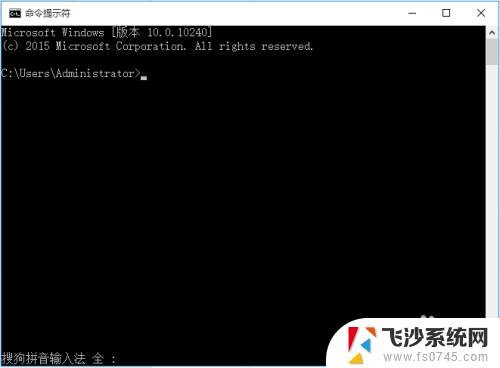
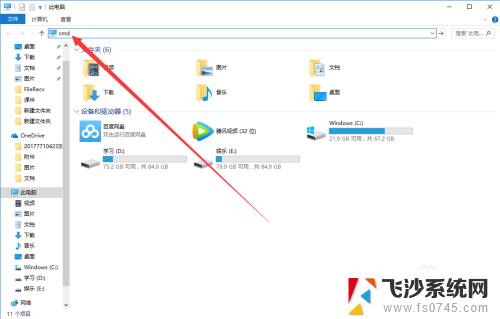
2.然后输入shutdown -s -t,它会出现这个。有详细的解释
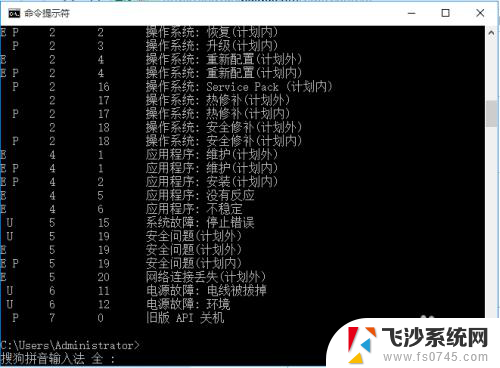
3.这个是按秒计算的,所以呢。你如果想要在10中后关机,10×60=600,输入
shutdown -s -t 600,然后它会出现这个提示
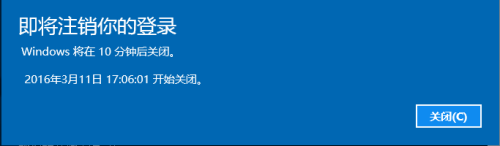
4.这样在十分钟之后电脑就会自动关机,不管你在进行什么操作

以上就是电脑取消定时开关机在哪里设置的全部内容,有出现这种现象的用户可以根据以上方法来解决,希望能对大家有所帮助。
电脑取消定时开关机在哪里设置 Win10如何设置定时关机相关教程
-
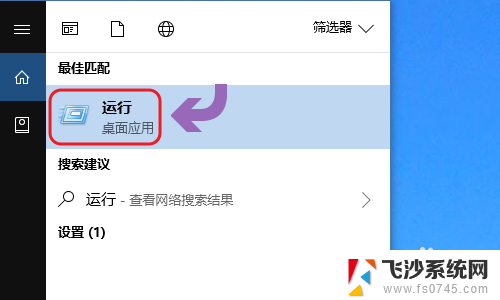 win10的定时关机 如何在Win10上设置定时关机功能
win10的定时关机 如何在Win10上设置定时关机功能2023-11-30
-
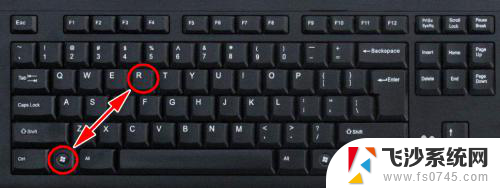 电脑设定关机 Win10电脑如何设置定时自动关机
电脑设定关机 Win10电脑如何设置定时自动关机2024-04-28
-
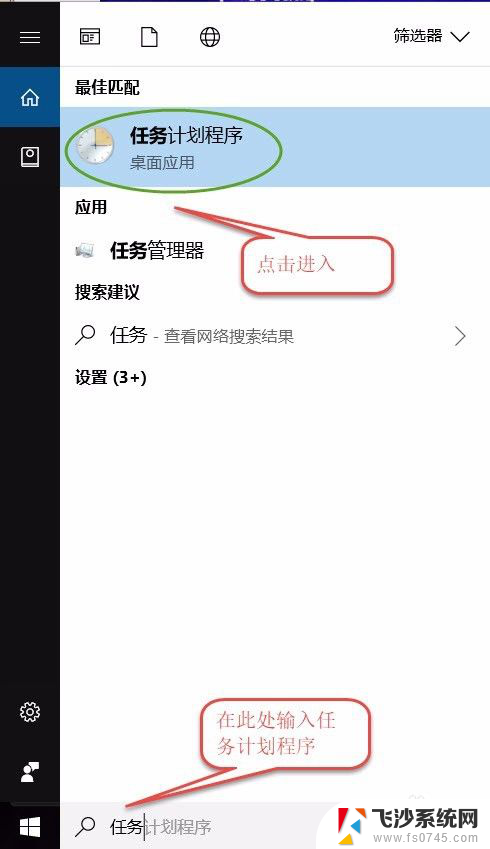 电脑设置自动开关机 win10系统如何设置每天定时关机
电脑设置自动开关机 win10系统如何设置每天定时关机2023-11-26
-
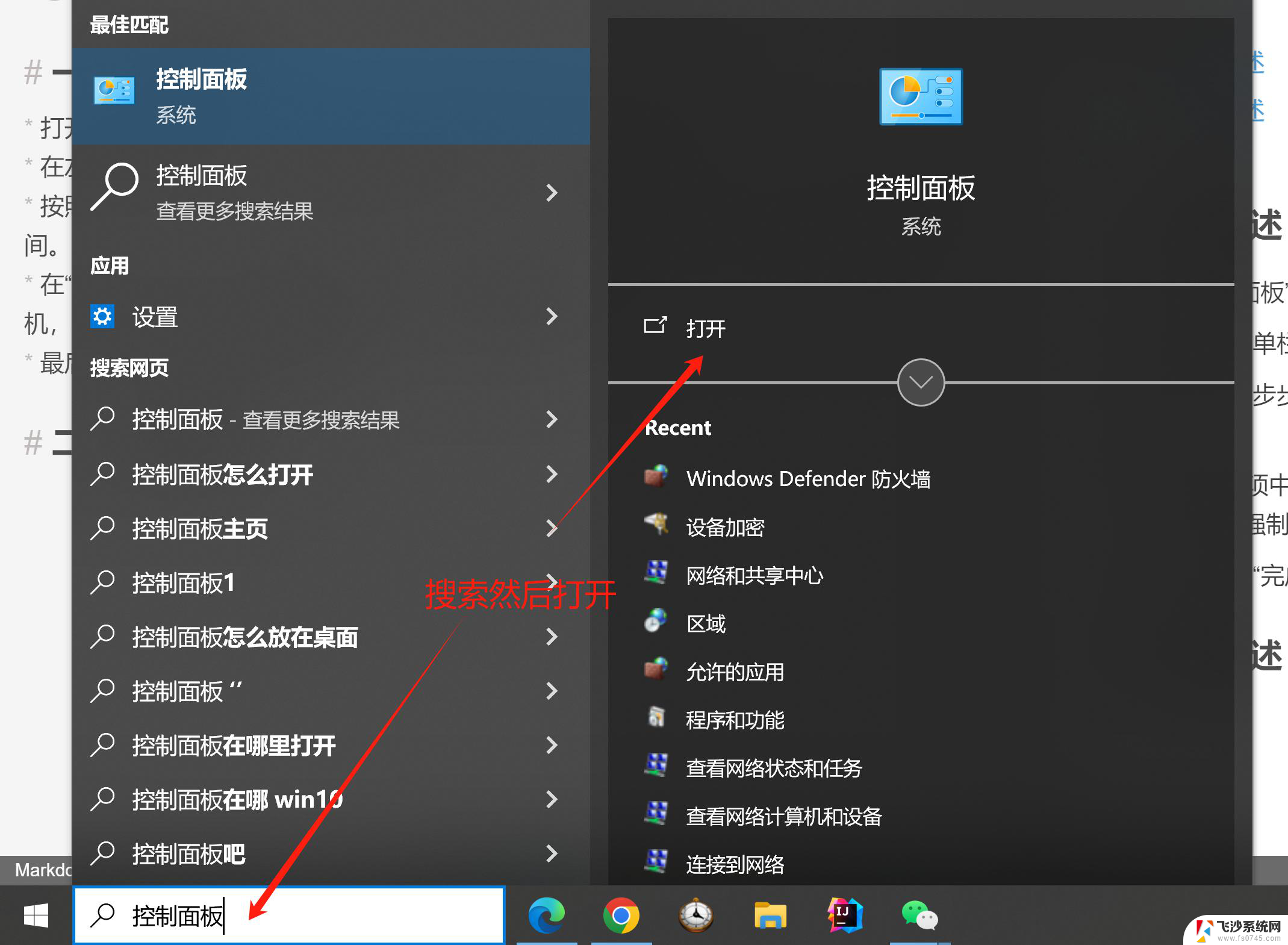 怎么设置win10电脑自动关机时间 电脑如何定时关机
怎么设置win10电脑自动关机时间 电脑如何定时关机2024-10-21
- widows10怎么设置定时关机 win10定时关机设置方法
- 电脑定时关机怎么设置怎么解除 win10怎么取消定时关机
- window10定时关机 win10如何设置定时关机任务
- window10怎么设置自动关机 win10如何设置定时关机
- 笔记本win10怎么定时关机 笔记本电脑定时关机设置方法
- win10关机前自动保存 Win10怎么设置每天定时关机
- win8.1开始菜单改win10 Windows 8.1 升级到 Windows 10
- 文件:\windows\system32\drivers Win10系统C盘drivers文件夹可以清理吗
- windows10移动硬盘在电脑上不显示怎么办 移动硬盘插上电脑没有反应怎么办
- windows缓存清理 如何清理Win10系统缓存
- win10怎么调电脑屏幕亮度 Win10笔记本怎样调整屏幕亮度
- 苹果手机可以连接联想蓝牙吗 苹果手机WIN10联想笔记本蓝牙配对教程
win10系统教程推荐
- 1 苹果手机可以连接联想蓝牙吗 苹果手机WIN10联想笔记本蓝牙配对教程
- 2 win10手机连接可以卸载吗 Win10手机助手怎么卸载
- 3 win10里此电脑的文档文件夹怎么删掉 笔记本文件删除方法
- 4 win10怎么看windows激活码 Win10系统激活密钥如何查看
- 5 电脑键盘如何选择输入法 Win10输入法切换
- 6 电脑调节亮度没有反应什么原因 Win10屏幕亮度调节无效
- 7 电脑锁屏解锁后要按窗口件才能正常运行 Win10锁屏后程序继续运行设置方法
- 8 win10家庭版密钥可以用几次 正版Windows10激活码多少次可以使用
- 9 win10系统永久激活查询 如何查看Windows10是否已经永久激活
- 10 win10家庭中文版打不开组策略 Win10家庭版组策略无法启用怎么办