win11电脑防病毒怎么关 win10关闭杀毒软件方法
随着Windows 11操作系统的发布,许多用户开始关注在新系统上如何保护电脑免受病毒侵害,相比于Windows 10,Windows 11在防病毒方面有了一些新的特性和功能。对于那些想要升级到Windows 11的用户,了解如何有效地保护自己的电脑就显得尤为重要。在这篇文章中我们将探讨在Windows 11上如何关闭杀毒软件,以及在Windows 10上如何有效地防止病毒入侵的方法。愿我们的分享能帮助您更好地保护您的电脑安全。
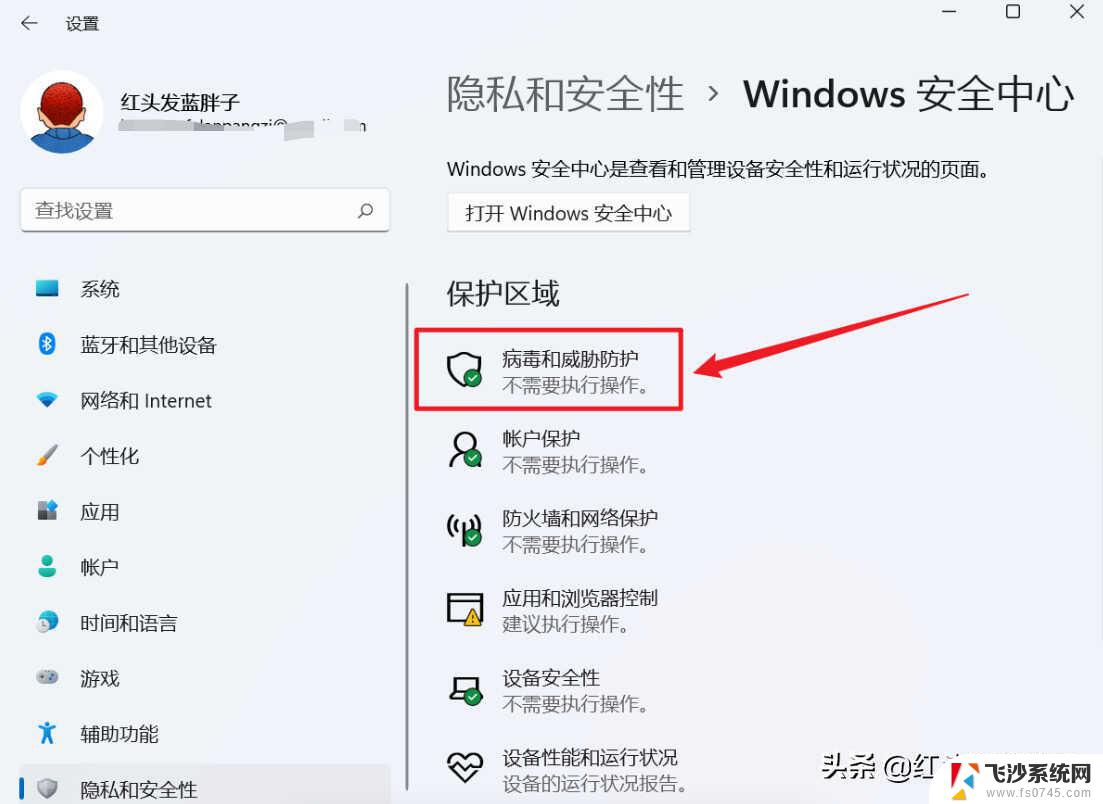
**方法一:通过设置临时关闭Windows Defender**
1. 点击开始菜单,选择“设置”。
2. 在设置窗口中,点击“更新和安全”。
3. 在左侧菜单中选择“Windows安全中心”,然后点击右侧的“打开Windows安全中心”。
4. 在Windows安全中心窗口中,点击“病毒和威胁防护”。
5. 在“病毒和威胁防护”设置中,点击“管理设置”。
6. 将“实时保护”、“云提供的保护”和“自动提交样本”的开关关闭。
**方法二:修改注册表禁用Windows Defender**
1. 按Win + R组合键,打开运行对话框,输入regedit,点击确定,打开注册表编辑器。
2. 在注册表编辑器中,依次展开到HKEY_LOCAL_MACHINE\SOFTWARE\Policies\Microsoft\Windows Defender。
3. 在右侧窗口中,右键点击空白处。选择“新建”->“DWORD(32位)值”,命名为DisableAntiSpyware。
4. 双击DisableAntiSpyware,将数值数据改为1,点击确定。
5. 重启电脑后,Windows Defender将被禁用。
**方法三:通过组策略禁用Windows Defender**
1. 按Win + R组合键,打开运行对话框,输入gpedit.msc,打开本地组策略编辑器。
2. 在左侧导航栏中,依次展开“计算机配置”->“管理模板”->“Windows组件”->“Windows Defender防病毒”。
3. 在右侧窗口中,双击“关闭Windows Defender防病毒”,选择“已启用”,点击确定。
4. 如果没有立刻关闭,请重启电脑或刷新策略组。
请注意,关闭Windows Defender可能会使系统面临更高的安全风险。因此,在关闭杀毒软件之前,请确保您已经采取了其他安全措施,如安装其他可靠的杀毒软件或防火墙。
以上就是win11电脑防病毒怎么关的全部内容,碰到同样情况的朋友们赶紧参照小编的方法来处理吧,希望能够对大家有所帮助。
win11电脑防病毒怎么关 win10关闭杀毒软件方法相关教程
-
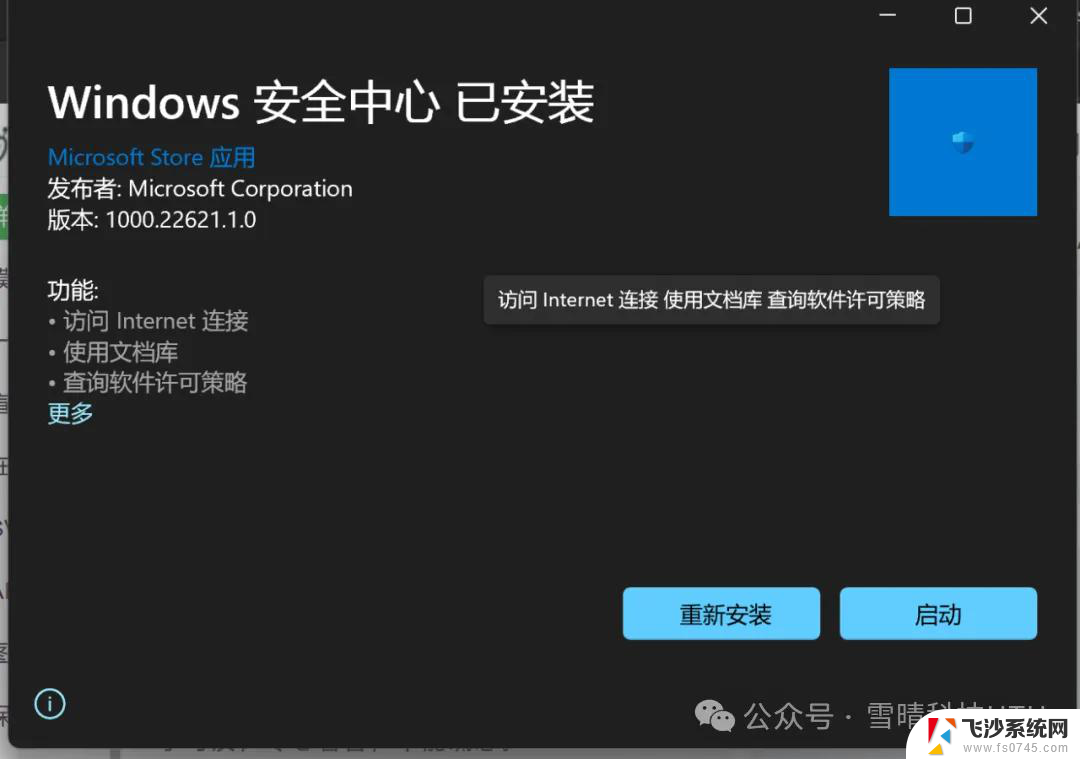 win11病毒防护软件 彻底关闭 win11杀毒软件关闭步骤
win11病毒防护软件 彻底关闭 win11杀毒软件关闭步骤2024-11-15
-
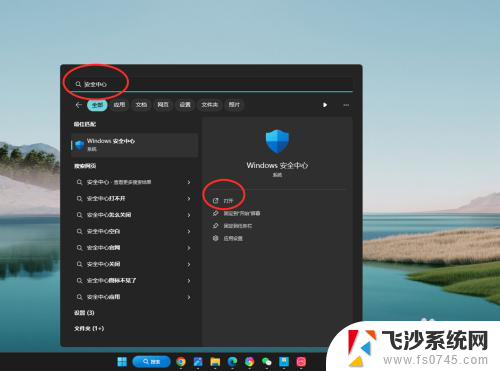 win11怎么关闭病毒和威胁防护软件 win11病毒防护
win11怎么关闭病毒和威胁防护软件 win11病毒防护2024-12-30
-
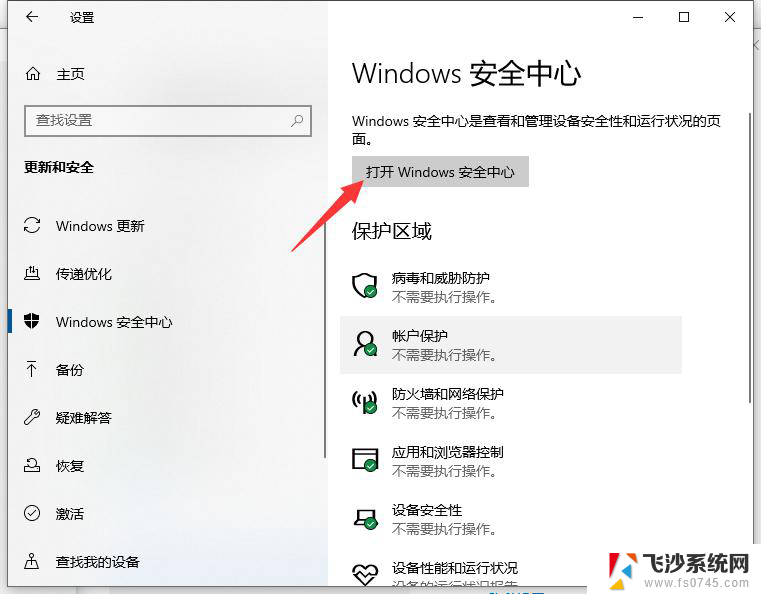 win11自带的杀毒软件不能关闭 win11杀毒软件关闭步骤
win11自带的杀毒软件不能关闭 win11杀毒软件关闭步骤2025-01-11
-
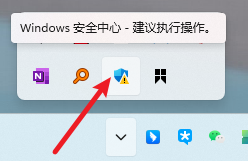 win11实时病毒防护怎么关闭 Windows11病毒防护策略分享
win11实时病毒防护怎么关闭 Windows11病毒防护策略分享2024-10-16
- win11彻底关闭防火墙和杀毒软件 win11怎么临时关闭防火墙和杀毒软件
- 关闭win11病毒和防护更新 Win11电脑如何关闭病毒防护软件
- win11关闭防火墙软件 win11如何关闭防火墙和杀毒软件
- win11杀毒软件如何彻底关闭 win11杀毒软件关闭步骤
- win11永久关闭病毒与威胁防护 Win11如何防范威胁和病毒
- win11安全中心防病毒威胁怎么关 win11病毒防护技巧
- win11网络中不显示 Windows11 Wi Fi网络不显示怎么解决
- win11如何创建word文件 Word文档创建步骤
- win11屏幕显示横 Windows11横向显示设置方法
- win11删除文件夹需要管理员权限怎么办 Win11无法删除文件需要权限解决
- win11右下角虚拟触控板 Windows11虚拟触摸板怎么打开
- win11怎么开启投屏 手机投屏到电脑怎么操作
win11系统教程推荐
- 1 win11更新后如何关闭 microsoft账户(2) Win10怎么退出Microsoft账户登录
- 2 win11点击文件夹一直转圈圈怎么办 win11打开文件夹卡顿解决方法
- 3 windows11登录微软账号 Win11 Microsoft账户登录教程
- 4 win11如何结束任务 Win11如何快速结束任务
- 5 win11电脑屏幕触屏怎么关闭 外星人笔记本触摸板关闭快捷键
- 6 win11 如何显示实时网速 笔记本显示网速的方法
- 7 win11触摸板关闭了 用着会自己打开 外星人笔记本触摸板关闭步骤
- 8 win11怎么改待机时间 Win11怎么调整待机时间
- 9 win11电源键关闭设置 怎么关闭笔记本上的功能键
- 10 win11设置文件夹背景颜色 Win11文件夹黑色背景修改指南