windows系统c盘怎么清理 Windows C盘清理方法
在使用Windows系统的过程中,C盘的存储空间往往会成为一个问题,随着时间的推移,C盘会因为系统文件、临时文件、垃圾文件等的堆积而变得越来越拥挤,导致系统运行变得缓慢甚至出现卡顿现象。及时清理C盘是非常重要的。接下来我们将介绍一些清理Windows C盘的方法,帮助您释放更多的存储空间,提升系统的运行速度。
目录如何正确的清理C盘前言清理方法1. 利用windows系统c盘怎么清理自己附带的磁盘清理工具2. 开启自动清理3.点击【立即清理】4. 管理C盘中的程序5. 系统文件夹转移6. 将C盘现有内容转移到别的盘如何正确的清理C盘 前言windows系统c盘怎么清理操作系统一般是安装在磁盘驱动器的C盘中,运行时会产生许多垃圾文件。C盘空间在一定程度上会越来越小。伴随着电脑工作的时间越久,C盘常常会提示显示其内存已不足。C盘容量不足将会极大影响系统的运行速度,电脑会变卡、死机。释放磁盘空间可以提高计算机的性能。那么,如何正确清理C盘呢?
清理方法 1. 利用windows系统c盘怎么清理自己附带的磁盘清理工具1.鼠标右击【C盘】选择【属性】。
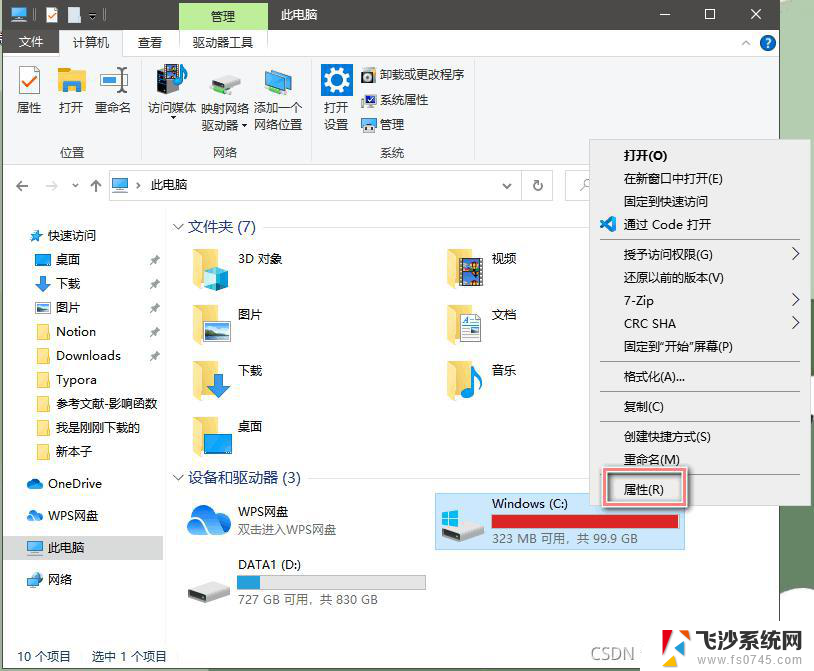
2.右击【磁盘清理】。
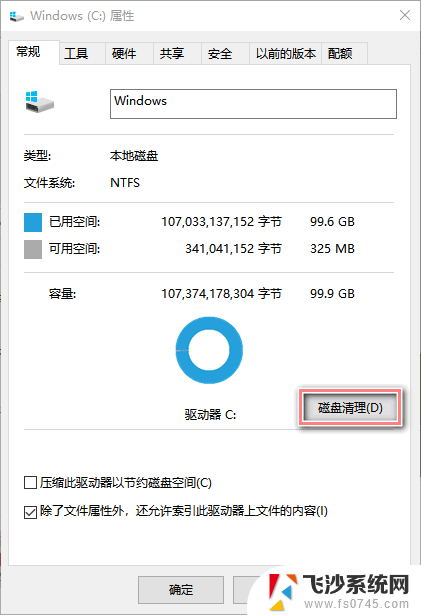
3.勾选需要清理的文件,点击【清理系统文件】,清理完成后,点击【确定】即可。
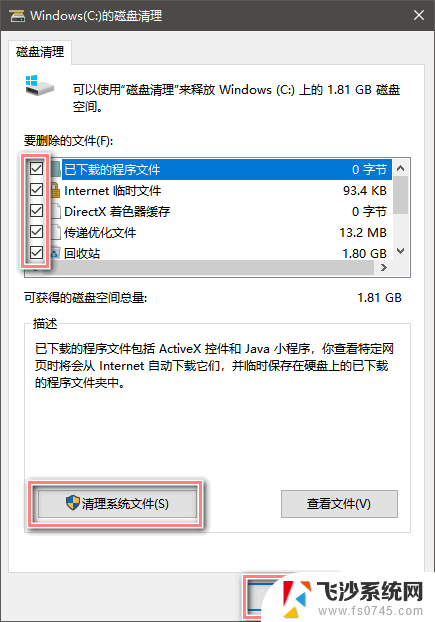
开启自动清理后,windows系统c盘怎么清理可以通过删除不需要的文件自动释放空间。
进入【设置】—【系统】—【存储】—将【存储感知】设置为【开】,电脑就会自动清理。

3. 通过“配置存储感知或立即运行”来清理 进入【设置】—【系统】—【存储】—【配置存储感知或立即运行】
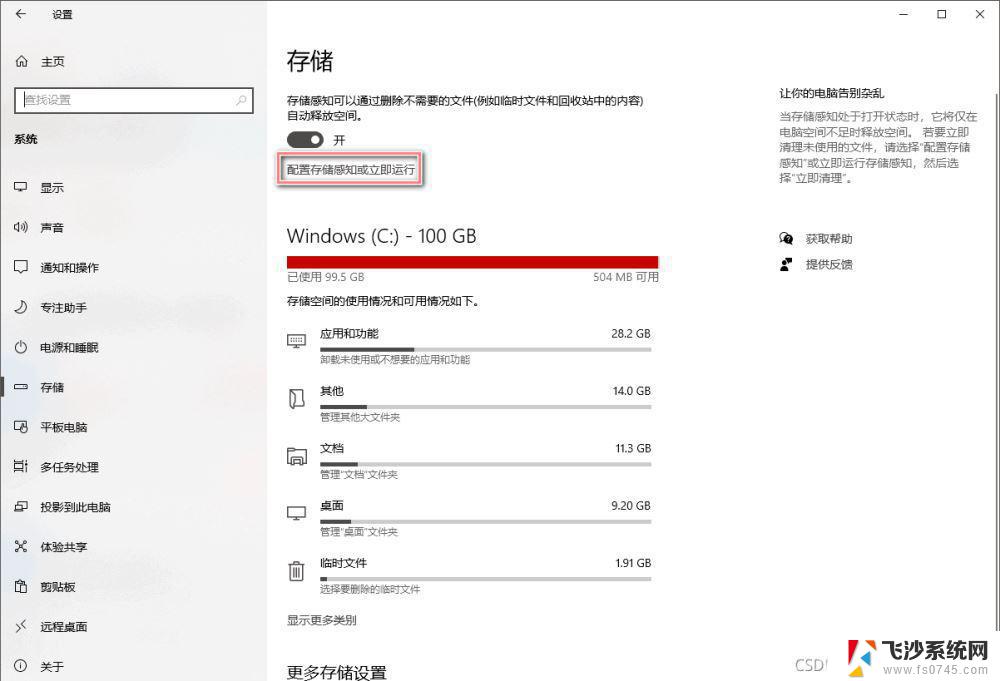
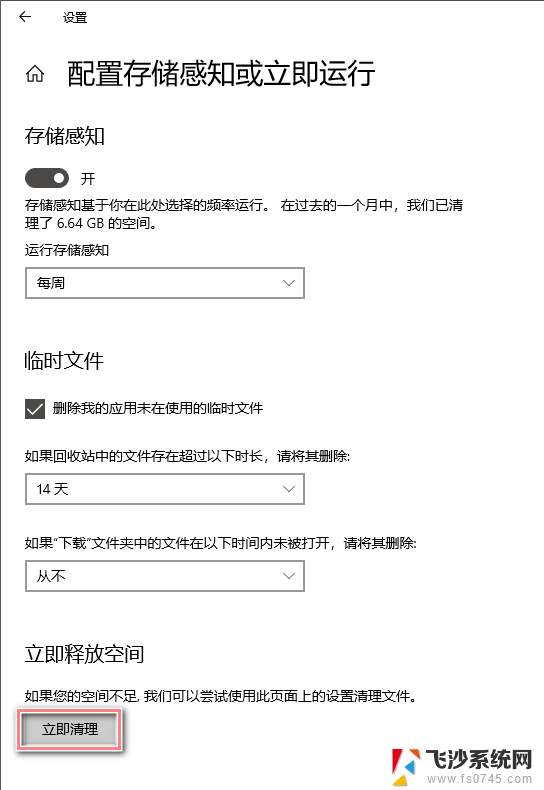
进入【设置】—【系统】—【存储】—【应用和功能】
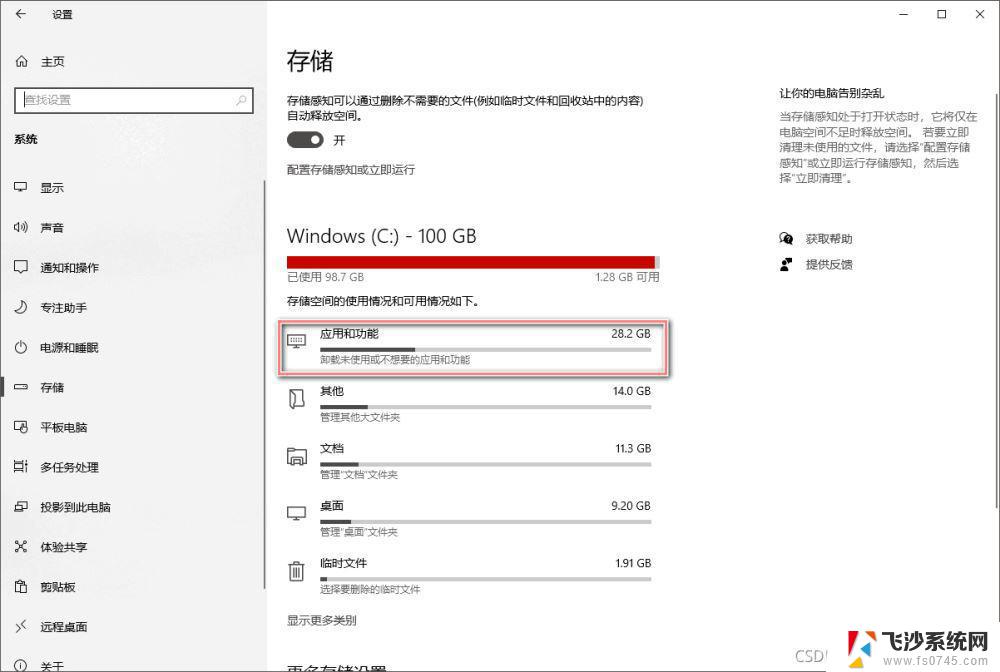
2.进入以后,我们把【筛选条件】设置成【window10 C:】
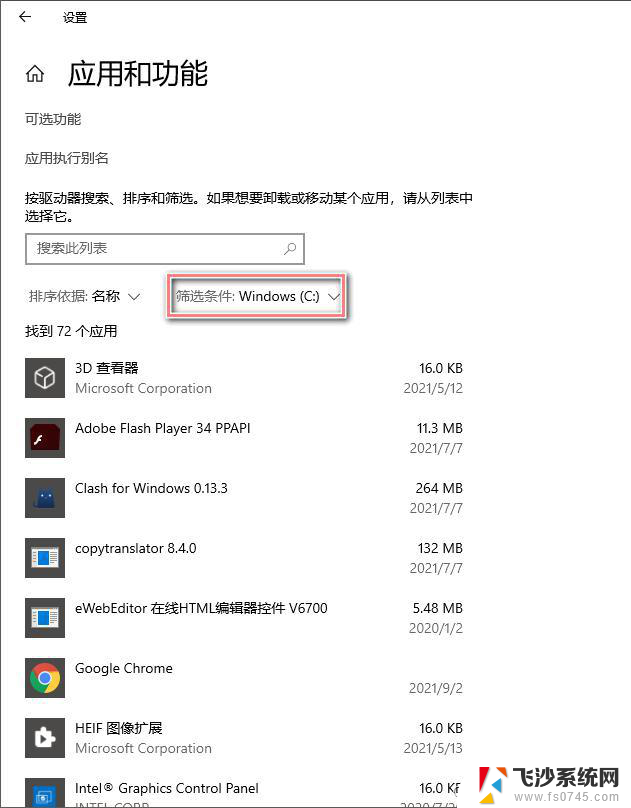
3. 通过卸载C盘下的一些不必要软件,可以进一步释放C盘空间。如果遇到自己不认识的软件可以百度:xxx可以卸载吗?这样就可以避免误卸载掉一些有用的软件。
5. 系统文件夹转移. 进入【设置】—【系统】—【存储】—【更多存储设置】—【更改新内容保存位置】—【选择别的盘符】— 点击【应用】

手动转移:打开【此电脑】我们可以看到【文档】、【下载】、【桌面】等文件夹。它们目前默认的路径都是C盘。
右键【桌面】— 选择【属性】

3.【位置】— 【移动】— 【选择一个别的盘的路径】最好提前在其他盘中建一个同名的文件夹,如Desktop,移进去就好。

参考链接
https://zhuanlan.zhihu.com/p/74793683
https://new.qq.com/omn/20210220/20210220A0844N00.html
到此这篇关于windows系统c盘怎么清理 正确清理C盘的六种方法(解决你的红色烦恼)的文章就介绍到这了,更多相关windows系统c盘怎么清理清理C盘内容请搜索以前的文章或继续浏览下面的相关文章,希望大家以后多多支持!
以上就是windows系统c盘怎么清理的全部内容,有遇到这种情况的用户可以按照小编的方法来进行解决,希望能够帮助到大家。
windows系统c盘怎么清理 Windows C盘清理方法相关教程
-
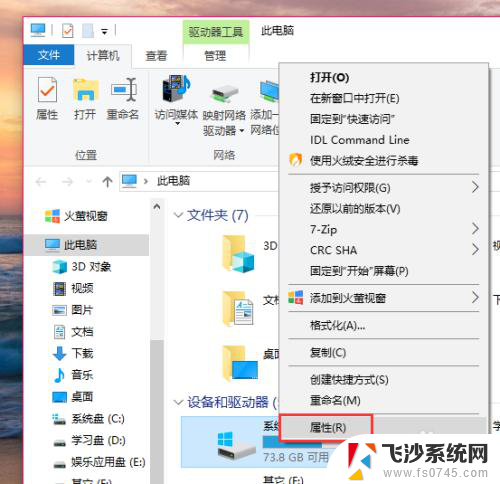 c盘清理系统更新文件 如何清理Windows系统更新文件
c盘清理系统更新文件 如何清理Windows系统更新文件2024-02-24
-
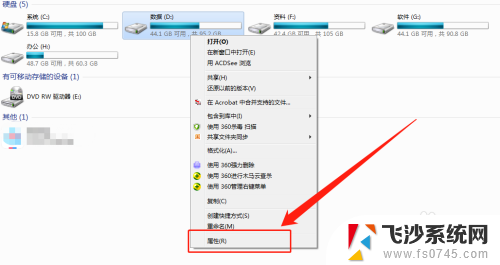 dell笔记本怎么清理c盘 戴尔电脑C盘数据清理方法
dell笔记本怎么清理c盘 戴尔电脑C盘数据清理方法2024-07-23
-
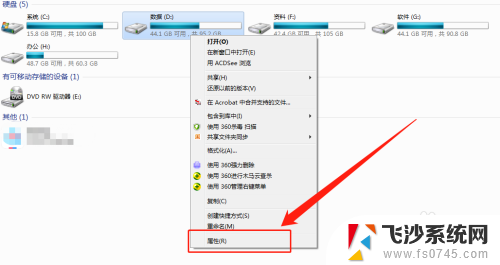 dellc盘满了怎么清理 戴尔电脑C盘清理方法
dellc盘满了怎么清理 戴尔电脑C盘清理方法2024-06-01
-
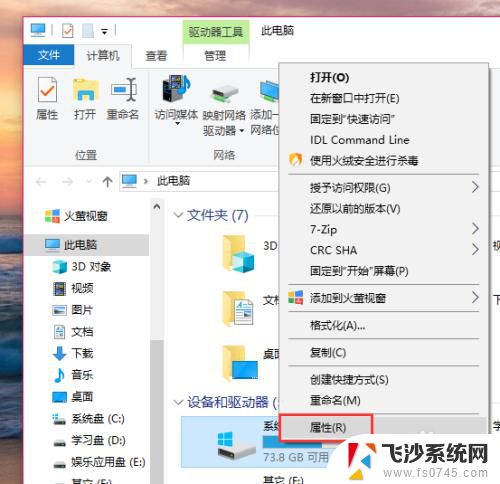 c盘的windows更新清理 如何清理C盘中的Windows系统更新文件
c盘的windows更新清理 如何清理C盘中的Windows系统更新文件2024-02-18
- 电脑c盘清理垃圾命令 清理C盘垃圾的cmd命令推荐
- dell笔记本c盘满了怎么清理 戴尔电脑C盘数据清理方法
- 怎样清空c盘只留系统 C盘如何清理只留下系统必需文件
- 怎么清理c盘中的临时文件 怎样清理电脑C盘临时文件
- 怎样给c盘增加容量 c盘容量不足怎么清理
- 内存磁盘空间不足怎么清理 怎样清理电脑磁盘内存
- 免密连接wifi 没有WIFI密码连接方式
- 怎样让笔记本风扇声音变小 如何减少笔记本风扇的噪音
- word中的箭头符号怎么打 在Word中怎么输入箭头图标
- 文档开始栏隐藏了怎么恢复 word开始栏如何隐藏
- 笔记本电脑调节亮度不起作用了怎么回事? 笔记本电脑键盘亮度调节键失灵
- 笔记本关掉触摸板快捷键 笔记本触摸板关闭方法
电脑教程推荐
- 1 怎样让笔记本风扇声音变小 如何减少笔记本风扇的噪音
- 2 word中的箭头符号怎么打 在Word中怎么输入箭头图标
- 3 笔记本电脑调节亮度不起作用了怎么回事? 笔记本电脑键盘亮度调节键失灵
- 4 笔记本关掉触摸板快捷键 笔记本触摸板关闭方法
- 5 word文档选项打勾方框怎么添加 Word中怎样插入一个可勾选的方框
- 6 宽带已经连接上但是无法上网 电脑显示网络连接成功但无法上网怎么解决
- 7 iphone怎么用数据线传输文件到电脑 iPhone 数据线 如何传输文件
- 8 电脑蓝屏0*000000f4 电脑蓝屏代码0X000000f4解决方法
- 9 怎么显示回车符号 Word如何显示换行符
- 10 cad2020快捷工具栏怎么调出来 AutoCAD2020如何显示工具栏