怎么进入登录页面 Win10开机如何跳过锁屏界面
更新时间:2024-07-03 11:53:40作者:xtang
在Win10系统中,每次开机都会先进入锁屏界面,需要用户手动输入密码或者使用指纹解锁才能进入登录界面,但是有些用户可能觉得这一步繁琐,想要直接跳过锁屏界面,直接进入登录页面。怎么进入登录页面,跳过Win10的锁屏界面呢?下面我们来看看具体的操作方法。
具体步骤:
1.右键点击Windows10桌面底部的任务栏空白位置,在弹出菜单中选择“任务管理器”菜单项。
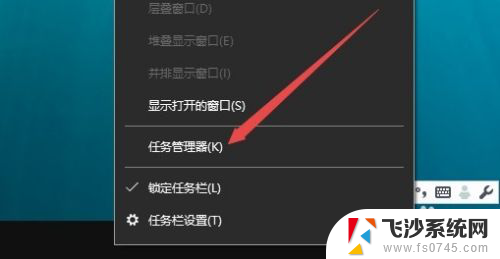
2.在打开的任务管理器窗口中,依次点击“文件/运行新任务”菜单项。
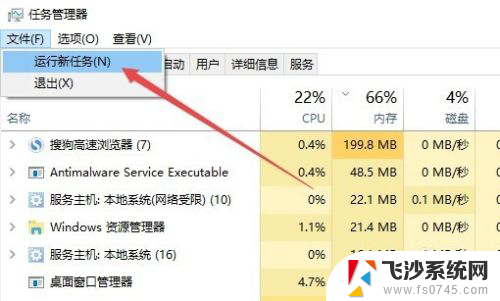
3.这时会打开Windows10的运行窗口,在窗口中输入命令gpedit.msc,然后点击确定按钮 。
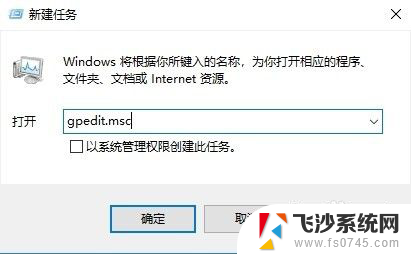
4.在打开的本地组策略编辑器窗口中,依次点击“计算机配置/管理模板/控制面板/个性化”菜单项。
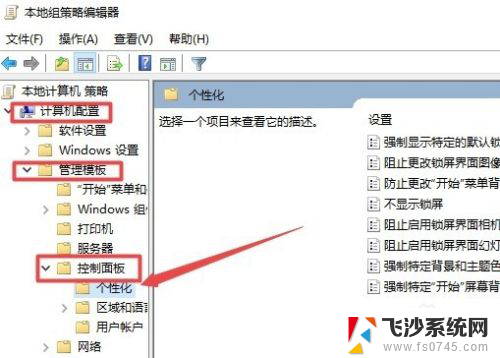
5.在右侧窗口中找到“不显示锁屏”设置项。
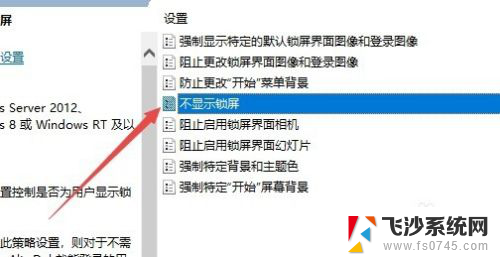
6.右键点击“不显示锁屏”设置项,在弹出菜单中选择“编辑”菜单项。
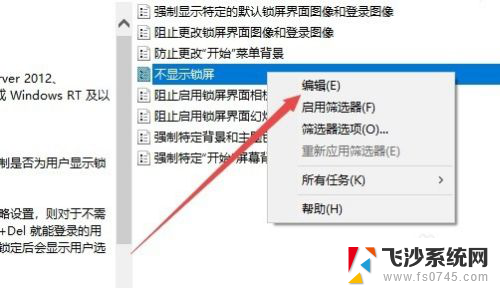
7.这时会打开该项的编辑窗口,在窗口中选择“已启用”设置项。最后点击确定按钮。下次开机的时候就不会再显示出锁屏界面了。
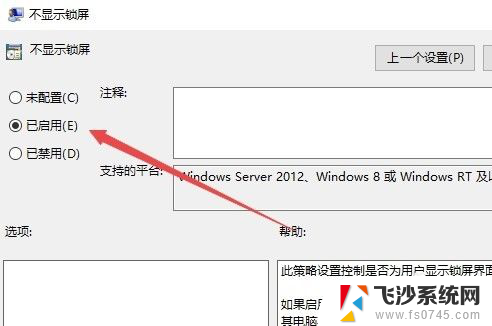
以上就是进入登录页面的全部内容了,如果你碰到了同样的问题,可以参照我提供的方法来解决,希望对大家有所帮助。
怎么进入登录页面 Win10开机如何跳过锁屏界面相关教程
-
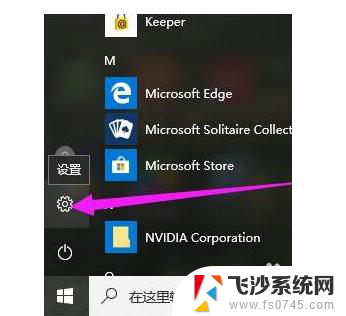 开机怎么进去bios界面 Win10如何进入UEFI BIOS设置界面
开机怎么进去bios界面 Win10如何进入UEFI BIOS设置界面2024-01-06
-
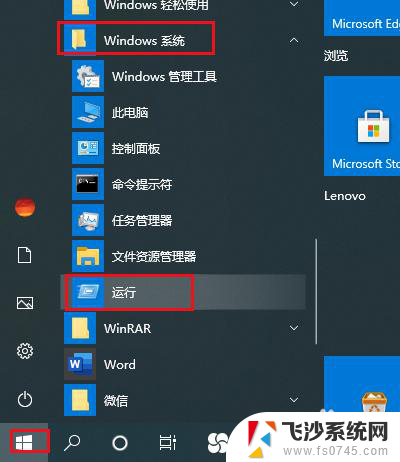 电脑锁屏出现广告怎么关掉 Win10如何取消登录界面
电脑锁屏出现广告怎么关掉 Win10如何取消登录界面2024-04-29
-
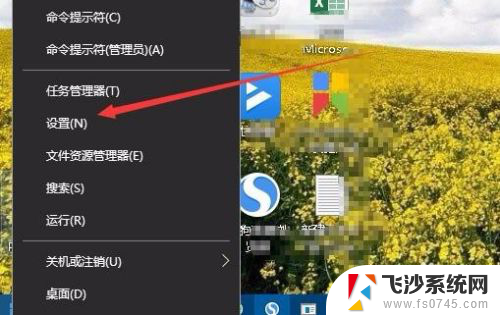 win10开机登录界面壁纸 Win10登录壁纸怎么更换
win10开机登录界面壁纸 Win10登录壁纸怎么更换2025-03-19
-
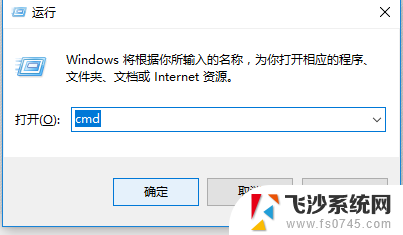 win10电脑卡在登录界面 win10系统登陆页面一直卡住怎么办
win10电脑卡在登录界面 win10系统登陆页面一直卡住怎么办2023-11-11
- win10如何开机进入bios界面 电脑bios设置怎么进入
- win10进恢复模式 Win10登录界面进入恢复模式的详细教程
- windows10开机进入bios设置 Win10如何进入BIOS设置界面
- win10怎么进入路由器设置界面 怎么通过浏览器进入路由器设置界面
- win10锁屏后无法进入桌面 Win10更新后无法进入桌面黑屏
- windows10如何进入bios界面? 怎样进入电脑的bios界面
- windowslink工作区 怎么关闭 如何在Windows10系统中启用Windows lnk工作区
- 还原被win10删掉的软件 如何找回已删除的软件
- windows10隐藏任务栏 怎样在Win10中隐藏任务栏
- win10快捷键怎么取消 win10如何取消快捷键
- 台式电脑密码忘记如何解除开机密码win10 开机密码忘了怎么找回
- 打开旧版ie浏览器 win10如何访问Internet Explorer浏览器
win10系统教程推荐
- 1 打开旧版ie浏览器 win10如何访问Internet Explorer浏览器
- 2 苹果手机可以连接联想蓝牙吗 苹果手机WIN10联想笔记本蓝牙配对教程
- 3 win10手机连接可以卸载吗 Win10手机助手怎么卸载
- 4 win10里此电脑的文档文件夹怎么删掉 笔记本文件删除方法
- 5 win10怎么看windows激活码 Win10系统激活密钥如何查看
- 6 电脑键盘如何选择输入法 Win10输入法切换
- 7 电脑调节亮度没有反应什么原因 Win10屏幕亮度调节无效
- 8 电脑锁屏解锁后要按窗口件才能正常运行 Win10锁屏后程序继续运行设置方法
- 9 win10家庭版密钥可以用几次 正版Windows10激活码多少次可以使用
- 10 win10系统永久激活查询 如何查看Windows10是否已经永久激活