win11批量打印文件 word文档批量打印方法
在日常办公中,我们经常需要批量打印大量的文件,而对于使用Windows 11系统的用户来说,如何快速且高效地进行Word文档的批量打印成为了一个常见的问题,幸运的是Windows 11系统提供了简便的方法来实现文件的批量打印,让我们能够更加便捷地处理大量的打印任务。接下来我们将介绍如何在Windows 11系统下使用批量打印功能来快速处理Word文档,提高工作效率。
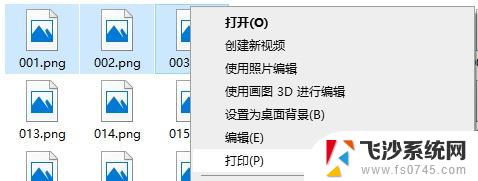
**1. 使用Word的打印设置**
对于位于同一文件夹下的多个Word文档,虽然Word本身没有直接的批量打印功能。但你可以通过一些技巧来实现。首先,打开一个Word文档。点击“文件”菜单下的“选项”,进入“高级”设置,勾选“在后台打印”选项,这可以加快打印速度。然后,利用文件资源管理器选中需要打印的所有Word文档,右键点击选择“打印”,系统会逐一打开并打印这些文档。
**2. 利用第三方软件**
市面上有许多第三方软件支持批量打印Word文档,如“非常打印”、“批量打印助手”等。这些软件通常具有更强大的功能,如自定义打印顺序、设置打印份数、预览打印效果等。使用这些软件时,只需将需要打印的文档添加到列表中,设置好打印参数,即可一键完成批量打印。
**3. 编写宏代码**
对于熟悉VBA(Visual Basic for Applications)的用户,可以通过编写宏代码来实现Word文档的批量打印。宏代码可以自动化地打开文件夹中的每个Word文档,并调用打印命令。这种方法需要一定的编程基础,但可以实现高度自定义的批量打印流程。
**4. 利用虚拟打印机**
虚拟打印机是一种将文档转换为图片、PDF或其他格式的软件,但它同样可以用于批量打印。你可以先将需要打印的Word文档批量转换为PDF或其他易于管理的格式,然后使用虚拟打印机的打印功能进行批量打印。这种方法的好处是可以先预览打印效果,确保打印质量。
以上就是win11批量打印文件的全部内容,有出现这种现象的小伙伴不妨根据小编的方法来解决吧,希望能够对大家有所帮助。
win11批量打印文件 word文档批量打印方法相关教程
-
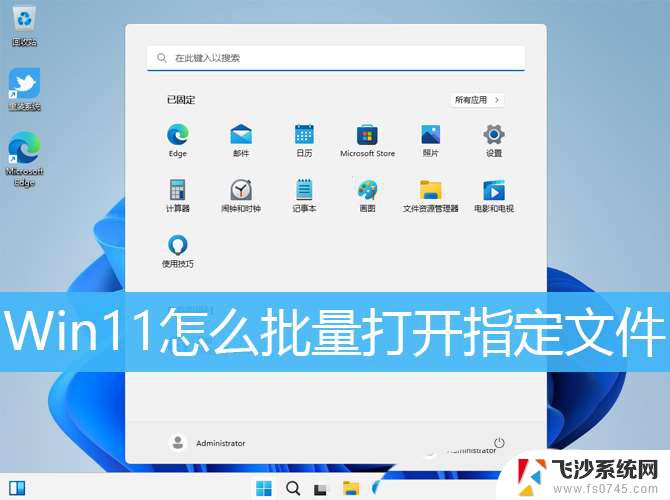 怎么批量打开文件 Win11批量打开特定文件的bat命令技巧
怎么批量打开文件 Win11批量打开特定文件的bat命令技巧2024-03-05
-
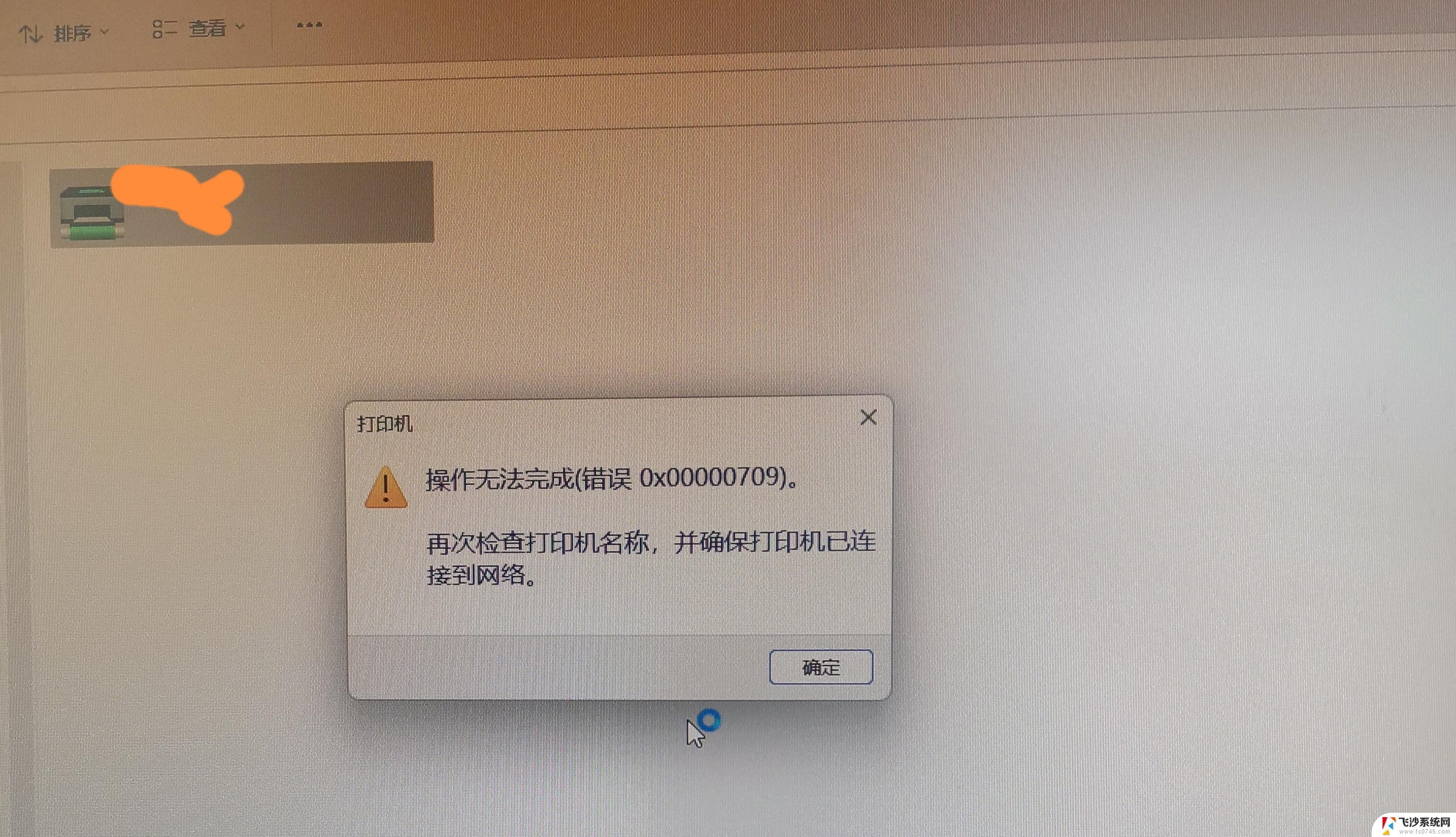 win11无法打印机 win11打印机无法打印文件
win11无法打印机 win11打印机无法打印文件2024-10-09
-
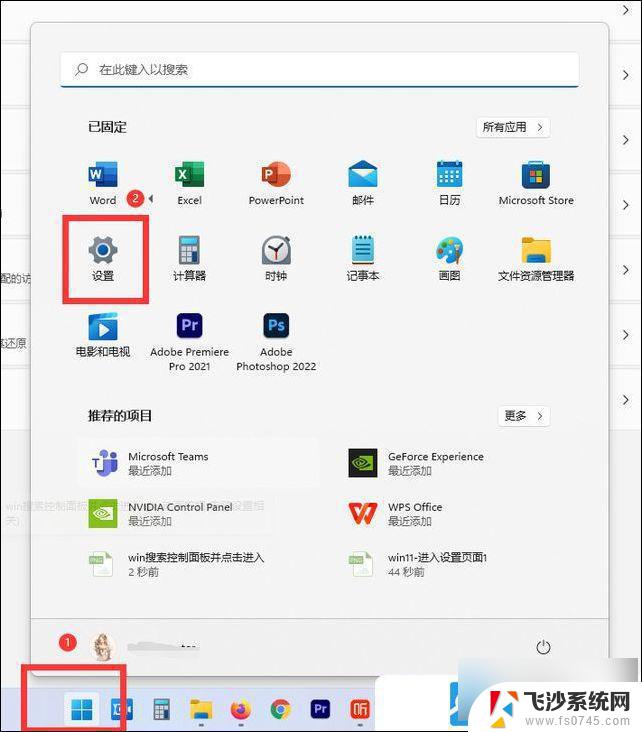 win11打印机添加上无法打印 Win11打印机设置问题解决方法
win11打印机添加上无法打印 Win11打印机设置问题解决方法2024-10-27
-
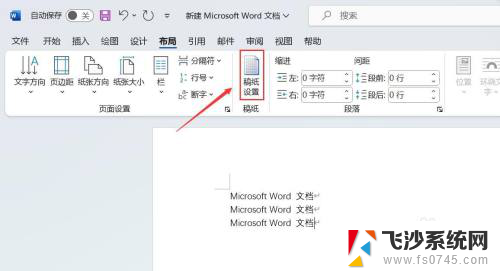 win11打印机添加纸张规格怎么添加 Word文档中如何设置打印纸张规格
win11打印机添加纸张规格怎么添加 Word文档中如何设置打印纸张规格2024-10-13
- win11文档文件夹打不开 win11文件夹打不开的解决办法
- win11打印机啊打印不了 Win11打印机设置问题解决方法
- windows11打印机添加上无法打印 Win11打印机设置问题解决方法
- win11新建里面没有word文档怎么办 Win11没有Word文档打开
- win11打开网络共享打印机 Win11共享打印机连接方法步骤
- 批量设置win11视频默认播放 Win11默认播放器设置教程
- win11电脑屏幕触屏怎么关闭 外星人笔记本触摸板关闭快捷键
- win11摄像头开启 Win11电脑摄像头打开方法
- win11怎么开文件预览 Excel表格预览功能在哪里
- 打印机脱机win11 打印机脱机了怎么解决
- win11ltsc版本怎样卸载小组件 Win11小组件卸载步骤
- win11系统电脑总是自动重启 win11自动重启频繁教程
win11系统教程推荐
- 1 win11电脑屏幕触屏怎么关闭 外星人笔记本触摸板关闭快捷键
- 2 win11 如何显示实时网速 笔记本显示网速的方法
- 3 win11触摸板关闭了 用着会自己打开 外星人笔记本触摸板关闭步骤
- 4 win11怎么改待机时间 Win11怎么调整待机时间
- 5 win11电源键关闭设置 怎么关闭笔记本上的功能键
- 6 win11设置文件夹背景颜色 Win11文件夹黑色背景修改指南
- 7 win11把搜索旁边的图片去电 微信如何关闭聊天图片搜索功能
- 8 win11电脑怎么打开蜘蛛纸牌 蜘蛛纸牌游戏新手入门
- 9 win11打开管理 Win11系统如何打开计算机管理
- 10 win11版本联想y7000风扇声音大 笔记本风扇响声大怎么办