cmd指令打开文件夹 CMD命令提示符打开指定文件夹的步骤
更新时间:2024-03-03 11:52:49作者:xtang
在计算机操作系统中,CMD命令提示符是一个十分实用的工具,它能够帮助我们进行各种系统操作,其中打开指定文件夹是我们经常需要使用的功能之一。通过一系列CMD指令,我们可以轻松地打开特定的文件夹,方便我们进行文件管理、查找等操作。下面将介绍一些简单的步骤,帮助大家快速打开指定文件夹。无论是初学者还是有一定计算机基础的朋友,都可以通过这些指令轻松打开文件夹,提高工作效率。
方法如下:
1.点击电脑桌面左下角的开始菜单按钮,可以看到下方有一个输入框。在输入框中输入“运行”。
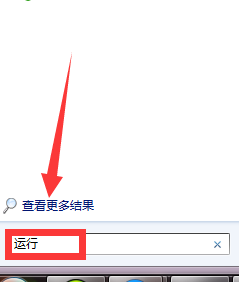
2.输入完成以后,电脑马上就可以快速的搜索出电脑中相同名字的程序了。点击运行程序。
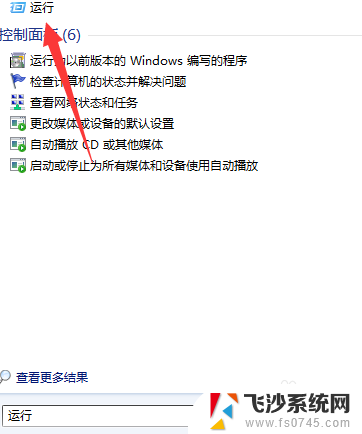
3.在运行程序的对话框当中有一个输入框,在其中可以输入想要打开的程序。在其中输入cmd,输入完之后。点击下方的确定按钮。
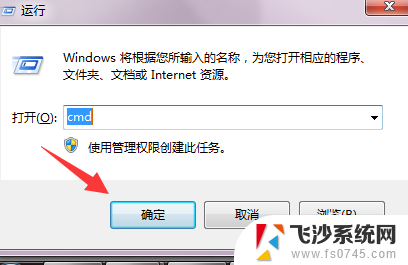
4.在操作之前,先看一下你要打开的文件夹是在哪个磁盘当中。比如,小编这里腰带的文件夹是在E盘。直接在后面输入E: 就可以进入到E盘了。
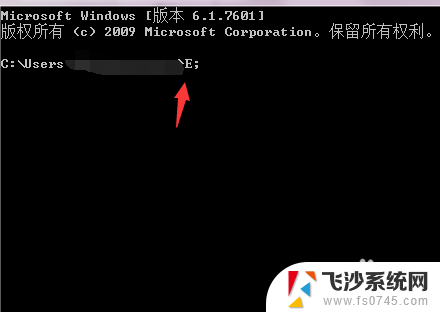
5.输入CD,之后。再按回车空一格,输入文件夹所属的具体位置,也就是详细的存储路径。
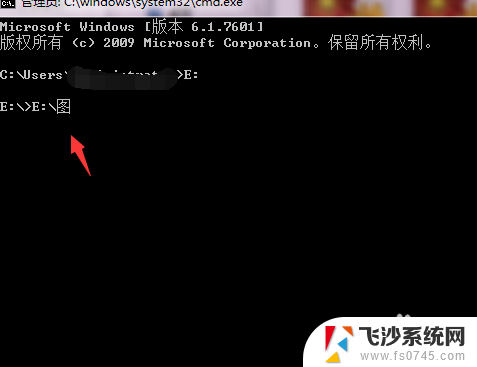
6.全部的输入完成以后,再按一下键盘上面的回车键就可以了。这时候如果在下一行看见了文件夹的路径,就顺利的完成了。
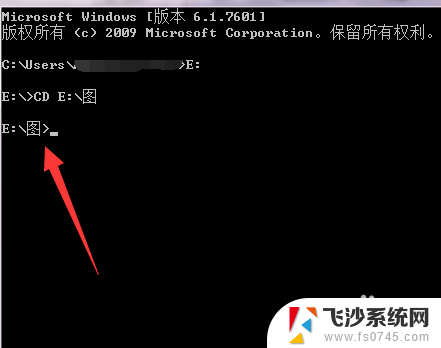
以上就是关于使用cmd指令打开文件夹的全部内容,如果你遇到相同的问题,可以按照以上方法来解决。
cmd指令打开文件夹 CMD命令提示符打开指定文件夹的步骤相关教程
-
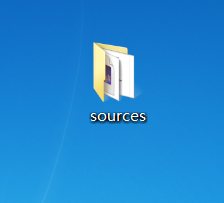 在文件夹中打开命令窗口 在指定文件夹快速打开命令行
在文件夹中打开命令窗口 在指定文件夹快速打开命令行2024-06-13
-
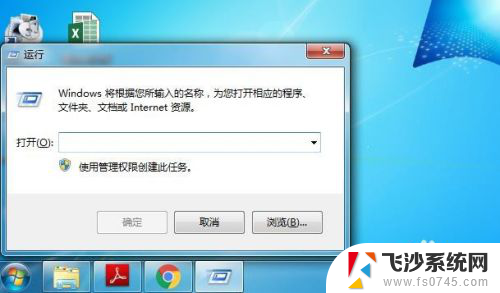 windows 查看文件命令 windows终端cmd命令查看文件夹下的文件
windows 查看文件命令 windows终端cmd命令查看文件夹下的文件2024-02-14
-
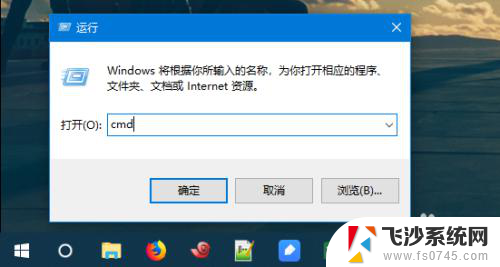 cmd命令提示符窗口怎么打开 cmd的几种打开方法
cmd命令提示符窗口怎么打开 cmd的几种打开方法2024-03-05
-
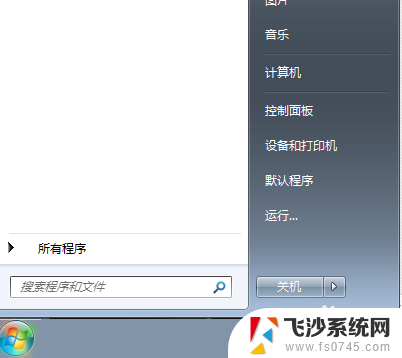 画图cmd命令 通过命令提示符打开画图工具的方法
画图cmd命令 通过命令提示符打开画图工具的方法2023-12-19
- cmd新建文本文档 CMD命令创建文件的步骤
- cmd显示文件夹内容 CMD查看文件夹中的文件
- 怎么打开..文件夹 cmd中查看文件夹文件
- cmd如何打开 怎样通过开始菜单打开CMD命令行窗口
- cmd重启电脑命令符 如何用Cmd命令重启电脑
- 查看电脑ip地址cmd命令 CMD查看本机IP地址的步骤
- win 10电脑连不上网络怎么办 笔记本连接不上无线网络怎么办
- windows电脑如何复制粘贴 笔记本电脑复制文件的方法
- window 企业版 Windows 10各版本功能区别
- windows pdf 笔记 自由笔记APP的笔记怎样导入PDF
- windows是如何开启电脑高性能? 电脑开启高性能模式的步骤
- windous怎么分屏 电脑屏幕分屏操作步骤
电脑教程推荐
- 1 windows字体全部显示黑体 文字黑色背景怎么设置
- 2 苹果装了windows如何进去bois 怎么在开机时进入BIOS系统
- 3 window联不上网 笔记本无法连接无线网络怎么办
- 4 如何关闭检查windows更新 笔记本电脑如何关闭自动更新程序
- 5 windowsx怎么设置开机密码 笔记本电脑开机密码设置方法
- 6 windows七笔记本电脑动不了怎么办 笔记本无法启动黑屏怎么办
- 7 win0默认游览器 电脑默认浏览器设置方法
- 8 win0忘记密码 笔记本电脑登录密码忘记怎么办
- 9 thinkpad在bios里设置电池 笔记本BIOS中自带电池校正功能使用方法
- 10 windowsserver文件服务器搭建 Windows Server 2012搭建网络文件服务器步骤