windows10 局域网共享 Win10局域网文件共享设置步骤
更新时间:2023-11-28 11:51:44作者:xtang
windows10 局域网共享,在现代科技日益发展的时代,计算机的应用已经成为我们生活中的必不可少的一部分,无论是在家中还是办公场所,我们经常需要共享文件和资源。而Windows10操作系统为我们提供了便捷的局域网文件共享功能,使得多台计算机可以轻松地互相访问和共享文件。通过简单的设置步骤,我们可以实现局域网内的文件共享,提高工作效率和便利性。接下来我们将介绍Windows10局域网文件共享的设置步骤,让您轻松掌握这一技巧。
具体方法:
1鼠标右击桌面右下角的网络图标,选择打开“网络和Internet设置”。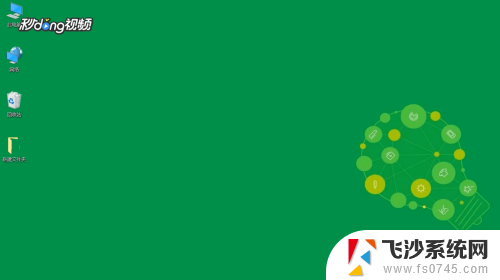 2点击“共享选项”。
2点击“共享选项”。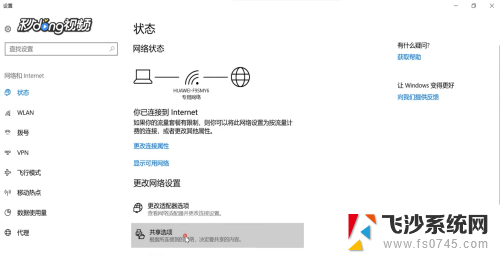 3选择“启用网络发现”,启用”文件和打印机共享“。
3选择“启用网络发现”,启用”文件和打印机共享“。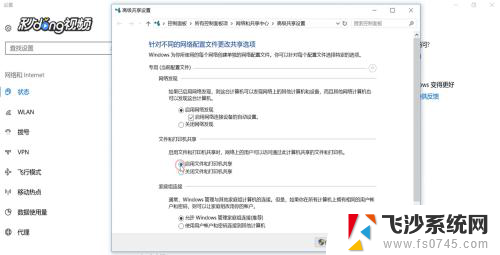 4打开”所有网络“,勾选”关闭密码保护共享“。点击“保存更改”。
4打开”所有网络“,勾选”关闭密码保护共享“。点击“保存更改”。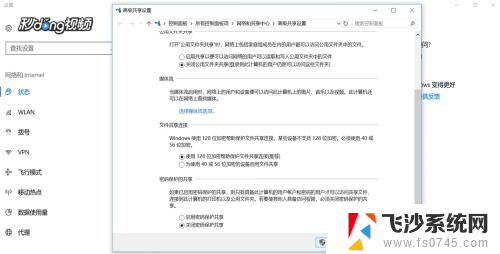 5右键点击要共享的文件夹,选择“属性”。
5右键点击要共享的文件夹,选择“属性”。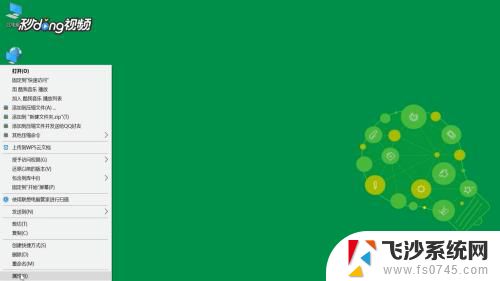 6点击“共享”选项卡下的“共享”选项。
6点击“共享”选项卡下的“共享”选项。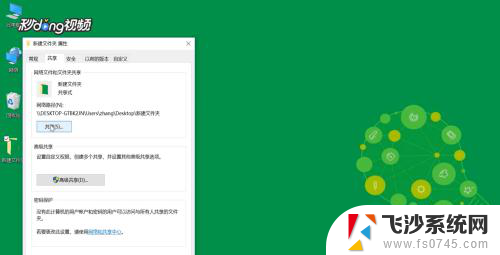 7输入“guest”点击“添加”。
7输入“guest”点击“添加”。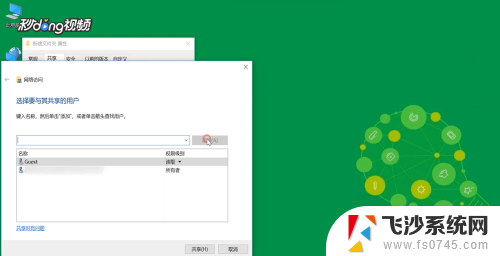 8在权限级别中选择”读取/写入“权限。点击“共享”。
8在权限级别中选择”读取/写入“权限。点击“共享”。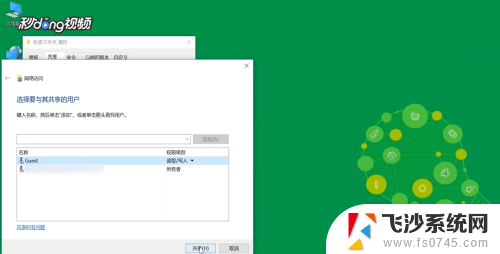 9点击“完成”。
9点击“完成”。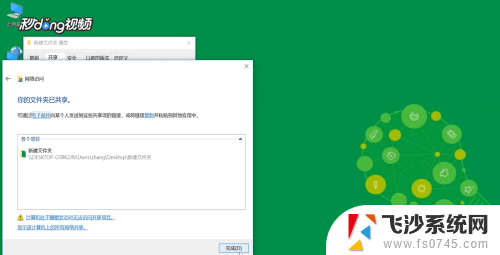 10再点击“高级共享”。
10再点击“高级共享”。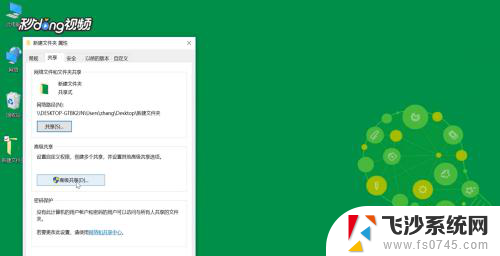 11勾选“共享此文件夹”,点击“确定”。
11勾选“共享此文件夹”,点击“确定”。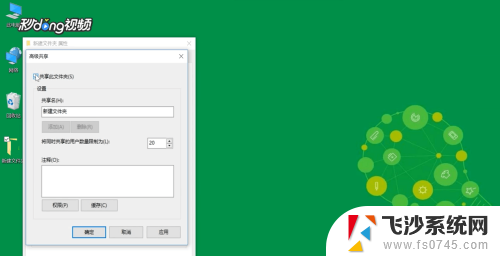 12按快捷键”win+X“,选择”运行“。输入”cmd“。
12按快捷键”win+X“,选择”运行“。输入”cmd“。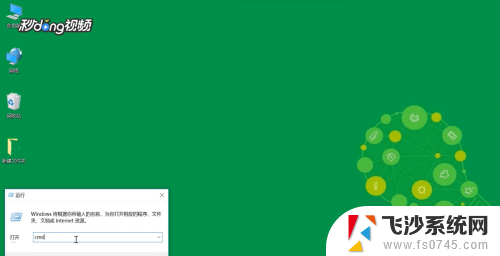 13输入命令“ipconfig”,按回车键。查看网络的“ipv4”地址。
13输入命令“ipconfig”,按回车键。查看网络的“ipv4”地址。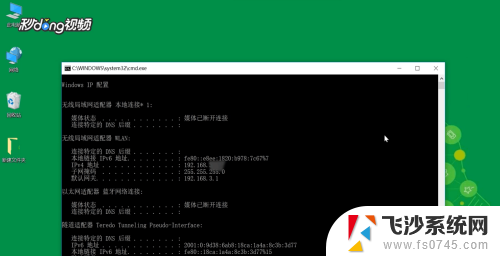 14再打开”运行“以ipv4的地址格式输入,”确定“即可。
14再打开”运行“以ipv4的地址格式输入,”确定“即可。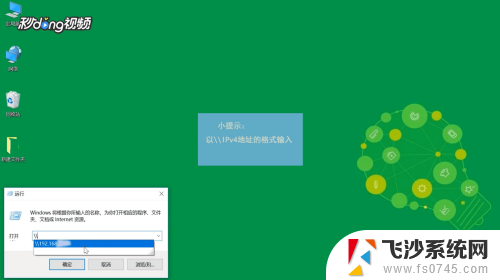
以上就是Windows 10局域网共享的全部内容,如果你也遇到了同样的情况,可以参照我的方法来解决,希望对大家有所帮助。
windows10 局域网共享 Win10局域网文件共享设置步骤相关教程
-
 怎么设置局域网文件共享 Win10局域网文件共享设置方法
怎么设置局域网文件共享 Win10局域网文件共享设置方法2024-05-20
-
 局域网win10共享文件 如何在Win10局域网内共享文件夹
局域网win10共享文件 如何在Win10局域网内共享文件夹2024-04-24
-
 win10怎样设置共享文件夹 Win10局域网文件共享设置步骤
win10怎样设置共享文件夹 Win10局域网文件共享设置步骤2023-09-22
-
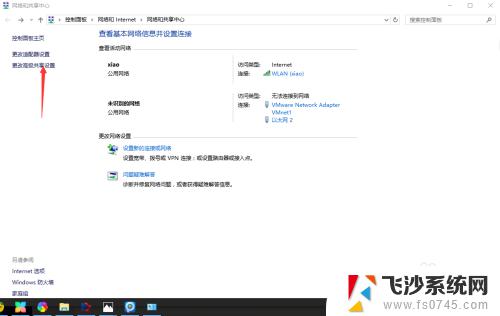 win10 磁盘共享 win10局域网共享磁盘文件的设置方法
win10 磁盘共享 win10局域网共享磁盘文件的设置方法2023-09-11
- win7共享文件给win10 win10局域网共享设置教程
- win10如何共享文件给其他电脑 Win10局域网共享文件教程
- win10之间怎么共享文件 Win10局域网文件夹共享详细教程
- win10 共享给win7 win10、win7局域网共享文件速度慢的解决方案
- win10怎么找不到win7的共享文件 win10、win7局域网共享教程
- 如何共享win10系统文件夹 局域网共享文件设置访问密码步骤
- win8.1开始菜单改win10 Windows 8.1 升级到 Windows 10
- 文件:\windows\system32\drivers Win10系统C盘drivers文件夹可以清理吗
- windows10移动硬盘在电脑上不显示怎么办 移动硬盘插上电脑没有反应怎么办
- windows缓存清理 如何清理Win10系统缓存
- win10怎么调电脑屏幕亮度 Win10笔记本怎样调整屏幕亮度
- 苹果手机可以连接联想蓝牙吗 苹果手机WIN10联想笔记本蓝牙配对教程
win10系统教程推荐
- 1 苹果手机可以连接联想蓝牙吗 苹果手机WIN10联想笔记本蓝牙配对教程
- 2 win10手机连接可以卸载吗 Win10手机助手怎么卸载
- 3 win10里此电脑的文档文件夹怎么删掉 笔记本文件删除方法
- 4 win10怎么看windows激活码 Win10系统激活密钥如何查看
- 5 电脑键盘如何选择输入法 Win10输入法切换
- 6 电脑调节亮度没有反应什么原因 Win10屏幕亮度调节无效
- 7 电脑锁屏解锁后要按窗口件才能正常运行 Win10锁屏后程序继续运行设置方法
- 8 win10家庭版密钥可以用几次 正版Windows10激活码多少次可以使用
- 9 win10系统永久激活查询 如何查看Windows10是否已经永久激活
- 10 win10家庭中文版打不开组策略 Win10家庭版组策略无法启用怎么办