怎样把电脑硬盘分区 如何在电脑上进行硬盘分区
更新时间:2024-07-29 11:51:45作者:xtliu
在使用电脑的过程中,我们经常需要对硬盘进行分区操作,以便更好地管理数据和提高系统性能,怎样才能正确地对电脑硬盘进行分区呢?在电脑上进行硬盘分区的操作其实并不复杂,只要掌握正确的方法和步骤,就能轻松完成分区工作。接下来我们就来详细了解一下如何在电脑上进行硬盘分区的方法和注意事项。
步骤如下:
1.点击我的电脑,点击鼠标右键,选择管理项。
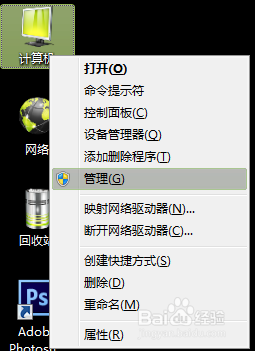
2.打开后选择磁盘管理项。
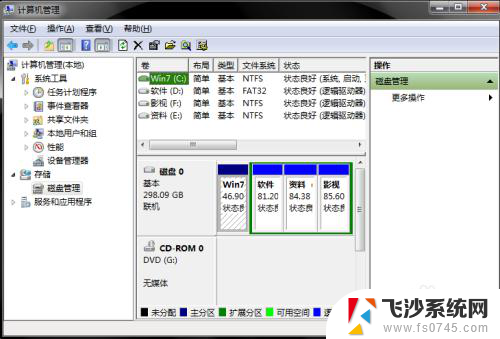
3.接下来,选择你需要分割的盘。点击鼠标右键,选择压缩卷。(这一步是为了腾出可分割空间用的)
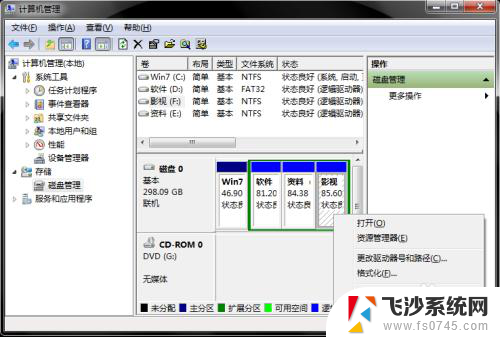
4.输入需要腾出的空间大小,可进行换算。(1G=1024M)例:如果你要增添一个10G的盘,在压缩这一步输入10240即可。点击压缩。

5.压缩完毕后,你会发现多了一块绿盘,这一部分空间就是新盘区域了。右击新建简单卷。
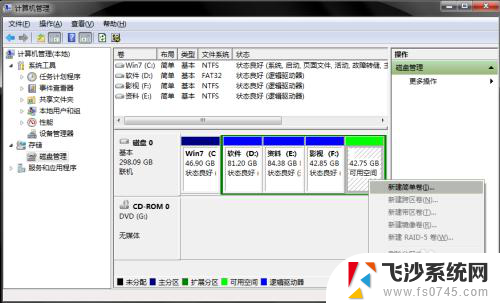
6.按照向导程序,一步步安装。选择大小-硬盘名称-确认是否格式化-
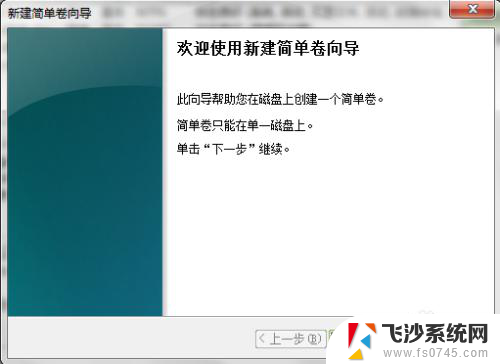
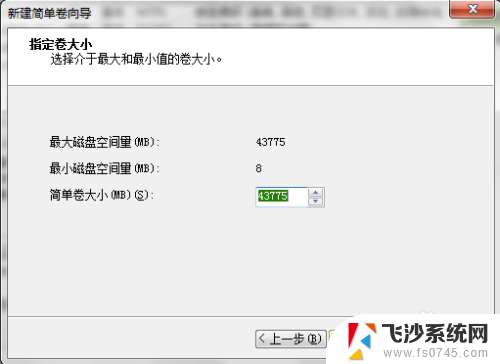
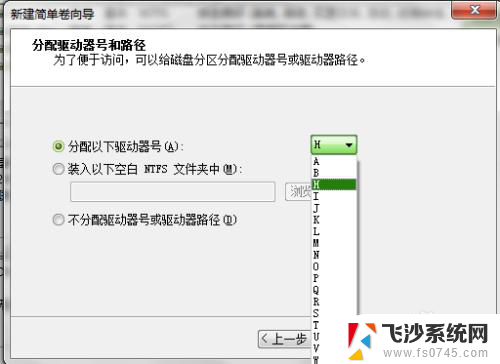
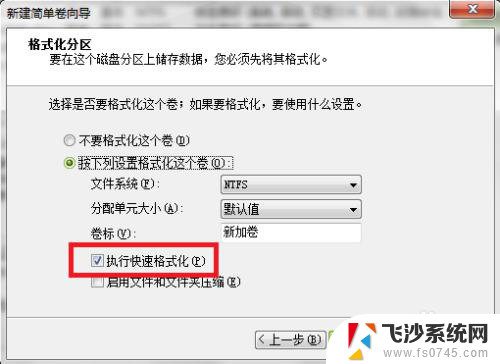
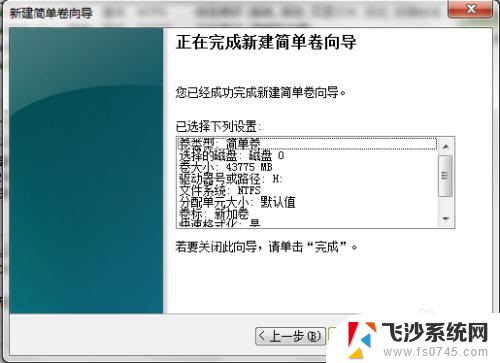
7.操作好后,你会发现已经增添了新盘。

以上就是如何对电脑硬盘进行分区的全部内容,如果你也遇到了同样的情况,请参照本文的方法进行处理,希望这对你有所帮助。
- 上一篇: 更新目录字体怎么变了 目录更新后字体问题
- 下一篇: 电脑不打字了为什么? 电脑键盘无法打字怎么修复
怎样把电脑硬盘分区 如何在电脑上进行硬盘分区相关教程
-
 戴尔笔记本电脑怎样分区硬盘分区 戴尔笔记本硬盘如何进行分区
戴尔笔记本电脑怎样分区硬盘分区 戴尔笔记本硬盘如何进行分区2023-11-17
-
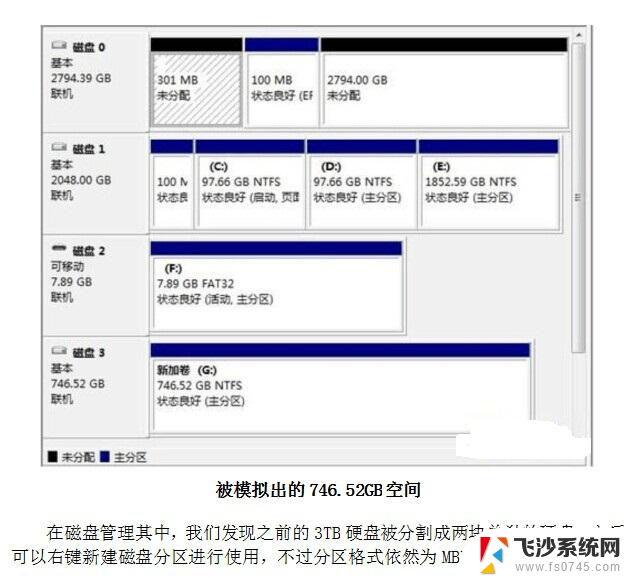 联想电脑如何分区硬盘分区 联想笔记本硬盘分区教程
联想电脑如何分区硬盘分区 联想笔记本硬盘分区教程2024-05-04
-
 戴尔笔记本怎样分区硬盘 戴尔笔记本硬盘如何进行分区
戴尔笔记本怎样分区硬盘 戴尔笔记本硬盘如何进行分区2024-03-14
-
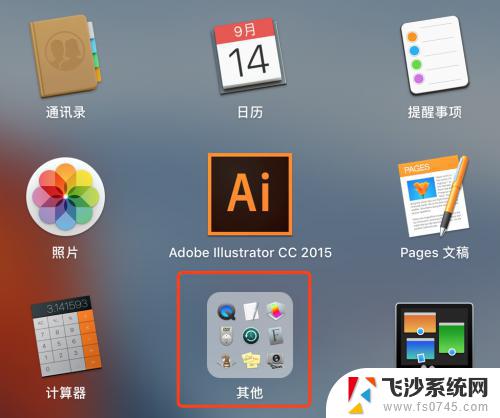 mac os 硬盘分区 MAC电脑硬盘分区注意事项
mac os 硬盘分区 MAC电脑硬盘分区注意事项2023-09-13
- 台式电脑磁盘分区怎么弄 如何进行磁盘分区
- 怎样分区移动硬盘 移动硬盘分区的步骤和方法
- 电脑就一个c盘怎么分区 电脑硬盘怎么分区
- 移动硬盘如何合并分区 移动硬盘分区教程详解
- 台式电脑能用两个硬盘吗 台式电脑如何分区两个硬盘
- 怎么将移动硬盘分区 移动硬盘分区步骤
- word文档设置页码从第二页开始 Word页码设置从第二页开始显示
- 苹果笔记本电脑切换系统按哪个键 苹果电脑切换系统的方法是什么
- 电脑扩展屏幕分辨率怎么调 如何设置扩展屏与主屏幕分辨率相同
- iphone怎么用数据线传输文件到电脑 iPhone 数据线 如何传输文件
- 电脑蓝屏0*000000f4 电脑蓝屏代码0X000000f4解决方法
- 笔记本电脑如何调节显示屏亮度 笔记本电脑亮度调节不了
电脑教程推荐
- 1 iphone怎么用数据线传输文件到电脑 iPhone 数据线 如何传输文件
- 2 电脑蓝屏0*000000f4 电脑蓝屏代码0X000000f4解决方法
- 3 怎么显示回车符号 Word如何显示换行符
- 4 cad2020快捷工具栏怎么调出来 AutoCAD2020如何显示工具栏
- 5 微信怎么图片和视频一起发 微信朋友圈怎么一起发图片和视频
- 6 qq电脑登陆需要手机验证怎么取消 电脑登录QQ取消手机验证步骤
- 7 幻灯片背景图怎么全部更换 怎么一起换PPT全部页面的主题颜色
- 8 windows事件日志删除 Windows 10清除事件日志的快速方法
- 9 必须今天激活立即激活windows 电脑无法激活Windows怎么解决
- 10 oidroad音响怎么连蓝牙 如何配对蓝牙音箱