电脑操作日志怎么查看 Win10系统日志查看步骤
更新时间:2024-06-03 11:51:10作者:xtliu
在使用电脑的过程中,有时候会遇到一些问题,例如程序崩溃、系统死机等,这时候就需要查看电脑的操作日志来找出问题所在,在Win10系统中,查看操作日志是一项非常重要的操作,可以帮助我们快速定位并解决问题。接下来我们就来了解一下Win10系统日志查看的具体步骤。
方法如下:
1.在Win10系统里右键开始菜单,选择事件查看器,如下图所示。
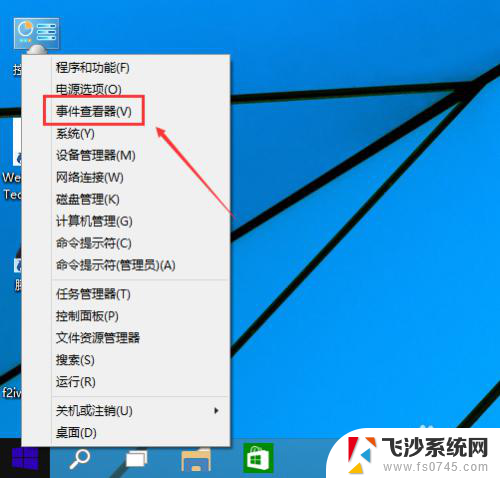
2.在事件查看器里点击Windows日志,如下图所示。
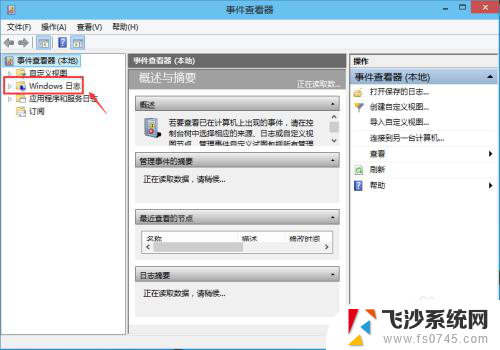
3.在这里可以按分类点击查看日志,在日志查看器的左边有应用程序日志。安全日志,设置日志,系统日志等等,系统错误一般都在系统选项里,应用程序错误在应用程序选项里,如下图所示。
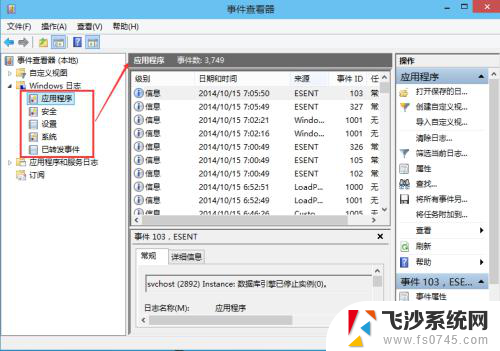
4.可以选择某一条系统日志点击右键,选择事件熟悉查看更详细的内容。如下图所示。
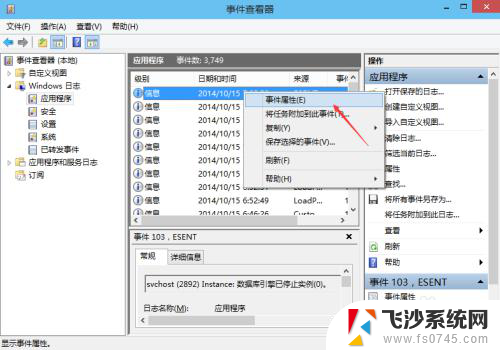
5.在打开的事件属性里,可以查看到详细的信息。点击复制可以把系统日志拷贝出去,如下图所示。
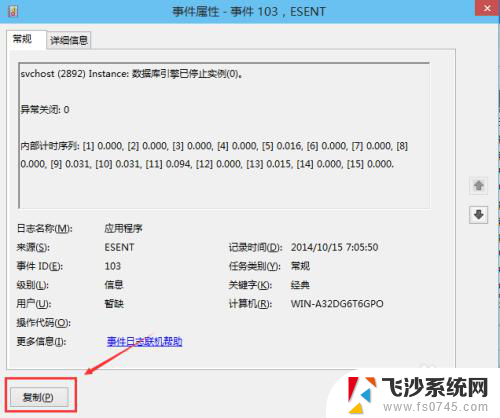
6.在事件查看器的右边栏可以对日志进行快捷键操作,如下图所示。
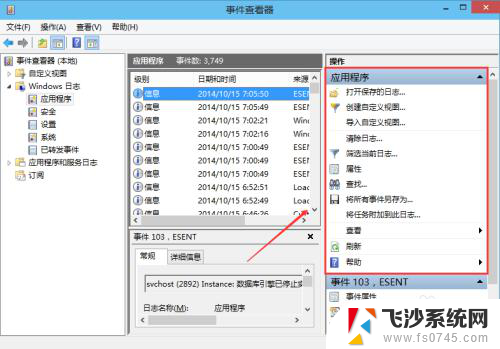
以上就是关于如何查看电脑操作日志的全部内容,如果有其他用户遇到相同情况,可以按照以上小编提供的方法来解决。
电脑操作日志怎么查看 Win10系统日志查看步骤相关教程
-
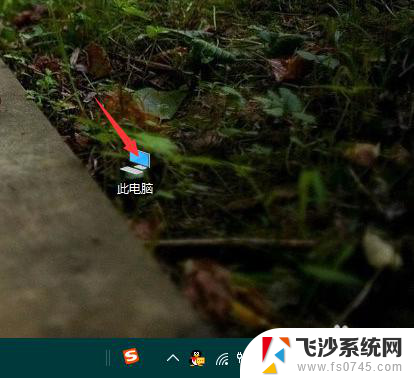 电脑开机日志怎么查看 win10系统电脑如何查看关机日志
电脑开机日志怎么查看 win10系统电脑如何查看关机日志2024-05-10
-
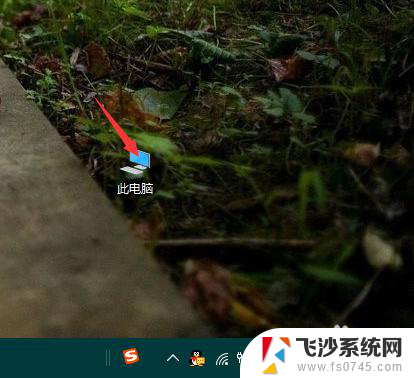 windows查看开关机日志 win10系统电脑如何查看开机日志
windows查看开关机日志 win10系统电脑如何查看开机日志2024-04-10
-
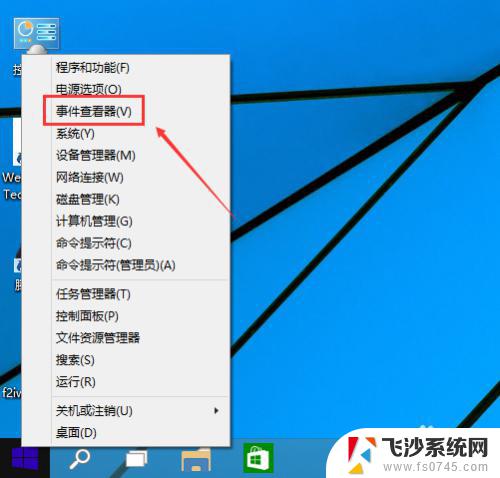 windows系统日志怎么看 如何查看Win10系统日志
windows系统日志怎么看 如何查看Win10系统日志2023-10-23
-
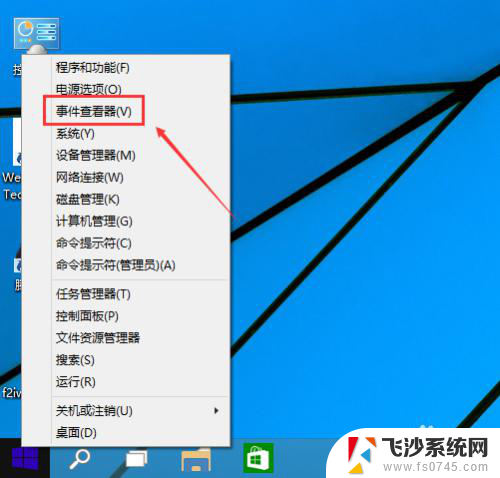 windows10日志怎么看 Win10系统日志查看工具
windows10日志怎么看 Win10系统日志查看工具2024-04-13
- win10防火墙日志 win10系统如何查看防火墙日志
- 笔记本电脑蓝屏原因在哪看 win10蓝屏日志查看步骤
- 蓝屏日志怎么看代码 win10蓝屏日志如何查看
- 系统日志在哪里看win 10 win10系统日志存储在哪个文件夹
- 系统日志可以清理吗 如何在win10系统中清除系统日志信息
- 怎么查看win10激活日期 如何查看Windows 10系统的激活时间
- win8.1开始菜单改win10 Windows 8.1 升级到 Windows 10
- 文件:\windows\system32\drivers Win10系统C盘drivers文件夹可以清理吗
- windows10移动硬盘在电脑上不显示怎么办 移动硬盘插上电脑没有反应怎么办
- windows缓存清理 如何清理Win10系统缓存
- win10怎么调电脑屏幕亮度 Win10笔记本怎样调整屏幕亮度
- 苹果手机可以连接联想蓝牙吗 苹果手机WIN10联想笔记本蓝牙配对教程
win10系统教程推荐
- 1 苹果手机可以连接联想蓝牙吗 苹果手机WIN10联想笔记本蓝牙配对教程
- 2 win10手机连接可以卸载吗 Win10手机助手怎么卸载
- 3 win10里此电脑的文档文件夹怎么删掉 笔记本文件删除方法
- 4 win10怎么看windows激活码 Win10系统激活密钥如何查看
- 5 电脑键盘如何选择输入法 Win10输入法切换
- 6 电脑调节亮度没有反应什么原因 Win10屏幕亮度调节无效
- 7 电脑锁屏解锁后要按窗口件才能正常运行 Win10锁屏后程序继续运行设置方法
- 8 win10家庭版密钥可以用几次 正版Windows10激活码多少次可以使用
- 9 win10系统永久激活查询 如何查看Windows10是否已经永久激活
- 10 win10家庭中文版打不开组策略 Win10家庭版组策略无法启用怎么办