钉钉怎么创建快捷方式到桌面 电脑上钉钉的快捷方式创建方法
更新时间:2024-04-02 11:51:50作者:xtang
在日常工作中,我们经常会使用到钉钉这款办公软件,为了方便快速打开钉钉,我们可以将其创建成桌面快捷方式,在电脑上创建钉钉的快捷方式非常简单,只需要几个简单的步骤即可完成。通过这种方式,我们可以更加便捷地打开钉钉,提高工作效率。接下来让我们一起来了解如何创建钉钉的桌面快捷方式。
方法如下:
1.打开电脑点击左下角的选项。
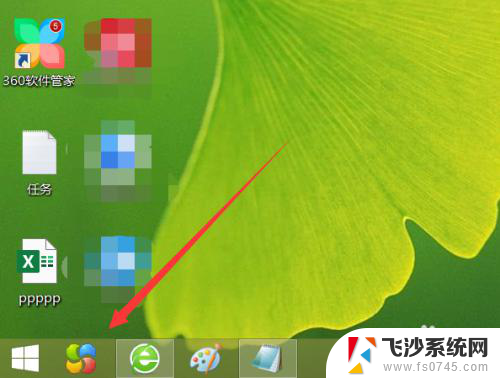
2.弹出的界面找到钉钉选项。
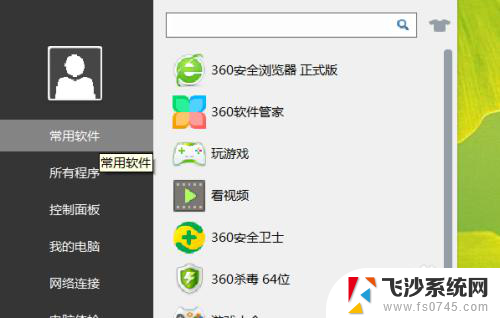
3.选中钉钉点击鼠标右键。
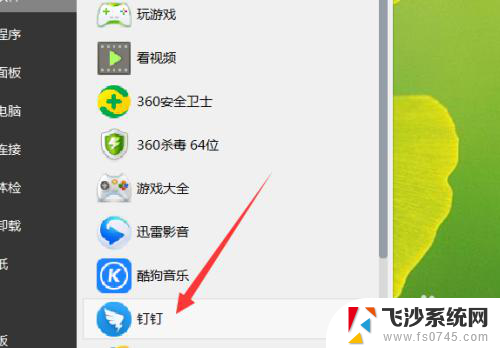
4.弹出的选项点击发送到桌面。
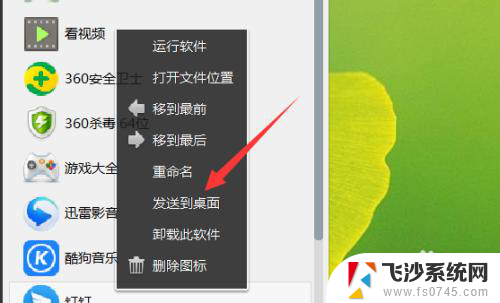
5.这样就可以创建钉钉快捷方式。
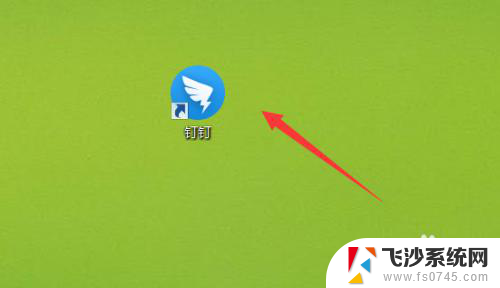
6.然后点击打开钉钉,登录使用即可。
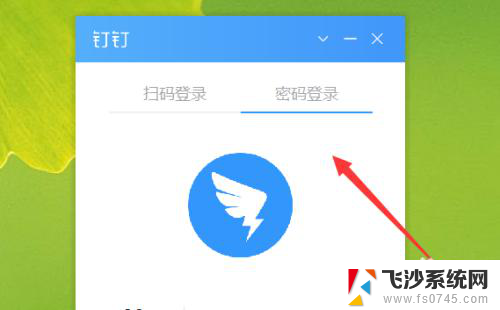
以上就是如何在桌面上创建钉钉的快捷方式的全部内容,如果您遇到相同的问题,可以按照本文中介绍的步骤进行修复,希望这对您有所帮助。
钉钉怎么创建快捷方式到桌面 电脑上钉钉的快捷方式创建方法相关教程
-
 windows创建快捷方式图标 桌面快捷方式图标创建方法
windows创建快捷方式图标 桌面快捷方式图标创建方法2024-04-02
-
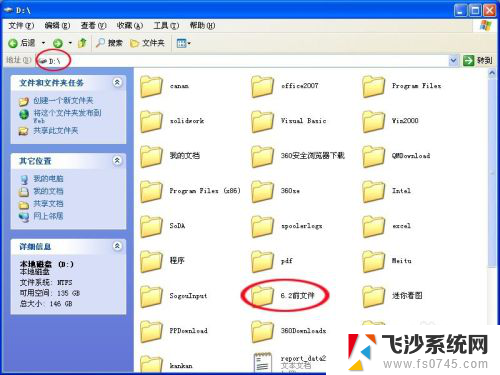 如何将d盘文件夹创建桌面快捷方式 桌面上创建文件夹快捷方式方法
如何将d盘文件夹创建桌面快捷方式 桌面上创建文件夹快捷方式方法2024-04-06
-
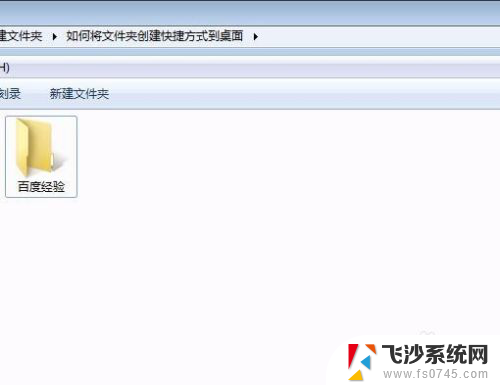 电脑文件怎么创建桌面快捷方式 如何将文件夹创建快捷方式到桌面Windows 10
电脑文件怎么创建桌面快捷方式 如何将文件夹创建快捷方式到桌面Windows 102024-01-18
-
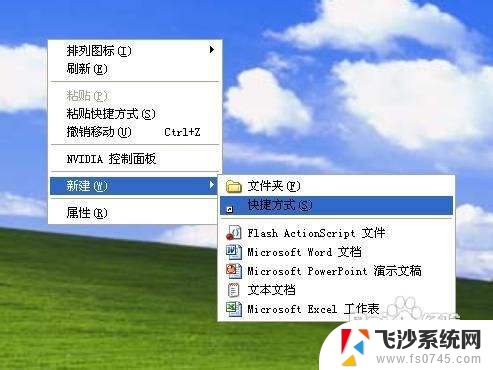 如何创建网址快捷方式到桌面 如何在桌面上创建网页快捷方式
如何创建网址快捷方式到桌面 如何在桌面上创建网页快捷方式2024-03-24
- 如何新建快捷方式 桌面快捷方式创建教程
- 电脑桌面如何创建左面快捷 如何在电脑桌面上创建快捷方式
- 网页生成桌面快捷方式 网页如何创建桌面快捷方式
- 怎样把微信文件发到钉钉 钉钉如何接收微信文件
- 怎么创建快捷方式图标 如何在桌面上创建快捷方式图标
- 怎么样在桌面创建快捷方式 如何在Windows系统中创建桌面快捷方式
- 电脑上怎么卸载360安全卫士 360安全卫士怎么卸载不干净
- 怎么给平板刷系统 平板电脑刷机教程视频
- 寻找打印机ip的地址 怎样找到打印机的IP地址
- 为啥微信没有声音提示 微信视频播放没有声音原因
- 电脑怎么取消自动打开软件 如何取消开机自动启动的软件程序
- 笔记本怎样设置电池低于多少再充电 笔记本电脑如何设置95%充电
电脑教程推荐
- 1 寻找打印机ip的地址 怎样找到打印机的IP地址
- 2 如何屏蔽edge浏览器 Windows 10 如何禁用Microsoft Edge
- 3 如何调整微信声音大小 怎样调节微信提示音大小
- 4 怎样让笔记本风扇声音变小 如何减少笔记本风扇的噪音
- 5 word中的箭头符号怎么打 在Word中怎么输入箭头图标
- 6 笔记本电脑调节亮度不起作用了怎么回事? 笔记本电脑键盘亮度调节键失灵
- 7 笔记本关掉触摸板快捷键 笔记本触摸板关闭方法
- 8 word文档选项打勾方框怎么添加 Word中怎样插入一个可勾选的方框
- 9 宽带已经连接上但是无法上网 电脑显示网络连接成功但无法上网怎么解决
- 10 iphone怎么用数据线传输文件到电脑 iPhone 数据线 如何传输文件