windows10关闭快速启动 Windows10系统快速启动功能的设置方法
Windows10系统中有一个快速启动功能,它可以让我们在开机时更快地进入系统,有时候我们可能需要关闭这个快速启动功能,比如在进行系统维护或修复时。如何设置关闭Windows10的快速启动呢?在本文中我们将介绍一种简单的方法来实现这个目标。无论你是想了解更多关于快速启动功能的信息,还是希望关闭它以解决系统问题,本文都将为你提供详细的指导。让我们一起来了解吧!
方法如下:
1.Windows10系统启用和关闭快速启动的方法
方法❶:使用powercfg /h on命令 - 启用Windows快速启动;使用powercfg /h off命令 - 关闭Windows快速启动。
步骤:
右键点击系统桌面左下角的【开始】,在开始菜单中点击【命令提示符(管理员)】,打开管理员命令提示符窗口;
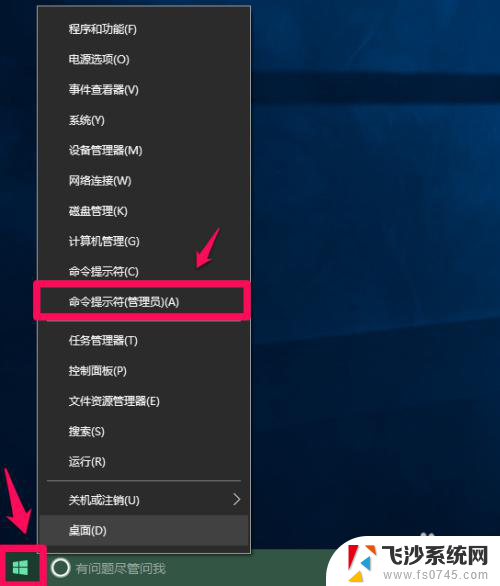
2.复制powercfg /h off命令(关闭Windows快速启动),在管理员命令提示符窗口中右键点击空白处。将powercfg /h off命令粘贴到窗口中;
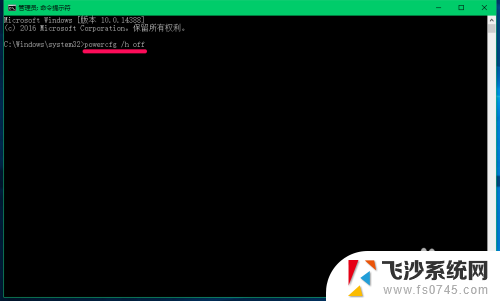
3.powercfg /h off命令粘贴到窗口中以后,按下键盘上的回车键,没有显示什么;
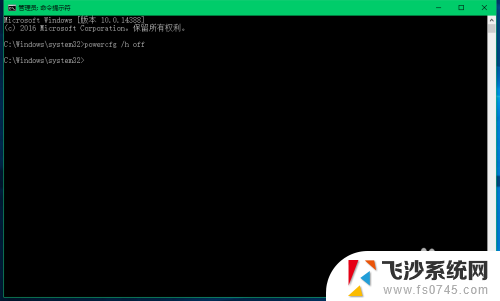
4.进入【控制面板】-【电源选项】-【选择电源按纽功能】,我们可以看到【关机设置】下的启用快速启动消失;
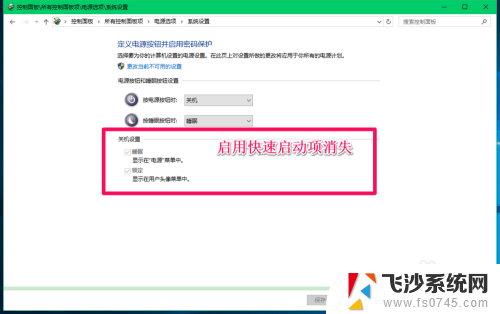
5.我们复制powercfg /h on命令(启用Windows快速启动),在管理员命令提示符窗口右键点击空白处。将powercfg /h on命令粘贴到窗口中,回车;
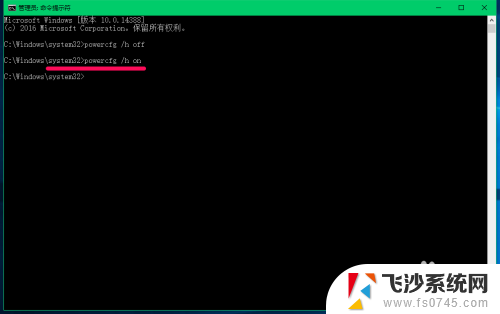
6.重新进入【控制面板】-【电源选项】-【选择电源按纽功能】,我们可以看到【关机设置】下的【启用快速启动】恢复。
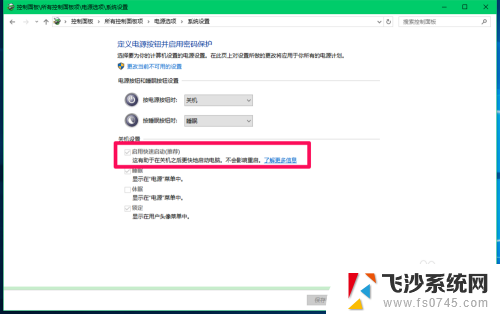
7.方法❷:在系统的电源选项中启用和关闭快速启动。
右键点击系统桌面左下角的【开始】,在开始菜单中点击【控制面板】,在控制面板中找到【电源选项】,左键双击【电源选项】;
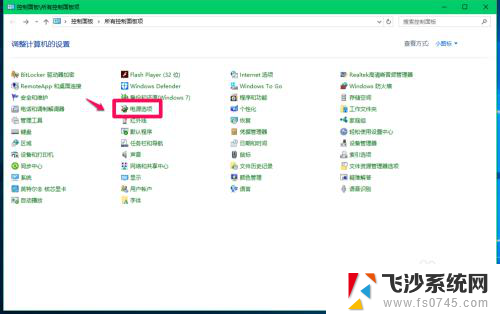
8.在打开的电源选项窗口,点击窗口左侧的【选择电源按纽的功能】;
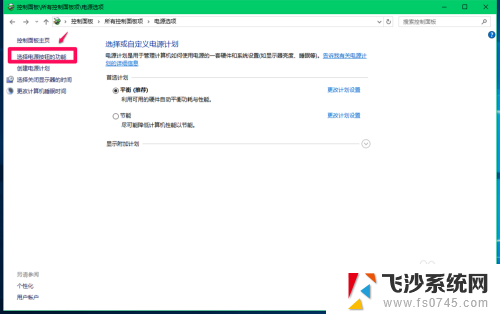
9.在电源选项 - 系统设置窗口,我们点击:更改当前不可用的设置;
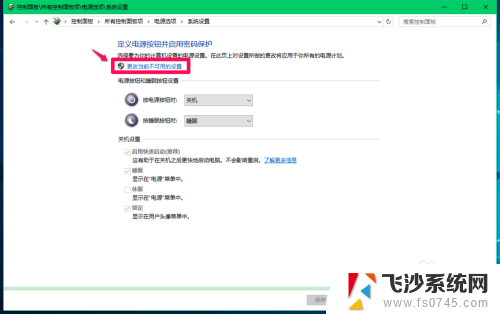
10.如果需要关闭快速启动,则在关机设置下,点击:启用快速启动前的复选框去勾。再点击:保存修改;
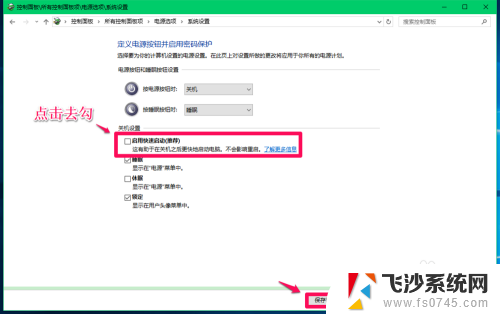
11.如果需要启用快速启动,则在关机设置下,点击:启用快速启动前的复选框打勾。再点击:保存修改;
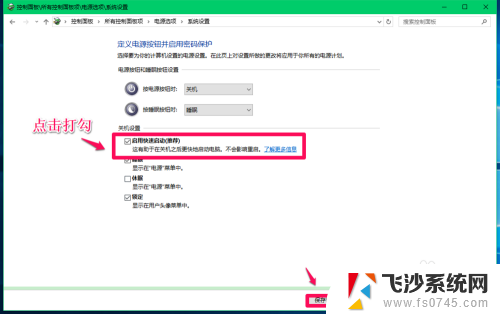
12.以上即:windows10关闭快速启动,对熟悉使用管理员命令提示符的朋友。用方法❶要快,如果不熟悉使用管理员命令提示符的朋友,建议使用方法❷。
以上就是关于Windows 10关闭快速启动的全部内容,如果你遇到了相同情况,可以按照以上方法来解决。
windows10关闭快速启动 Windows10系统快速启动功能的设置方法相关教程
-
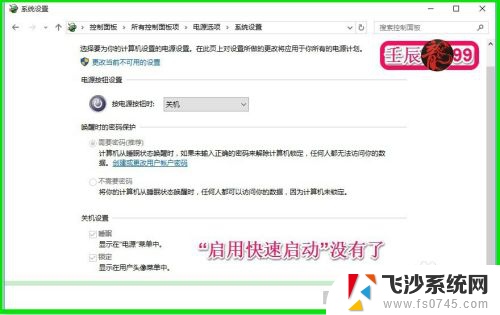 win10的快速启动怎么开 Win10如何关闭启用快速启动功能
win10的快速启动怎么开 Win10如何关闭启用快速启动功能2024-04-24
-
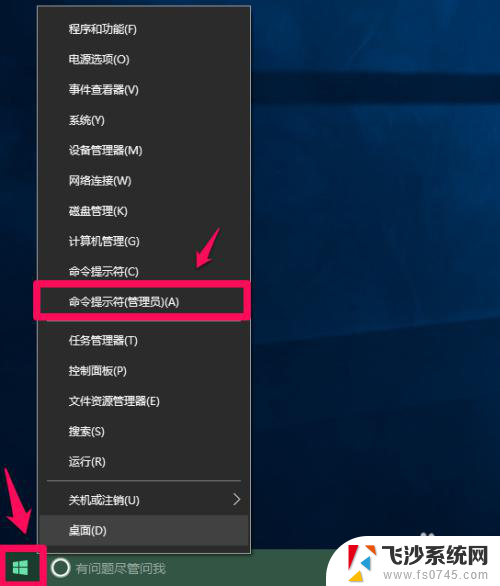 笔记本电脑关闭快速启动 Windows10系统启用和禁用快速启动的注意事项
笔记本电脑关闭快速启动 Windows10系统启用和禁用快速启动的注意事项2024-03-27
-
 win10电脑怎么关闭快速启动 快速启动如何关闭
win10电脑怎么关闭快速启动 快速启动如何关闭2024-01-05
-
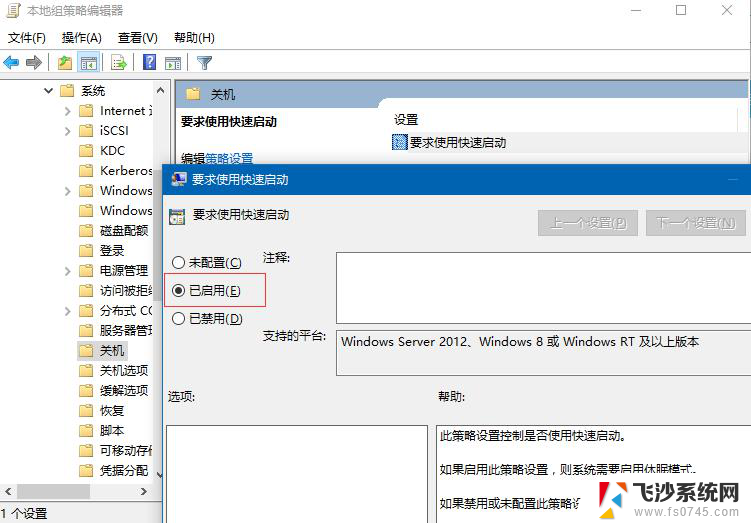 win10启用快速启动点不能勾选 win10快速启动无法勾选怎么办
win10启用快速启动点不能勾选 win10快速启动无法勾选怎么办2024-09-09
- windows10桌面壁纸怎么换 Windows10系统如何关闭自动换壁纸功能
- 电脑快速开机有什么用 Win10快速启动的利与弊
- windows10设置启动项 win10开机启动项设置方法
- windows10关闭开机自启动程序 Win10如何关闭开机自启动项
- win10进入屏保快捷键 快速设置屏幕保护程序一键启动
- win10怎么关闭自动启动 win10关闭软件开机自动启动的方法
- win8.1开始菜单改win10 Windows 8.1 升级到 Windows 10
- 文件:\windows\system32\drivers Win10系统C盘drivers文件夹可以清理吗
- windows10移动硬盘在电脑上不显示怎么办 移动硬盘插上电脑没有反应怎么办
- windows缓存清理 如何清理Win10系统缓存
- win10怎么调电脑屏幕亮度 Win10笔记本怎样调整屏幕亮度
- 苹果手机可以连接联想蓝牙吗 苹果手机WIN10联想笔记本蓝牙配对教程
win10系统教程推荐
- 1 苹果手机可以连接联想蓝牙吗 苹果手机WIN10联想笔记本蓝牙配对教程
- 2 win10手机连接可以卸载吗 Win10手机助手怎么卸载
- 3 win10里此电脑的文档文件夹怎么删掉 笔记本文件删除方法
- 4 win10怎么看windows激活码 Win10系统激活密钥如何查看
- 5 电脑键盘如何选择输入法 Win10输入法切换
- 6 电脑调节亮度没有反应什么原因 Win10屏幕亮度调节无效
- 7 电脑锁屏解锁后要按窗口件才能正常运行 Win10锁屏后程序继续运行设置方法
- 8 win10家庭版密钥可以用几次 正版Windows10激活码多少次可以使用
- 9 win10系统永久激活查询 如何查看Windows10是否已经永久激活
- 10 win10家庭中文版打不开组策略 Win10家庭版组策略无法启用怎么办