怎么提取文件上的公章 使用PS快速提取印章技巧
在日常工作中,我们经常需要处理一些文件或合同,而这些文件上往往需要盖有公章才具有法律效力,有时候我们需要提取文件上的公章进行复制或编辑,这时候就需要借助一些工具来帮助我们快速实现这一目标。Adobe Photoshop作为一款功能强大的图像处理软件,可以帮助我们快速而精准地提取文件上的印章,提高工作效率和准确性。接下来我们将介绍如何使用PS快速提取印章的技巧,让我们一起来学习吧!
具体方法:
1.打开PS软件,“文件”——“打开”
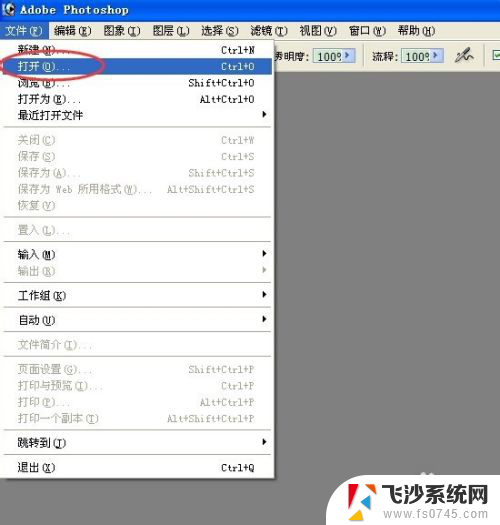
2.选择扫描好的文件图片打开,此处的文件只是网上找的图片仅供参考。
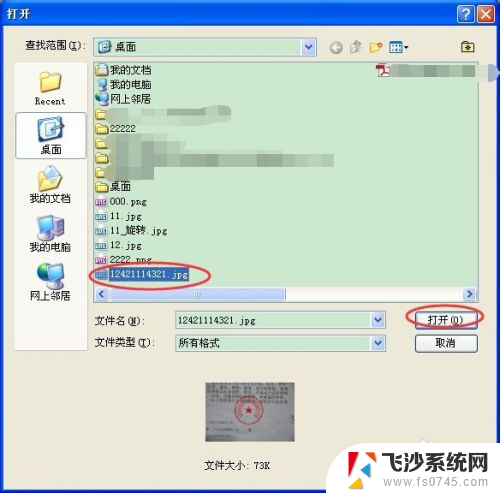
3.然后后弹出“配置文件丢失”,可能是突发情况。直接点“确定”,如果有其他要求的话,自行修改。
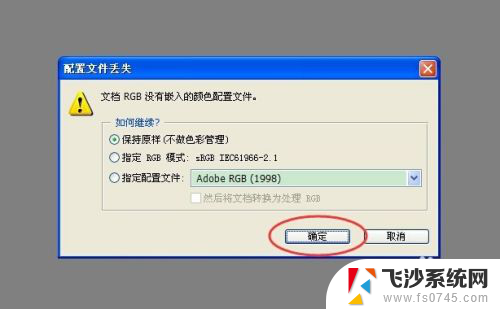
4.然后打开了所选的图片如下。
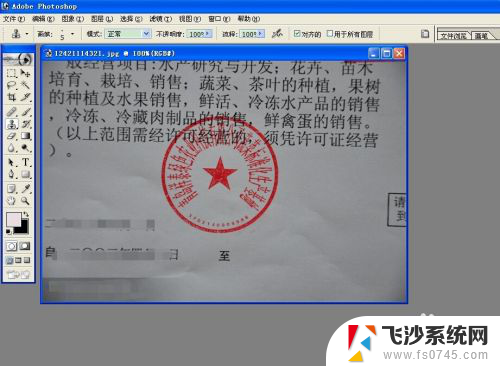
5.可以看到“背景”图层是锁住的,不能进行操作。可以双击“背景”图层,就会弹出“新图层”,可以命名,随意。点击“确定”。
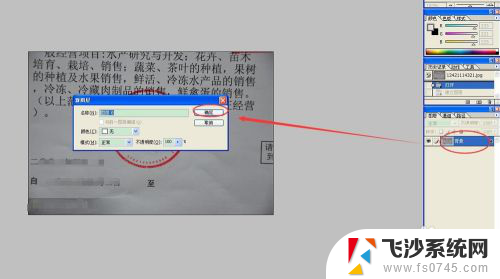
6.就可以看到”背景“图层变成了刚才新图层。就可以进行编辑了。

7.在菜单栏上,点击“选择”——“色彩范围”
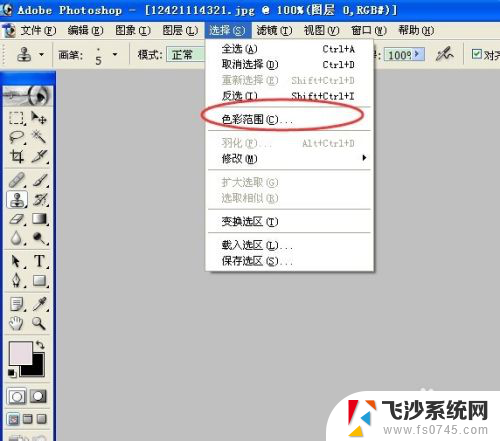
8.选择吸管+,对印章进行取点。尽量多取点。

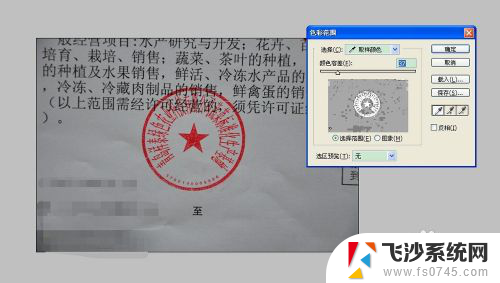
9.可以Ctrl+“+“,放大图片。方便取点。
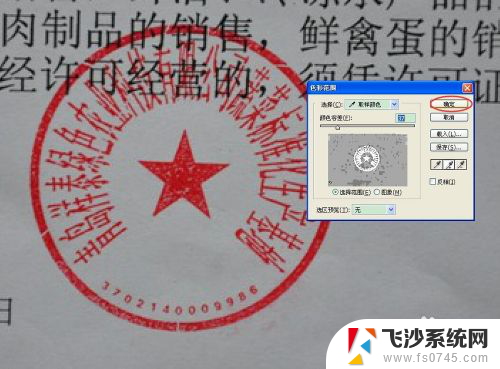
10.取点取好后。点击”确定“。可以看到选好的印章选区,如果有问题,可以重新取点。

11.点击”图层0“进行复制粘贴成”图层1”,可以鼠标也可以Ctrl+“C”再Ctrl+“V”。(说明下,这里的图层1就是下面的图层2,一样的。我做了两次,第一次取的不满意,删掉了。)

12.点击“图层2”,可以移动印章。因为我们就选区了印章。

13.然后可以把原来的图层删掉。
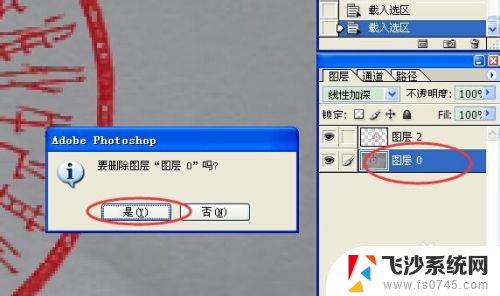
14.就剩下提取好的印章。

15.然后保存为,自己选择地方保存。保存格式为PNG,可以再操作。
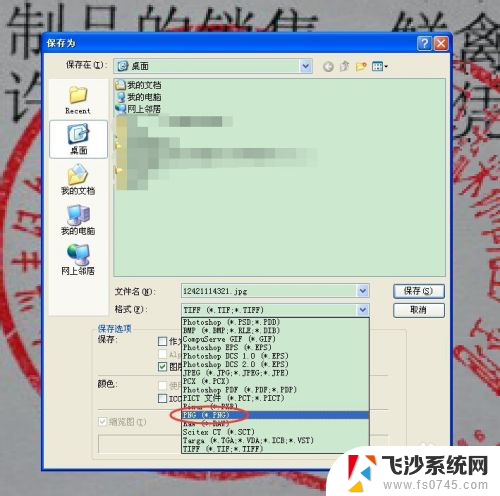
16.弹出“PNG选项”,点击“确定”。
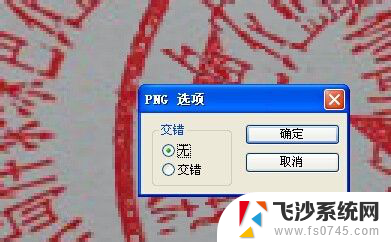
17.我保存在桌面上,可以看到。
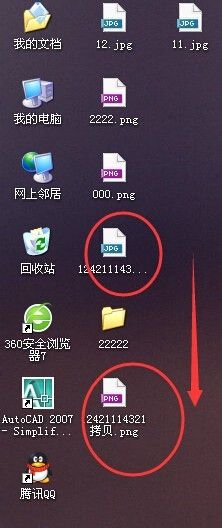
18.打开提取好的印章。检查一下。可以在word中,插入图片——来自文件。放入提取好的印章。
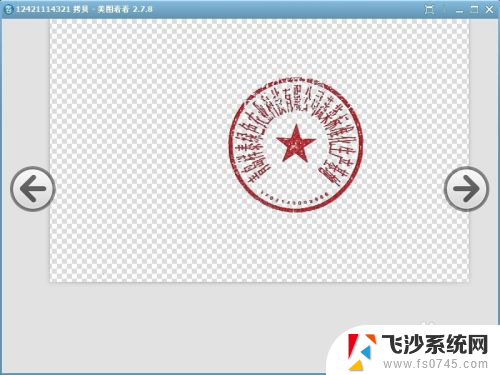
以上就是如何提取文件上的公章的全部内容,碰到同样情况的朋友们赶紧参照小编的方法来处理吧,希望能够对大家有所帮助。
怎么提取文件上的公章 使用PS快速提取印章技巧相关教程
-
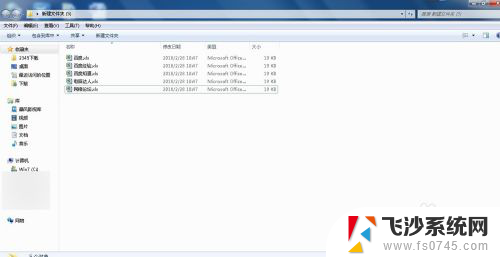 怎么提取文件夹里面的文件名称 文件夹中文件名快速提取技巧
怎么提取文件夹里面的文件名称 文件夹中文件名快速提取技巧2023-11-29
-
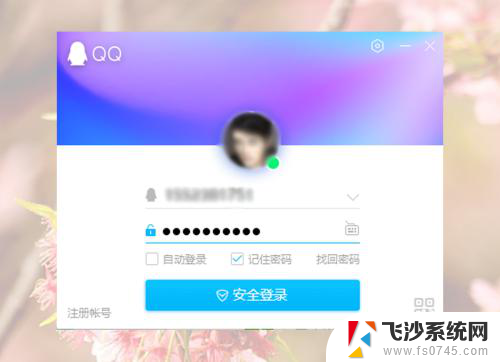 电脑上图片文字怎么提取出来 电脑上有什么软件可以快速提取复制图片中的文字
电脑上图片文字怎么提取出来 电脑上有什么软件可以快速提取复制图片中的文字2023-11-13
-
 wps电子印章如何使用 wps电子印章怎么使用
wps电子印章如何使用 wps电子印章怎么使用2024-01-11
-
 wps公章如何自然的插入word wps公章如何在word中插入
wps公章如何自然的插入word wps公章如何在word中插入2024-04-28
- wps文章中多出插入相同文字 wps文章中批量插入相同文字的技巧
- 图片可以提取文字吗 电脑端图片文字提取软件
- 无线网怎么升级网速 提升无线上网网速技巧
- word文档如何提取图片文字 Word如何提取图片中的文字
- word怎样制作公章 Word制作电子公章
- word图片提取文字 Word如何提取图片中的文字
- 电脑如何硬盘分区合并 电脑硬盘分区合并注意事项
- 连接网络但是无法上网咋回事 电脑显示网络连接成功但无法上网
- 苹果笔记本装windows后如何切换 苹果笔记本装了双系统怎么切换到Windows
- 电脑输入法找不到 电脑输入法图标不见了如何处理
- 怎么卸载不用的软件 电脑上多余软件的删除方法
- 微信语音没声音麦克风也打开了 微信语音播放没有声音怎么办
电脑教程推荐
- 1 如何屏蔽edge浏览器 Windows 10 如何禁用Microsoft Edge
- 2 如何调整微信声音大小 怎样调节微信提示音大小
- 3 怎样让笔记本风扇声音变小 如何减少笔记本风扇的噪音
- 4 word中的箭头符号怎么打 在Word中怎么输入箭头图标
- 5 笔记本电脑调节亮度不起作用了怎么回事? 笔记本电脑键盘亮度调节键失灵
- 6 笔记本关掉触摸板快捷键 笔记本触摸板关闭方法
- 7 word文档选项打勾方框怎么添加 Word中怎样插入一个可勾选的方框
- 8 宽带已经连接上但是无法上网 电脑显示网络连接成功但无法上网怎么解决
- 9 iphone怎么用数据线传输文件到电脑 iPhone 数据线 如何传输文件
- 10 电脑蓝屏0*000000f4 电脑蓝屏代码0X000000f4解决方法