windows10如何更改默认浏览器 win10如何设置Chrome为默认浏览器
更新时间:2023-10-26 11:50:43作者:xtang
windows10如何更改默认浏览器,在如今的数字化时代,浏览器成为我们上网必备的工具之一,随着Windows 10的推出,许多用户发现系统默认浏览器并不是他们习惯使用的浏览器,这给他们带来了一些不便。幸运的是Windows 10提供了简单的方法来更改默认浏览器,使得我们可以自由选择自己喜欢的浏览器作为默认选项。本文将介绍如何在Windows 10中更改默认浏览器,特别是如何将Chrome设置为默认浏览器,让您的上网体验更加顺畅。
步骤如下:
1.打开win10系统的电脑,在显示界面左下角找到微软的图标。并点击。
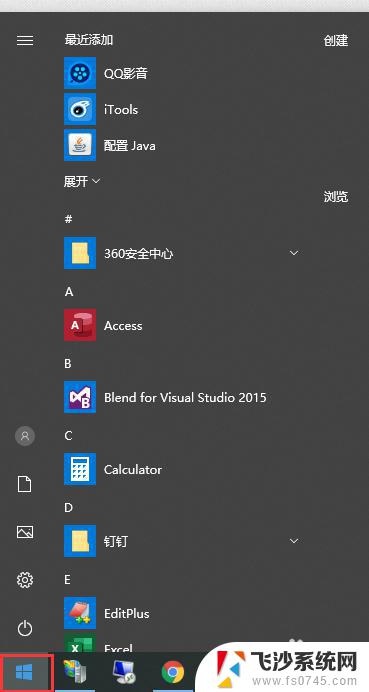
2.在打开的菜单中,找到齿轮状的图标。鼠标移动到该图标上会显示“设置”。
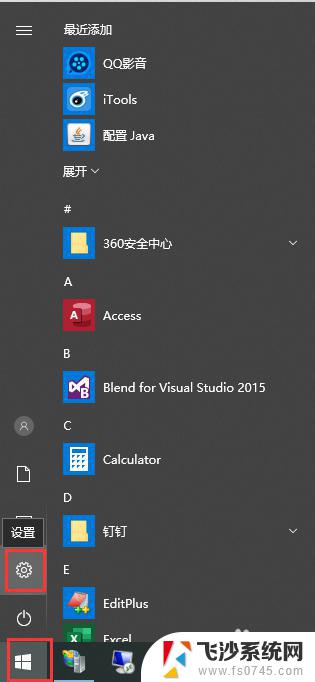
3.在“Windows 设置”界面,找到“应用”菜单,如图
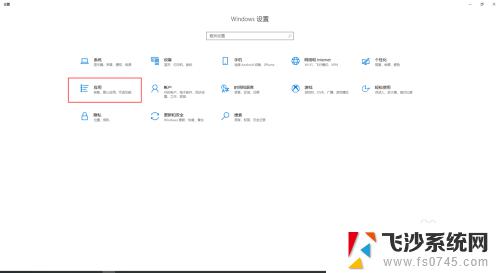
4.点击“应用”菜单后,会出现一个新的界面。在左侧的菜单中找到“默认应用”
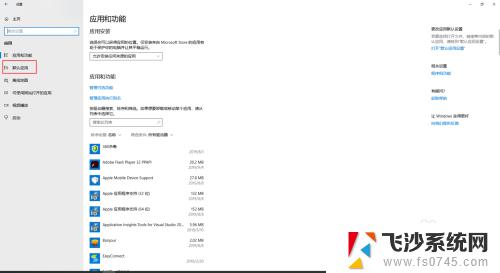
5.在右侧出现的界面中,找到“web 浏览器”,并点击
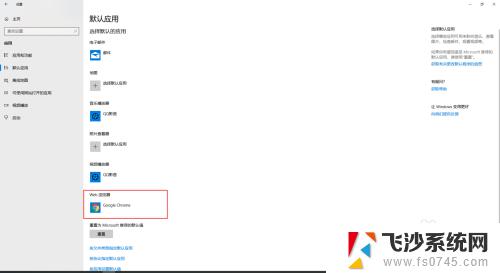
6.在弹出的选择框中,选择自己习惯用的浏览器即可。到这里,默认浏览器就设置成功了。
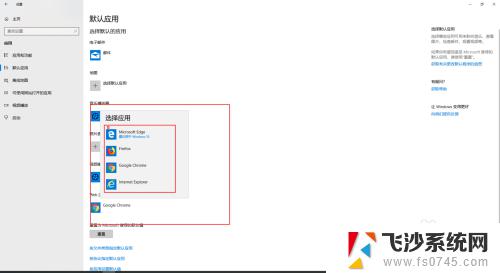
以上就是如何更改默认浏览器的全部内容,如果你也碰到了同样的问题,请参照本文的方法进行处理,希望这篇文章对你有所帮助。
windows10如何更改默认浏览器 win10如何设置Chrome为默认浏览器相关教程
-
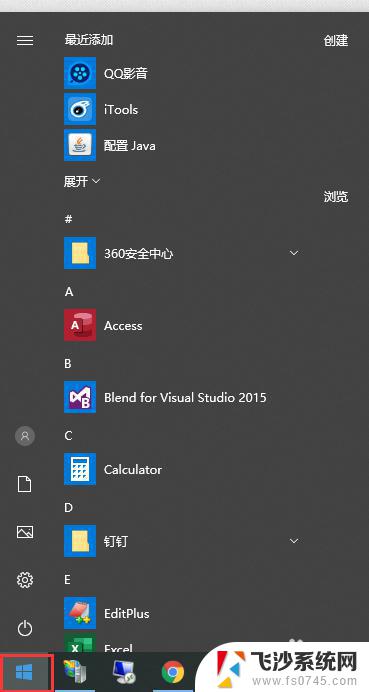 win10设置默认浏览器 win10如何将默认浏览器设置为Chrome
win10设置默认浏览器 win10如何将默认浏览器设置为Chrome2023-09-10
-
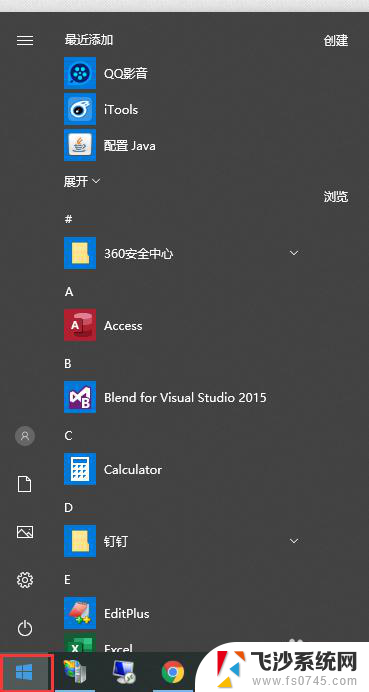 window10默认浏览器设置 win10如何设置默认浏览器为Chrome
window10默认浏览器设置 win10如何设置默认浏览器为Chrome2024-04-23
-
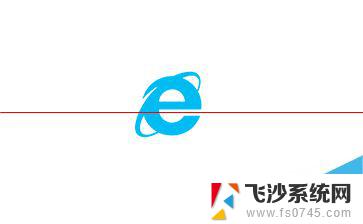 win10如何设置ie浏览器为默认浏览器 Win10如何将默认浏览器设置为IE浏览器
win10如何设置ie浏览器为默认浏览器 Win10如何将默认浏览器设置为IE浏览器2024-05-05
-
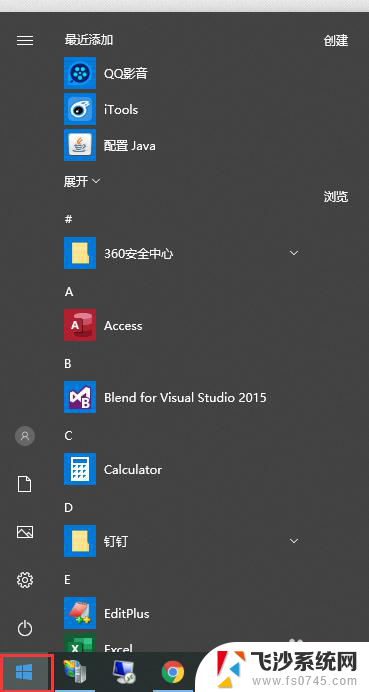 win10怎样默认浏览器 win10如何修改默认浏览器
win10怎样默认浏览器 win10如何修改默认浏览器2024-06-04
- win10如何将浏览器设置为默认 更改win10默认浏览器的三种方式
- win10的默认浏览器怎么设置 win10默认浏览器设置教程
- 如何设置电脑默认浏览器win10 WIN10电脑默认浏览器设置步骤
- 为什么电脑设置默认浏览器失败 win10默认浏览器设置无效
- 为什么电脑设置默认浏览器失败 win10默认浏览器设置不生效
- 浏览器怎么更改默认打开方式 Win10怎么修改默认打开浏览器方式
- 输入法 顿号 win10默认输入法怎么打顿号符号
- 电脑切换打字键在哪里 Win10输入法怎么关闭
- 桌面壁纸更换设置方法 Win10怎么更换桌面背景图片
- 怎样提高电脑音量 Win10电脑声音调整不够大怎么办
- 系统自带的软件卸载了怎么恢复 Windows10自带应用卸载与恢复教程
- win10专业版插上耳机无声音解决办法 电脑插耳机没声音怎么调整设置
win10系统教程推荐
- 1 电脑切换打字键在哪里 Win10输入法怎么关闭
- 2 系统自带的软件卸载了怎么恢复 Windows10自带应用卸载与恢复教程
- 3 win10专业版插上耳机无声音解决办法 电脑插耳机没声音怎么调整设置
- 4 win10系统装网络打印机 Windows10 IP地址添加网络打印机教程
- 5 手柄怎么校准 WIN10游戏手柄校准方法
- 6 电脑开机windows一直转圈 Win10开机一直转圈圈怎么解决
- 7 怎么删除另一个系统 win10系统开机双系统如何删除多余的系统
- 8 windows10怎么查看wifi密码 win10系统WiFi密码怎么查看
- 9 win10系统清理垃圾代码 Win10清理系统垃圾指令代码
- 10 桌面任务栏如何隐藏 Win10任务栏隐藏方法