联想台式bios设置硬盘启动项 联想台式机硬盘启动设置步骤
联想台式机的BIOS设置对于硬盘启动项的调整非常重要,在进行系统启动时需要正确设置硬盘启动项才能顺利启动,通过进入BIOS界面,用户可以根据自己的需求来调整硬盘启动项的顺序,确保系统能从指定的硬盘启动。下面将介绍联想台式机硬盘启动设置的具体步骤,帮助用户正确调整硬盘启动项,确保系统正常启动。
操作说明:
1、不同电脑进BIOS按键不一样,常见的有del、F1、F2、Esc、enter、F8、F9等
2、在电脑启动时,不停按Del、F2等按键会进入BIOS设置界面,开机按哪个键进BIOS设置
BIOS类型一:CMOS Setup Utility
1、启动时按Del进入这个界面,按↓方向键移动到Advanced Setup,按回车键进入;
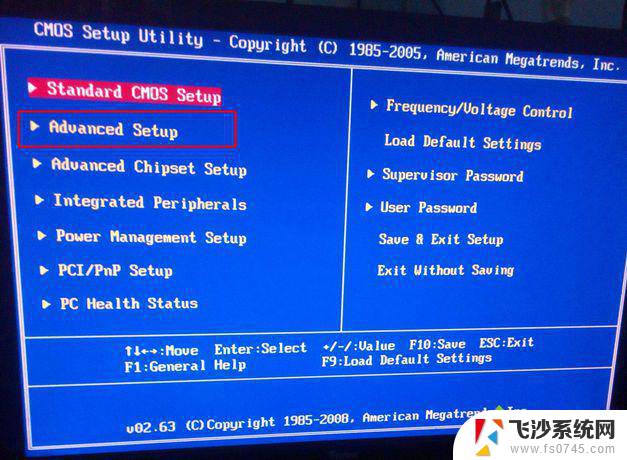
2、同样的按↓移动到1st Boot Device,回车。会弹出一个Options小对话框,里面是所有的启动项,以下图为例,WDC WD5000AAKX就是表示硬盘,选择它回车。最后按F10,在弹出的对话框选择yes回车保存即可。
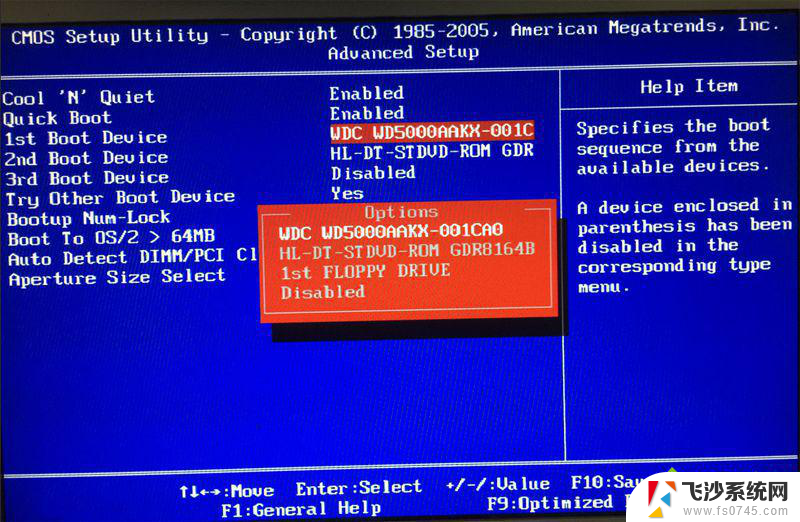
BIOS类型二:AwardBIOS
1、启动电脑时按Del进入这个界面,选择Advanced BIOS Features,回车;
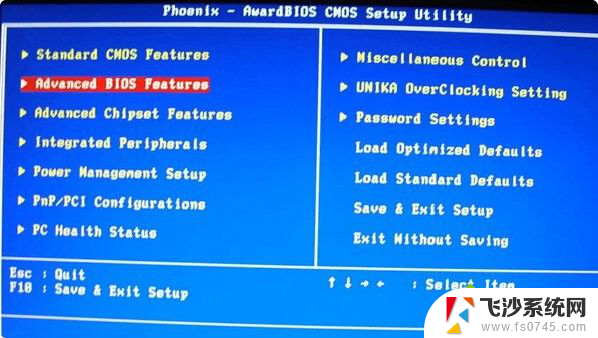
2、选择Hard Disk Boot Priority,按回车键进入设置;
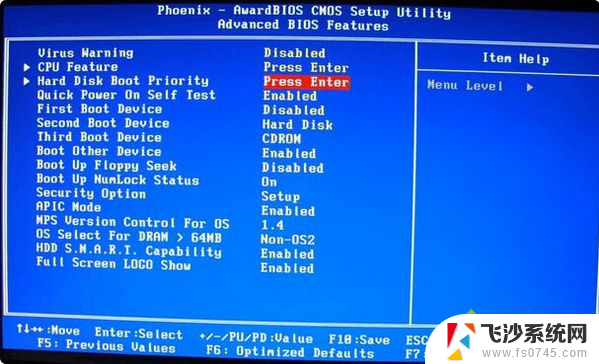
3、WDC WD1600AAJS这一项表示硬盘,通过按Page UP或+号移动到第1的位置,同时按住Shift和=两个键就是+,最后按F10回车保存。
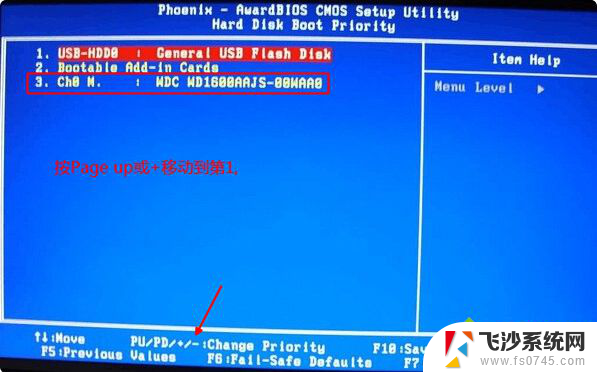
BIOS类型三:Lenovo BIOS Setup Utility
1、启动联想电脑时,按F1、F2或Fn+F1、Fn+F2等按键进入BIOS,按→方向键移动到Startup界面,选择Primary Boot Sequence回车;
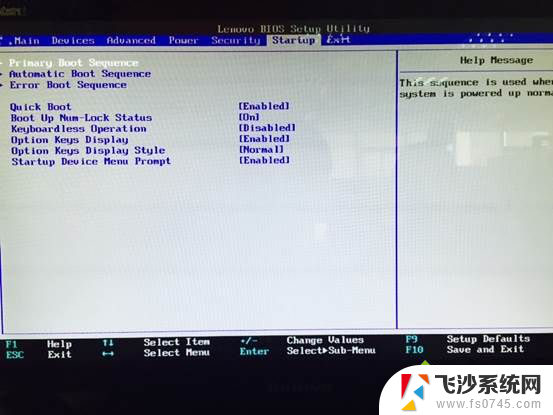
2、选择硬盘项,一般是HDD0、HDD1、HDD2这种标识,如果两个硬盘就会出现多个选项,比如这边,选择带有SSD的固态硬盘项,然后通过+号移动到第1;
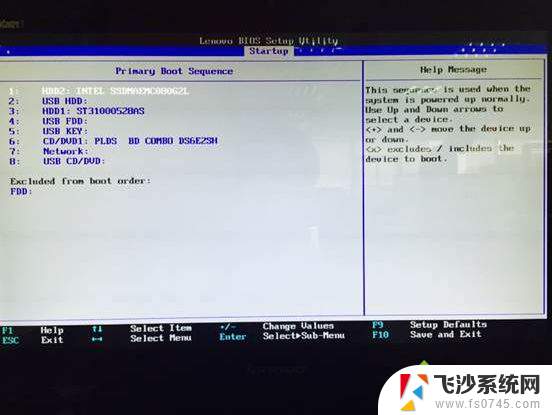
3、最后按F10回车。弹出这个对话框,继续按回车保存重启即可。

BIOS类型四:BIOS Setup Utility
1、以联想机型为例,启动时按Del或F1进入BIOS。切换到Boot界面,选择1st Boot Device回车。弹出Options对话框,选择Hard Drive回车;
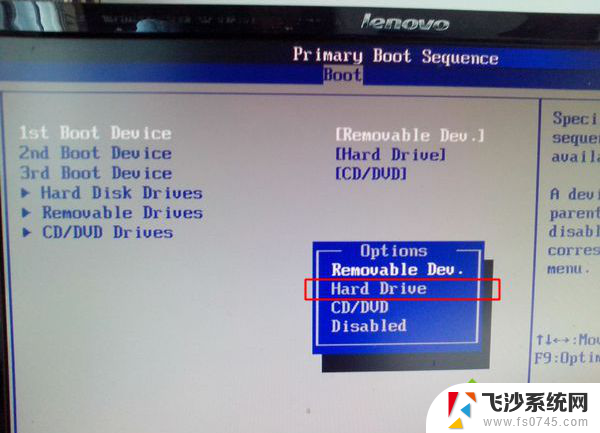
2、接着选择Hard Disk Drives回车进入设置,选择1st Drive回车。选择SATA硬盘项,表示将硬盘设置为第一启动项,按esc返回,最后按F10回车保存。;
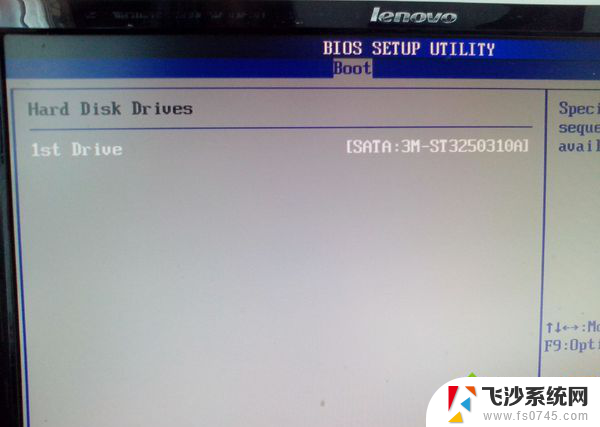
BIOS类型五:Aption Setup Utility
1、以华硕笔记本为例,启动电脑时按F2进入BIOS;
2、切换到Boot界面,选择Boot Option #1回车。选择P0:ST***这一项回车;

3、如果有两个硬盘,没有找到所需硬盘项,可以进Hard Drive BBS Priorities设置,再返回第二步,最后按F10回车保存。
BIOS类型六:UEFI图形界面
1、以技嘉主板为例,启动电脑时按del进入BIOS设置;
2、UEFI图形可视化界面,可以用鼠标设置。也可以选择操作语言,根据自己电脑的界面来选择,以下图为例,点击BIOS Features,然后选择Boot Option #1回车。弹出小对话框,选择硬盘项,比如P4:WDC WD5000,回车。最后按F10回车保存。
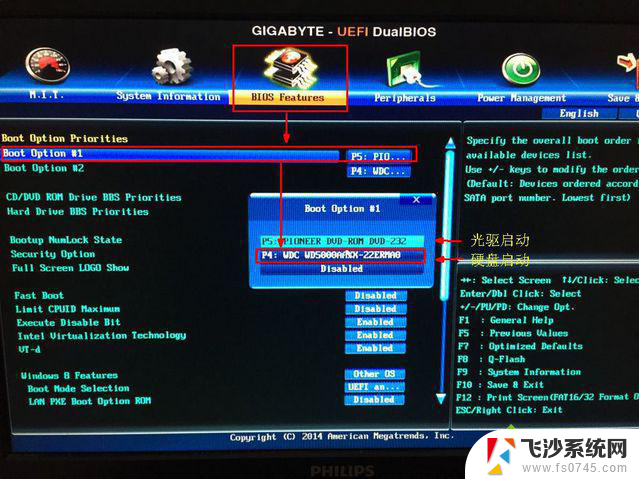
以上是联想台式电脑BIOS设置硬盘启动项的全部内容,如果有任何不清楚的地方,您可以参考上面小编提供的步骤进行操作,希望这对大家有所帮助。
联想台式bios设置硬盘启动项 联想台式机硬盘启动设置步骤相关教程
-
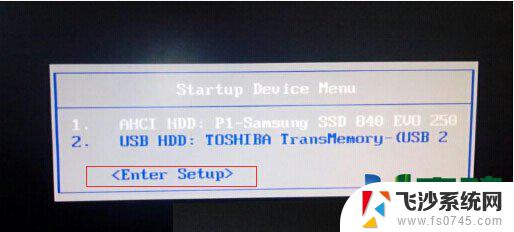 联想老台式机怎么设置u盘启动 联想台式机bios设置u盘启动方法
联想老台式机怎么设置u盘启动 联想台式机bios设置u盘启动方法2024-02-18
-
 联想扬天u盘启动bios设置 联想扬天台式机u盘启动设置步骤
联想扬天u盘启动bios设置 联想扬天台式机u盘启动设置步骤2024-09-02
-
 联想g40进入u盘启动项 联想G40如何设置U盘启动
联想g40进入u盘启动项 联想G40如何设置U盘启动2023-12-09
-
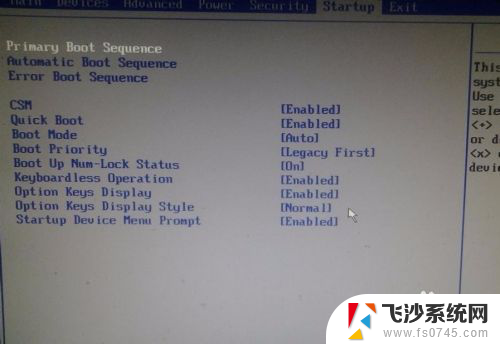 联想电脑启动项选择 联想电脑bios启动项设置方法
联想电脑启动项选择 联想电脑bios启动项设置方法2024-02-16
- 联想电脑boot启动设置 联想电脑bios启动项设置方法
- 联想台式电脑usb启动设置方法 联想电脑bios设置USB启动方法
- 戴尔怎么设置硬盘为第一启动项 戴尔笔记本BIOS设置第一启动项为硬盘步骤
- 移动硬盘当台式机硬盘 移动硬盘如何连接台式机硬盘
- 联想g50如何进入bios设置u盘启动 联想g50笔记本u盘启动设置方法
- 联想开机启动项在哪里设置 联想电脑bios启动项设置教程
- 电脑如何硬盘分区合并 电脑硬盘分区合并注意事项
- 连接网络但是无法上网咋回事 电脑显示网络连接成功但无法上网
- 苹果笔记本装windows后如何切换 苹果笔记本装了双系统怎么切换到Windows
- 电脑输入法找不到 电脑输入法图标不见了如何处理
- 怎么卸载不用的软件 电脑上多余软件的删除方法
- 微信语音没声音麦克风也打开了 微信语音播放没有声音怎么办
电脑教程推荐
- 1 如何屏蔽edge浏览器 Windows 10 如何禁用Microsoft Edge
- 2 如何调整微信声音大小 怎样调节微信提示音大小
- 3 怎样让笔记本风扇声音变小 如何减少笔记本风扇的噪音
- 4 word中的箭头符号怎么打 在Word中怎么输入箭头图标
- 5 笔记本电脑调节亮度不起作用了怎么回事? 笔记本电脑键盘亮度调节键失灵
- 6 笔记本关掉触摸板快捷键 笔记本触摸板关闭方法
- 7 word文档选项打勾方框怎么添加 Word中怎样插入一个可勾选的方框
- 8 宽带已经连接上但是无法上网 电脑显示网络连接成功但无法上网怎么解决
- 9 iphone怎么用数据线传输文件到电脑 iPhone 数据线 如何传输文件
- 10 电脑蓝屏0*000000f4 电脑蓝屏代码0X000000f4解决方法