怎么开麦克风的权限 如何在win10中开启麦克风权限
更新时间:2023-12-31 11:48:50作者:xtyang
在现代社交和通讯的时代,麦克风成为我们日常生活中不可或缺的一部分,在使用麦克风的过程中,我们有时会遇到权限的问题,特别是在Windows 10操作系统中。怎样才能开启麦克风的权限呢?在本文中我们将探讨如何在Win10中开启麦克风权限,以便我们能够畅通无阻地进行各种语音交流和录音活动。
具体步骤:
1.首先我们点击“开始菜单”,点击“设置”,在Windows设置中我们点击“隐私”,如下图所示。
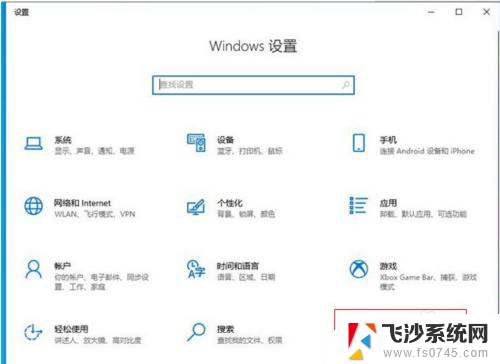
2.点击麦克风的选项上,我们先看下“允许访问此设备上的麦克风”。此设备的麦克风访问权限是否打开了,如果没有打开请点击更改按钮进行开启。
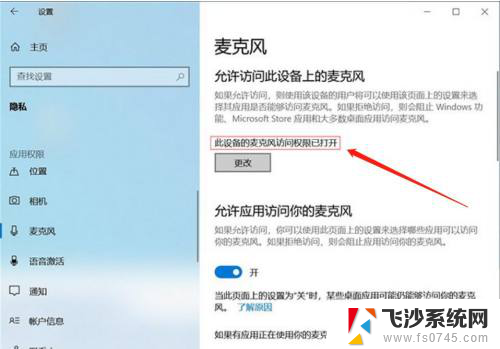
3.在右侧窗口中找到允许应用访问你的麦克风,将其开启。
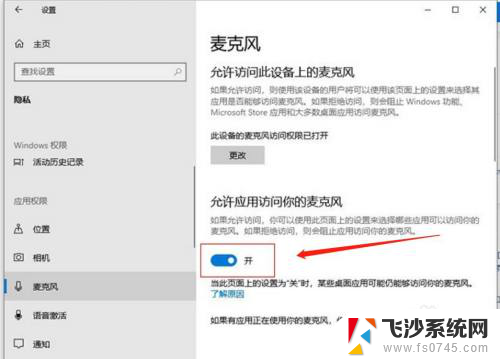
4.下拉找到允许桌面应用访问你的麦克风,我们将其开启。
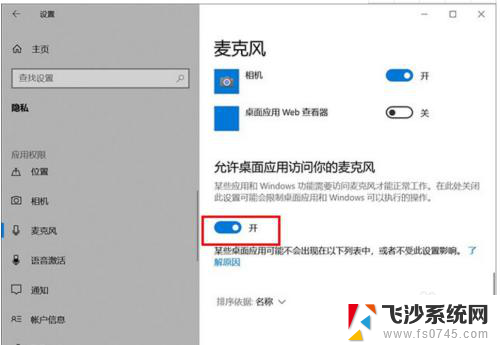
5.再去测试一下,麦克风是不是可以说话了。
如果我们的录音机还是无法使用麦克风的话,只需要点击下面的“录音机”后面的开关。把其设置为开即可。
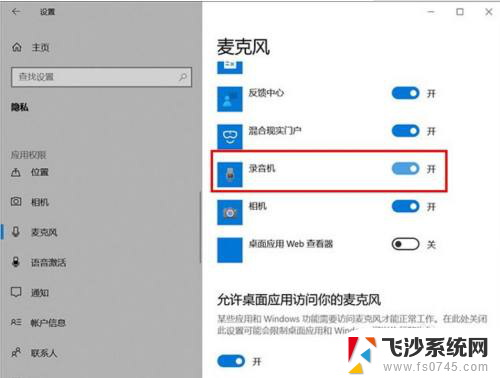
6.电脑桌面右下角有一个小喇叭,右击“小喇叭”音频图标,选择声音。
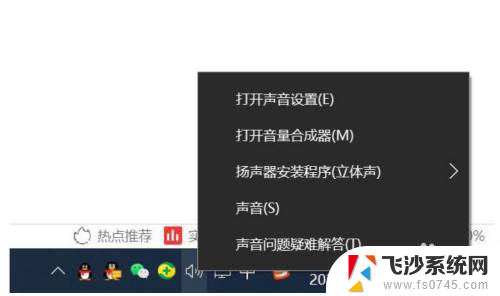
7.打开声音的界面,点击“录制”的选项卡。点击麦克风设备,点击属性,在麦克风属性界面中,点击“级别”选项卡,如果麦克风出现了禁用图标,请再点击一下,便可开启。
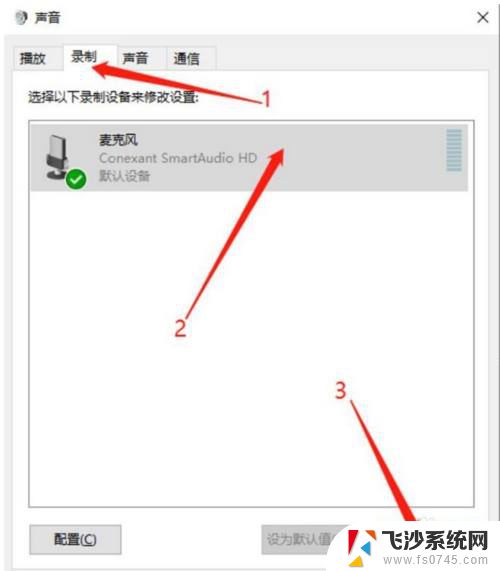
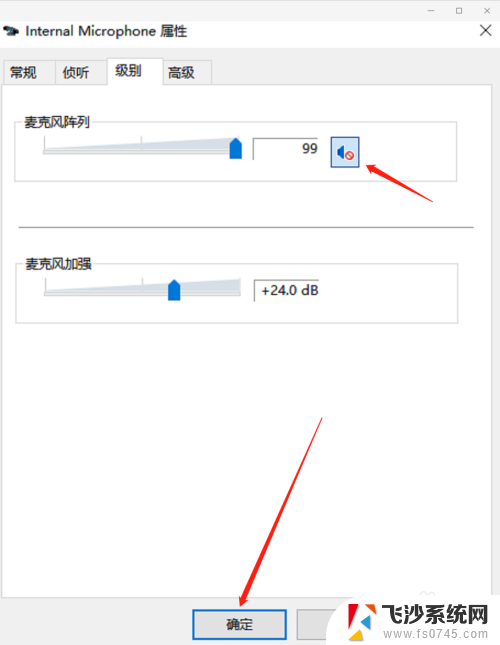
以上是如何开启麦克风权限的全部内容,如果遇到这种情况,根据以上操作可以解决问题,非常简单快速,一步到位。
怎么开麦克风的权限 如何在win10中开启麦克风权限相关教程
-
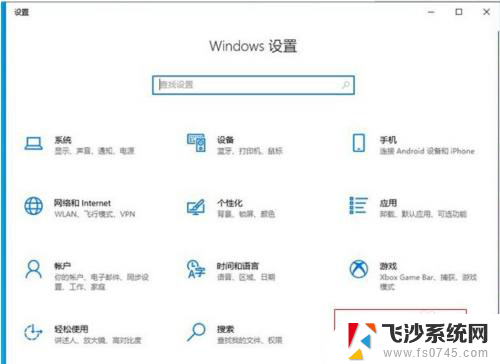 windows麦克风权限怎么打开 win10麦克风权限开启步骤
windows麦克风权限怎么打开 win10麦克风权限开启步骤2024-04-19
-
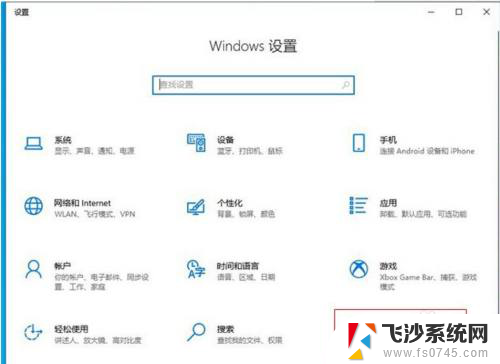 电脑打开麦克风权限在哪里 win10麦克风权限开启方法
电脑打开麦克风权限在哪里 win10麦克风权限开启方法2024-01-28
-
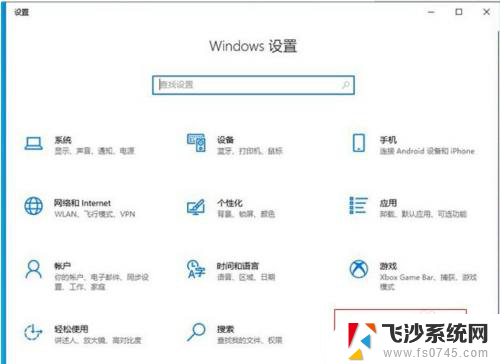 怎么设置麦克风权限 win10麦克风权限如何开启
怎么设置麦克风权限 win10麦克风权限如何开启2024-03-01
-
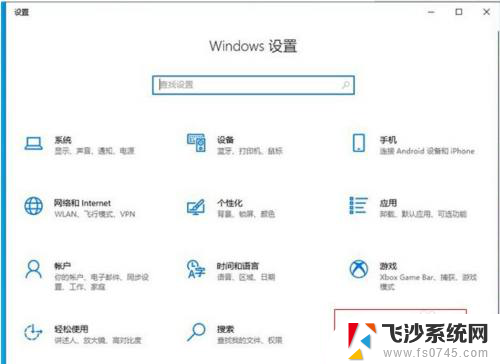 怎么把麦克风权限打开 win10麦克风权限设置在哪里
怎么把麦克风权限打开 win10麦克风权限设置在哪里2024-07-26
- 怎么关掉麦克风权限 Win10如何设置关闭应用程序的麦克风权限
- 禁用某个软件的麦克风权限 win10如何限制某些软件使用麦克风
- win10打开麦克风 如何在Win10上开启内置麦克风
- 台式电脑有没有麦克风功能 Win10如何开启麦克风
- win10 麦克风 win10麦克风开启方法
- 怎么开启权限 如何在win10系统中开启管理员运行权限
- 如何把右下角激活windows Windows10屏幕右下角显示激活提醒如何去除
- win10网络在哪里打开 Win10网络发现功能设置方法
- 不让电脑自动锁屏 win10怎样设置电脑不自动锁屏
- window系统怎么换壁纸 win10未激活如何更换桌面背景
- win10专业版查看激活 win10专业版如何确认是否已激活
- windows截图并保存 Win10如何使用快捷键快速截屏保存
win10系统教程推荐
- 1 如何把右下角激活windows Windows10屏幕右下角显示激活提醒如何去除
- 2 win10网络在哪里打开 Win10网络发现功能设置方法
- 3 不让电脑自动锁屏 win10怎样设置电脑不自动锁屏
- 4 window系统怎么换壁纸 win10未激活如何更换桌面背景
- 5 win10专业版查看激活 win10专业版如何确认是否已激活
- 6 win10怎样删除掉更新文件 Win10系统更新文件删除步骤
- 7 老版本win10系统 Win10怎么降级到以前的版本
- 8 win10怎样调屏幕亮度 Win10调整电脑屏幕亮度方法
- 9 win开启远程桌面 Win10如何关闭远程桌面连接服务
- 10 打开旧版ie浏览器 win10如何访问Internet Explorer浏览器