win10开机启动程序怎么关闭 Win10开机启动项关闭方法
随着Windows 10操作系统的普及,很多用户发现在开机启动时会自动加载一些程序,这不仅会延长开机时间,还可能占用系统资源,影响电脑的运行速度,关闭开机启动项成为了很多用户的需求。如何关闭Win10开机启动程序呢?在本文中我们将介绍一些简单而有效的方法,帮助您轻松关闭开机启动项,提升系统的运行效率。
具体步骤:
1.我们可以首先打开电脑的运行对话框,按下键盘的WIN+R组合键,打开运行。
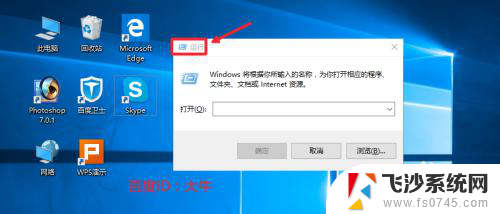
2.然后这里我们在运行对话框中输入命令msconfig确定,打开系统配置程序。
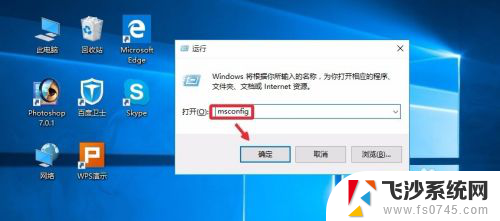
3.系统配置窗口,启动里面点击这里的任务管理器打开。
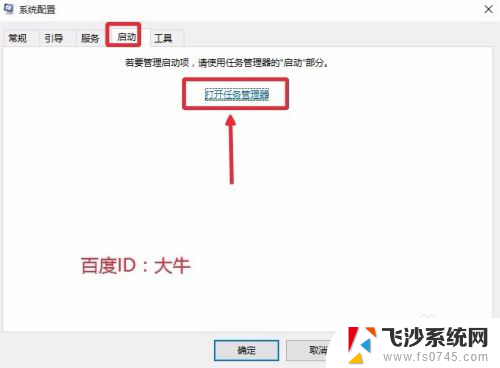
4.这时候找到自己不想让开机自动启动的程序,点击选择,然后点击禁用按钮。
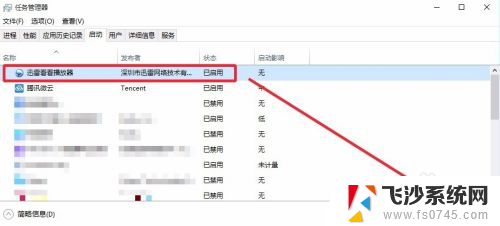
5.这样可以将自己不需要的开机启动项目全部关闭,上面介绍的方法在XP。win7系统中也是可以使用的。当然这里大家也可以在电脑任务栏单击右键,直接打开电脑的任务管理器。我想这个大家应该是会操作的。
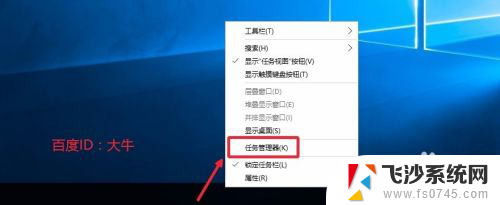
6.这时候打开的任务管理器界面,我们点击左下角详细信息。
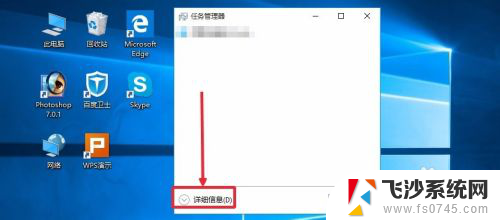
7.这个界面,我想应该知道怎么操作,启动菜单里面进行有关项目关闭即可。
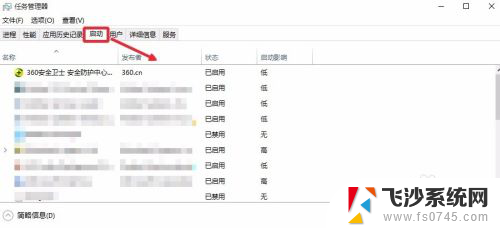
8.当然上面的方法不熟悉的话,如果电脑安装有360安全卫士。我们也是可以关闭的,打开电脑安装的360卫士,界面点击这里的优化加速。
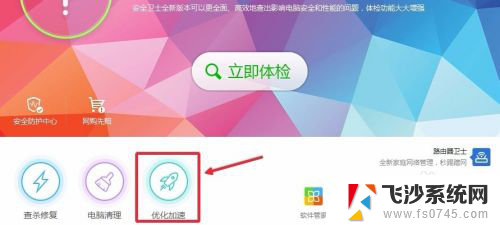
9.这里的界面,点击下方的启动项打开进入,如图所示
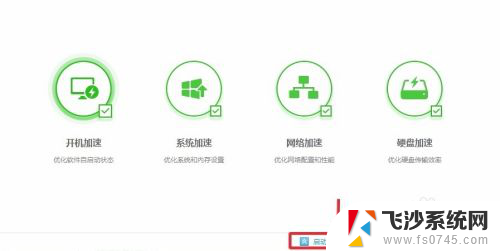
10.然后这里根据自己需要,关闭禁止不想开机启动的启动项目即可。
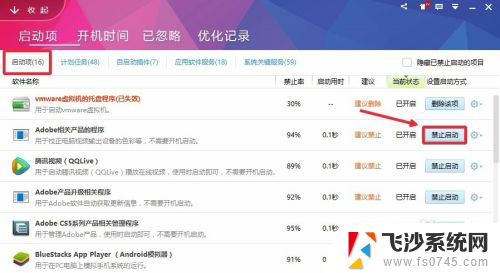
以上就是如何关闭win10开机启动程序的全部内容,如果有任何不清楚的用户可以参考以上小编的步骤进行操作,希望能够对大家有所帮助。
win10开机启动程序怎么关闭 Win10开机启动项关闭方法相关教程
-
 windows10关闭开机自启动程序 Win10如何关闭开机自启动项
windows10关闭开机自启动程序 Win10如何关闭开机自启动项2023-10-21
-
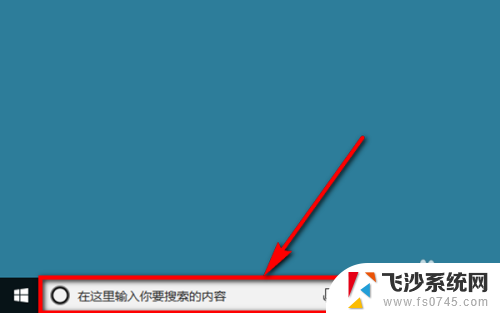 如何关闭win10开机启动项 win10关闭开机启动项步骤
如何关闭win10开机启动项 win10关闭开机启动项步骤2023-12-06
-
 win10怎么关开机启动项 Win10如何关闭开机自启动项
win10怎么关开机启动项 Win10如何关闭开机自启动项2023-10-17
-
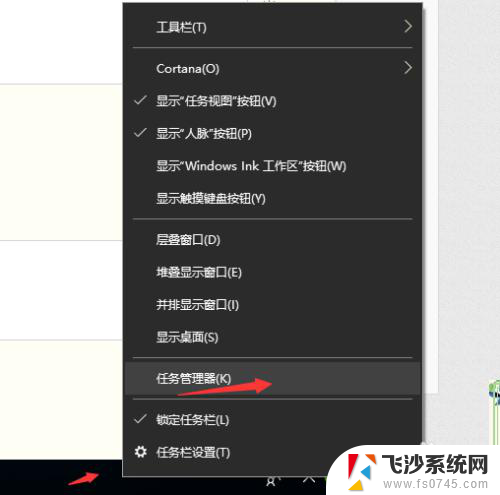 win10怎么关闭自动启动 win10关闭软件开机自动启动的方法
win10怎么关闭自动启动 win10关闭软件开机自动启动的方法2023-11-17
- win10怎样关闭启动项 Win10怎么关闭开机自启动
- 如何设置开机不自动启动软件win10 Win10关闭开机启动程序的方法
- 软件开机启动怎么关闭 如何在Win10中关闭软件的开机自动启动
- 电脑软件自动关闭 Win10关闭软件开机自动启动设置
- win10加入启动项 Win10怎样将应用程序添加到开机启动项
- 电脑怎么设置开机启动项目 Win10开机启动项设置方法
- win8.1开始菜单改win10 Windows 8.1 升级到 Windows 10
- 文件:\windows\system32\drivers Win10系统C盘drivers文件夹可以清理吗
- windows10移动硬盘在电脑上不显示怎么办 移动硬盘插上电脑没有反应怎么办
- windows缓存清理 如何清理Win10系统缓存
- win10怎么调电脑屏幕亮度 Win10笔记本怎样调整屏幕亮度
- 苹果手机可以连接联想蓝牙吗 苹果手机WIN10联想笔记本蓝牙配对教程
win10系统教程推荐
- 1 苹果手机可以连接联想蓝牙吗 苹果手机WIN10联想笔记本蓝牙配对教程
- 2 win10手机连接可以卸载吗 Win10手机助手怎么卸载
- 3 win10里此电脑的文档文件夹怎么删掉 笔记本文件删除方法
- 4 win10怎么看windows激活码 Win10系统激活密钥如何查看
- 5 电脑键盘如何选择输入法 Win10输入法切换
- 6 电脑调节亮度没有反应什么原因 Win10屏幕亮度调节无效
- 7 电脑锁屏解锁后要按窗口件才能正常运行 Win10锁屏后程序继续运行设置方法
- 8 win10家庭版密钥可以用几次 正版Windows10激活码多少次可以使用
- 9 win10系统永久激活查询 如何查看Windows10是否已经永久激活
- 10 win10家庭中文版打不开组策略 Win10家庭版组策略无法启用怎么办