怎么让笔记本键盘禁用win10 禁用笔记本键盘技巧
在使用笔记本电脑时,有时候我们可能会需要禁用键盘来避免误触或其他不必要的操作,而在Win10系统中,禁用笔记本键盘并不是一件复杂的事情。通过一些简单的技巧和操作,我们可以轻松地实现禁用笔记本键盘的功能,让我们的使用体验更加顺畅。接下来就让我们来了解一下如何在Win10系统中禁用笔记本键盘吧。
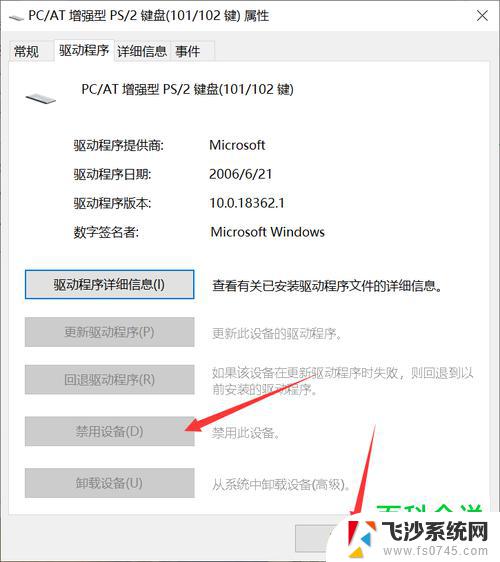
### 1. 使用系统快捷键
许多笔记本电脑品牌提供了通过系统快捷键来禁用或启用内置键盘的功能。这些快捷键通常与功能键(Fn)结合使用,并标有相应的图标或文字提示。例如,联想(Lenovo)笔记本可以通过同时按下Fn+F6(或F8、F10等。具体取决于型号)来禁用键盘。用户只需同时按下这两个键,即可实现键盘的开关控制。请注意,不同品牌和型号的笔记本快捷键可能有所不同,建议查阅笔记本的说明书或在线搜索以获取准确信息。
### 2. 通过设备管理器
在Windows系统中,另一种禁用键盘的方法是使用设备管理器。首先,按下Windows键+X键打开快捷菜单,选择“设备管理器”。在设备管理器中,找到“键盘”选项并展开,然后找到你的内置键盘设备。右键点击该设备,选择“禁用设备”。此时,系统会提示你确认操作,点击“是”即可禁用内置键盘。如果需要重新启用键盘,只需在设备管理器中右键点击该设备,选择“启用设备”。
### 3. 使用BIOS/UEFI设置
部分笔记本电脑允许在BIOS或UEFI固件设置中禁用内置键盘。这通常需要在开机时按下特定的按键(如F2、F10、Del等)进入BIOS/UEFI设置。在设置中,找到与键盘相关的选项,并将其设置为“Disabled”或“OFF”。最后,保存设置并退出BIOS即可。请注意,BIOS/UEFI设置方法因品牌和型号而异。建议查阅笔记本的说明书或在线搜索以获取详细步骤。
### 4. 使用第三方软件
除了系统自带的方法外,还可以使用第三方软件来禁用内置键盘。这些软件通常提供了更加灵活和个性化的设置选项,比如可以设置禁用键盘的时间段、禁用特定按键等。然而,使用第三方软件需要谨慎选择可靠的来源。并遵循正确的安装和使用步骤,以避免对系统造成不必要的损害。
### 5. 物理方法
在某些情况下,如果只是想暂时避免误触键盘,可以考虑使用物理方法。比如,可以使用胶带或贴纸将键盘上的某些按键覆盖住,以防止误触。但请注意,这种方法可能会影响正常的输入体验,并且可能会对键盘造成一定的损坏。因此,在使用物理方法时需要权衡利弊。
综上所述,禁用笔记本键盘有多种方法可供选择,用户可以根据自己的需求和实际情况选择合适的方法进行操作。
以上就是怎么让笔记本键盘禁用win10的全部内容,有遇到相同问题的用户可参考本文中介绍的步骤来进行修复,希望能够对大家有所帮助。
怎么让笔记本键盘禁用win10 禁用笔记本键盘技巧相关教程
-
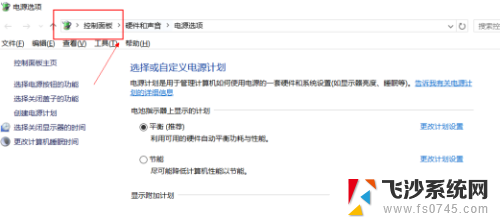 笔记本电脑怎么关掉键盘 win10禁用笔记本键盘的方法
笔记本电脑怎么关掉键盘 win10禁用笔记本键盘的方法2024-02-02
-
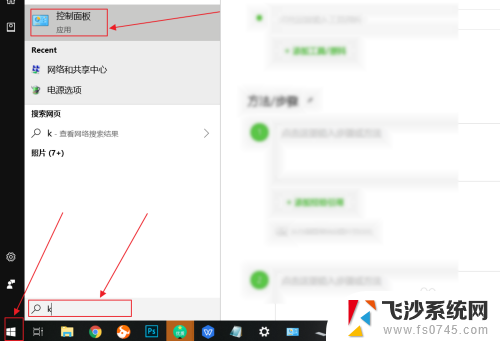 笔记本自带的键盘怎么禁用 win10笔记本电脑自带键盘禁用方法
笔记本自带的键盘怎么禁用 win10笔记本电脑自带键盘禁用方法2025-04-02
-
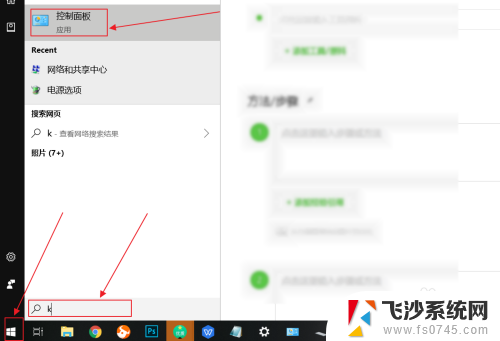 怎么把笔记本自带键盘关闭 win10如何禁用笔记本电脑内置键盘
怎么把笔记本自带键盘关闭 win10如何禁用笔记本电脑内置键盘2024-06-21
-
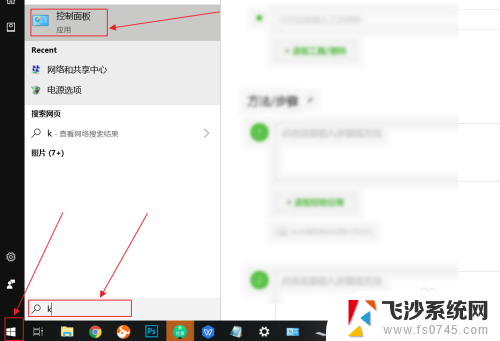 笔记本电脑怎么关闭键盘功能 win10如何禁用笔记本电脑内置键盘
笔记本电脑怎么关闭键盘功能 win10如何禁用笔记本电脑内置键盘2024-05-06
- 怎么设置笔记本键盘关闭 win10如何禁用笔记本电脑内置键盘
- 如何关闭笔记本电脑键盘 win10如何禁用笔记本电脑内置键盘
- 笔记本如何关闭自带键盘 如何在win10中禁用笔记本自带键盘
- 笔记本禁止键盘快捷键 win10如何关闭快捷键功能
- windows10怎么禁用键盘 Win10如何禁用自带键盘功能
- 笔记本禁用触摸屏 Win10笔记本电脑触摸板怎么关闭
- 苹果手机可以连接联想蓝牙吗 苹果手机WIN10联想笔记本蓝牙配对教程
- 怎样从win8升级到win10系统 Win8升级至Win10详细教程
- win10手机连接可以卸载吗 Win10手机助手怎么卸载
- win10系统启动文件夹在哪里 如何在Win10中快速打开启动文件夹
- windows10系统字体大小 win10电脑字体大小设置方法
- 罗技接收器无法识别usb 如何解决Win10系统无法识别Logitech Unifying Receiver问题
win10系统教程推荐
- 1 苹果手机可以连接联想蓝牙吗 苹果手机WIN10联想笔记本蓝牙配对教程
- 2 win10手机连接可以卸载吗 Win10手机助手怎么卸载
- 3 win10里此电脑的文档文件夹怎么删掉 笔记本文件删除方法
- 4 win10怎么看windows激活码 Win10系统激活密钥如何查看
- 5 电脑键盘如何选择输入法 Win10输入法切换
- 6 电脑调节亮度没有反应什么原因 Win10屏幕亮度调节无效
- 7 电脑锁屏解锁后要按窗口件才能正常运行 Win10锁屏后程序继续运行设置方法
- 8 win10家庭版密钥可以用几次 正版Windows10激活码多少次可以使用
- 9 win10系统永久激活查询 如何查看Windows10是否已经永久激活
- 10 win10家庭中文版打不开组策略 Win10家庭版组策略无法启用怎么办