电脑一直键盘一直自己输入 Win10键盘自动输入文字如何调整
更新时间:2024-07-19 11:48:38作者:xtang
在使用Win10系统时,有时候会出现电脑自动键盘输入文字的情况,这可能是由于键盘设置问题或者系统错误引起的,如何调整这种情况呢?下面将介绍一些方法来解决Win10键盘自动输入文字的问题。
操作方法:
1.在Win10系统中按 WIN+R组合键 然后在运行框中输入 “gpedit.msc”并回车。
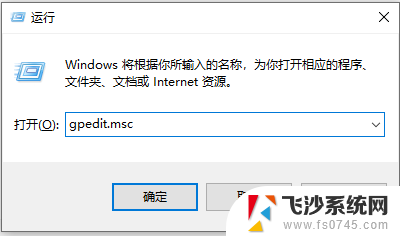
2.打开策略组编辑器后,依次展开 【计算机配置】—【管理模板】—【Windows组件】—【Windows更新】。
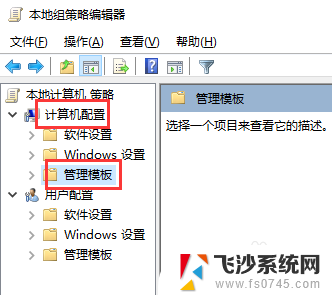
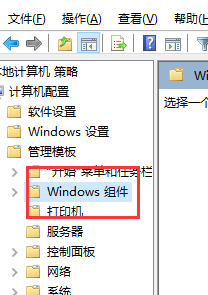
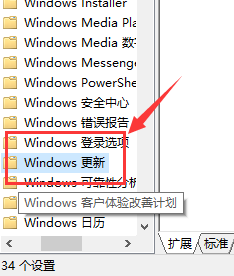
3.在【Windows更新】右侧窗口中找到“配置自动更新”并双击打开。
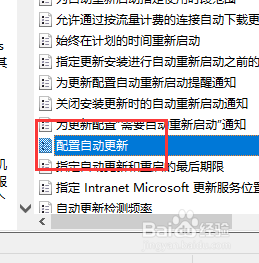
4.如图所示,然后将该策略配置为“启用”。
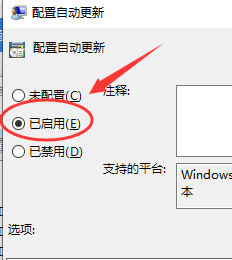
5.这时下面的选项会呈可选状态,我们可以设置、通知下载并通知安装 、自动下载并通知安装 、自动下载并计划安装 、允许本地管理员选择设置,这里小编建议想关闭自动更新或想自己自由设置的朋友选择第5项 允许本地管理员选择设置,选项后点击应用保存退出。
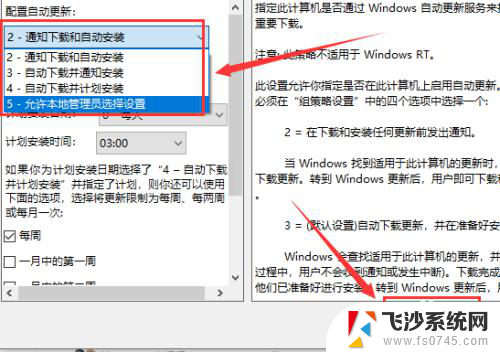
6.这时我们再从控制面板进入到Windows updata更新里,就可以更改自动更新设置。或者关闭自动更新了。

以上就是电脑一直键盘一直自己输入的全部内容,有出现这种现象的小伙伴不妨根据小编的方法来解决吧,希望能够对大家有所帮助。
电脑一直键盘一直自己输入 Win10键盘自动输入文字如何调整相关教程
-
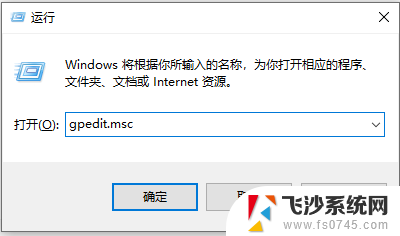 键盘不停的自动输入 Win10键盘自动输入文字如何处理
键盘不停的自动输入 Win10键盘自动输入文字如何处理2024-02-28
-
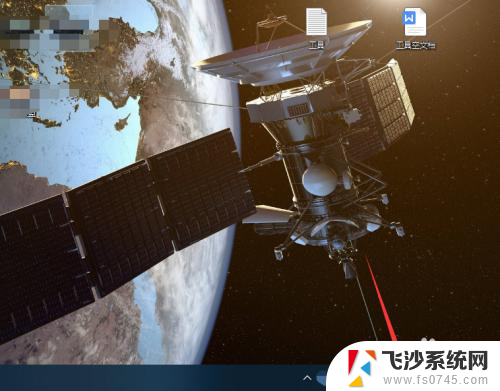 怎么打开输入法键盘 win10自带输入法如何设置
怎么打开输入法键盘 win10自带输入法如何设置2024-01-20
-
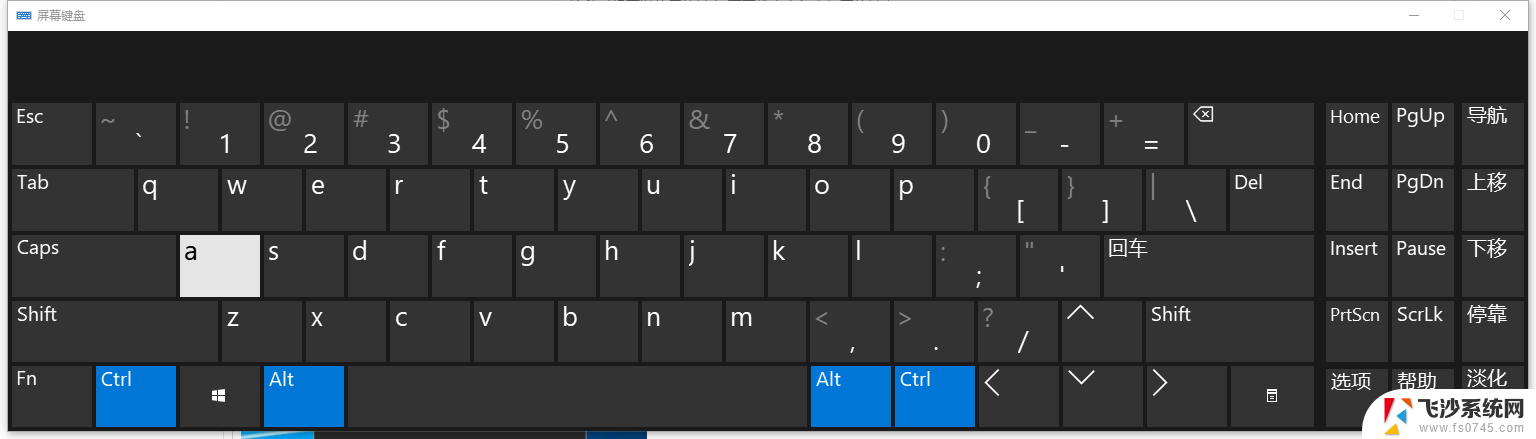 win10自带输入法软键盘 怎么打开电脑软键盘
win10自带输入法软键盘 怎么打开电脑软键盘2024-05-17
-
 win10怎么弄输入法小键盘 电脑上如何调出小键盘
win10怎么弄输入法小键盘 电脑上如何调出小键盘2024-10-02
- windows添加英文键盘 win10如何在输入法中添加英文键盘
- 电脑上如何语音输入文字 Win10语音输入快捷键
- 电脑不能输入汉字怎么设置 win10微软输入法键盘无法输入汉字怎么办
- 电脑键盘如何选择输入法 Win10输入法切换
- win10游戏键盘 Win10游戏中键盘字母区无法输入怎么解决
- win10怎么设置一个输入法 Win10输入法快捷键
- 输入法 顿号 win10默认输入法怎么打顿号符号
- 电脑切换打字键在哪里 Win10输入法怎么关闭
- 桌面壁纸更换设置方法 Win10怎么更换桌面背景图片
- 怎样提高电脑音量 Win10电脑声音调整不够大怎么办
- 系统自带的软件卸载了怎么恢复 Windows10自带应用卸载与恢复教程
- win10专业版插上耳机无声音解决办法 电脑插耳机没声音怎么调整设置
win10系统教程推荐
- 1 电脑切换打字键在哪里 Win10输入法怎么关闭
- 2 系统自带的软件卸载了怎么恢复 Windows10自带应用卸载与恢复教程
- 3 win10专业版插上耳机无声音解决办法 电脑插耳机没声音怎么调整设置
- 4 win10系统装网络打印机 Windows10 IP地址添加网络打印机教程
- 5 手柄怎么校准 WIN10游戏手柄校准方法
- 6 电脑开机windows一直转圈 Win10开机一直转圈圈怎么解决
- 7 怎么删除另一个系统 win10系统开机双系统如何删除多余的系统
- 8 windows10怎么查看wifi密码 win10系统WiFi密码怎么查看
- 9 win10系统清理垃圾代码 Win10清理系统垃圾指令代码
- 10 桌面任务栏如何隐藏 Win10任务栏隐藏方法