电脑输入密码一直转圈圈进入不了桌面 win10开机转圈不进入桌面怎么办
更新时间:2024-07-17 11:47:42作者:xtliu
当我们使用电脑时,有时会遇到一些问题,比如输入密码后电脑一直转圈圈无法进入桌面,或者开机后win10系统一直转圈不进入桌面,这种情况可能是由于系统故障或者软件问题导致的。如果遇到这种情况,我们可以尝试一些方法来解决。接下来我们将介绍一些解决方法,帮助大家解决电脑无法进入桌面的问题。
具体方法:
1.在登录界面,长按电源键关机,重复三次,进入恢复界面,点击“查看高级修复选项”。
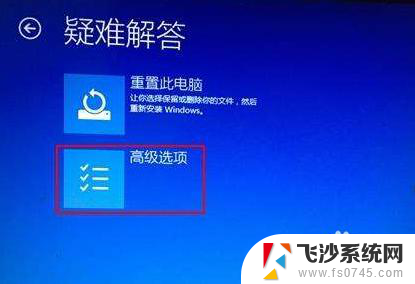
2.点击“疑难解答-高级选项-启动设置-重启”,然后按F4选择“启用安全模式”。

3.进入安全模式桌面后,打开控制面板。点击“卸载程序”,将这之前安装过的硬件驱动和软件全部卸载。
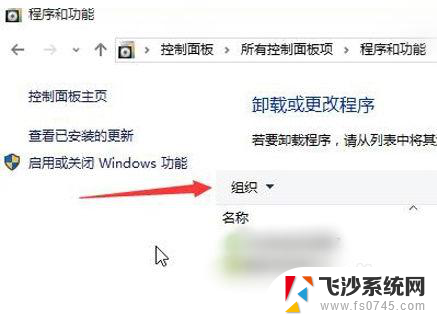
4.如果不确定哪些软件,可以按win+r打开运行。输入“msconfig”回车,打开系统配置。
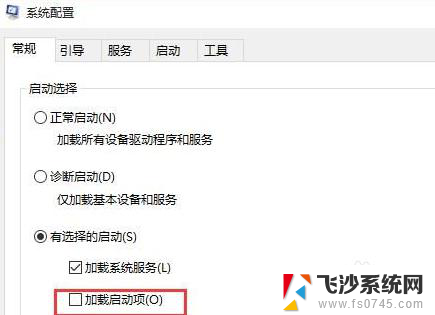
5.点击“常规-有选择的启动”,取消勾选“加载启动项”。然后点击“服务-隐藏所有Microsoft服务”,勾选后全部禁用。
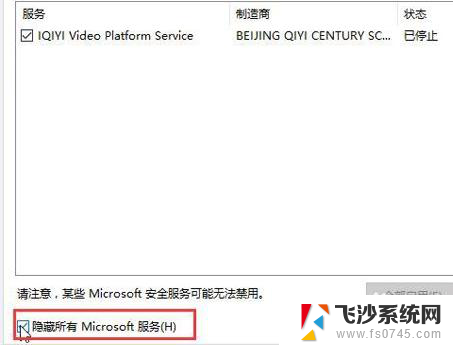
6.再点击“启动-打开任务管理器”,将启动项全部禁用,点击确定,最后重启系统即可。
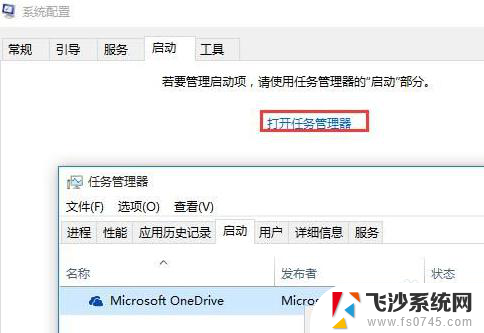
7.总结:
1.重复长按电源键关机,进入系统修复界面。
2.点击高级修复选项,进入启用安全模式。
3.打开系统配置,查看启动项,禁用启动项。
4.重启系统。
以上即为电脑输入密码一直转圈圈无法进入桌面的解决方法,按照以上操作步骤进行解决非常简单快速。
电脑输入密码一直转圈圈进入不了桌面 win10开机转圈不进入桌面怎么办相关教程
-
 电脑进系统一直转圈进不去 Win10开机一直加载转圈圈怎么办
电脑进系统一直转圈进不去 Win10开机一直加载转圈圈怎么办2024-04-01
-
 win10启动一直转圈 Win10开机一直转圈圈无法启动怎么办
win10启动一直转圈 Win10开机一直转圈圈无法启动怎么办2024-09-30
-
 右键鼠标一直在转圈圈怎么办 Win10桌面右键一直加载转圈的解决方法
右键鼠标一直在转圈圈怎么办 Win10桌面右键一直加载转圈的解决方法2024-02-14
-
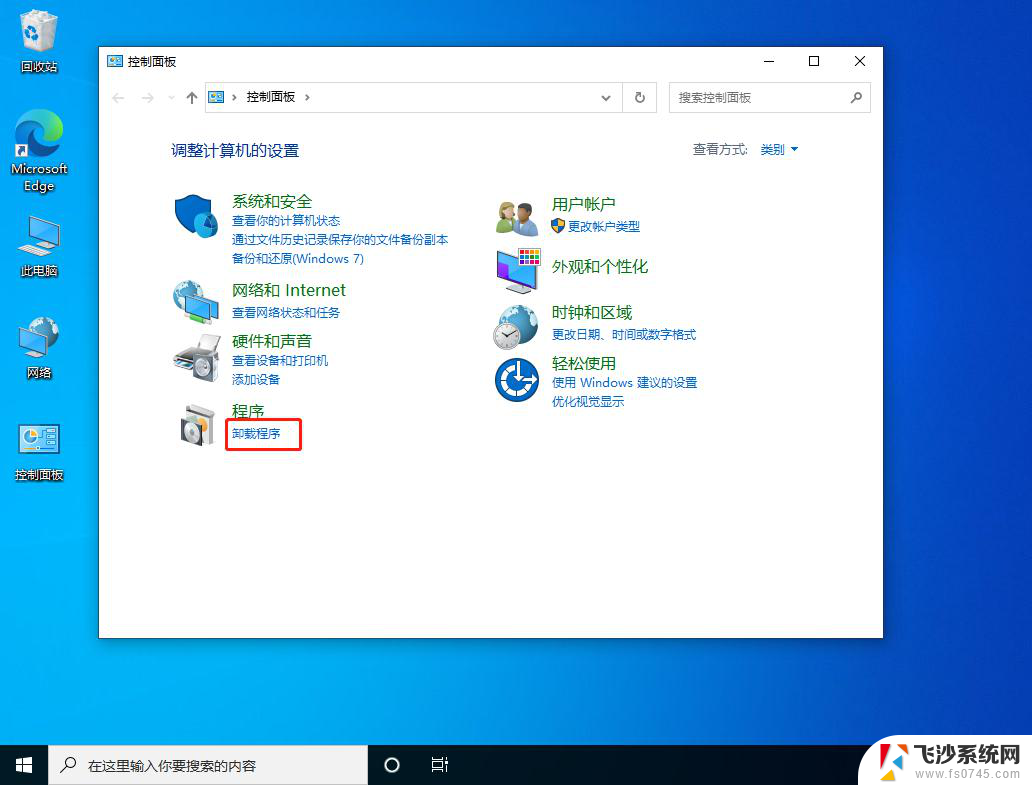 为什么电脑任务栏一直转圈圈 Win10任务栏一直转圈圈不能关闭怎么解决
为什么电脑任务栏一直转圈圈 Win10任务栏一直转圈圈不能关闭怎么解决2023-12-30
- 电脑无法右键刷新 win10桌面右键刷新一直转圈
- 华硕正在重新启动一直转圈 Win10重新启动一直转圈怎么办蓝屏
- win10启动进不了桌面 Win10系统无法进入桌面怎么办
- win10更新后输入密码后进不了桌面 Win10更新后无法启动桌面怎么解决
- win10锁屏后无法进入桌面 Win10更新后无法进入桌面黑屏
- win10启动 欢迎屏幕转了10 Win10开机欢迎界面转圈太久怎么办
- win7远程控制电脑win10 WIN10如何设置远程桌面连接WIN7电脑
- win8.1开始菜单改win10 Windows 8.1 升级到 Windows 10
- 文件:\windows\system32\drivers Win10系统C盘drivers文件夹可以清理吗
- windows10移动硬盘在电脑上不显示怎么办 移动硬盘插上电脑没有反应怎么办
- windows缓存清理 如何清理Win10系统缓存
- win10怎么调电脑屏幕亮度 Win10笔记本怎样调整屏幕亮度
win10系统教程推荐
- 1 苹果手机可以连接联想蓝牙吗 苹果手机WIN10联想笔记本蓝牙配对教程
- 2 win10手机连接可以卸载吗 Win10手机助手怎么卸载
- 3 win10里此电脑的文档文件夹怎么删掉 笔记本文件删除方法
- 4 win10怎么看windows激活码 Win10系统激活密钥如何查看
- 5 电脑键盘如何选择输入法 Win10输入法切换
- 6 电脑调节亮度没有反应什么原因 Win10屏幕亮度调节无效
- 7 电脑锁屏解锁后要按窗口件才能正常运行 Win10锁屏后程序继续运行设置方法
- 8 win10家庭版密钥可以用几次 正版Windows10激活码多少次可以使用
- 9 win10系统永久激活查询 如何查看Windows10是否已经永久激活
- 10 win10家庭中文版打不开组策略 Win10家庭版组策略无法启用怎么办