windows10怎么给文件夹加密 win10怎么样设置文件夹加密
更新时间:2024-04-30 11:47:16作者:xtang
在Windows10操作系统中,我们经常需要保护一些重要的文件和文件夹,以防止他人访问或窥探我们的个人隐私,其中一种方法就是通过加密文件夹来增强安全性。Windows10怎么给文件夹加密呢?在Win10中,设置文件夹加密非常简单,只需几个简单的步骤就可以实现。接下来让我们一起来了解如何在Windows10中设置文件夹加密,保护我们的个人数据安全。
步骤如下:
1.在Windows10系统中找到想要加密的文件夹,然后右键点击该文件夹。
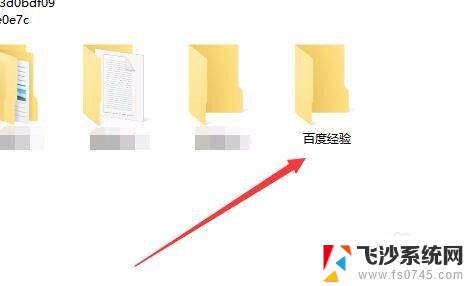
2.在弹出的右键菜单中选择“属性”菜单项。
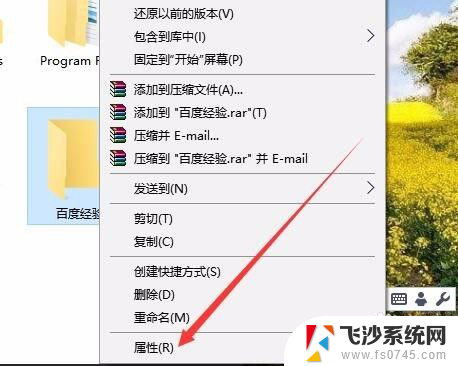
3.这时就会打开该文件夹的属性窗口,点击窗口中的“高级”按钮。
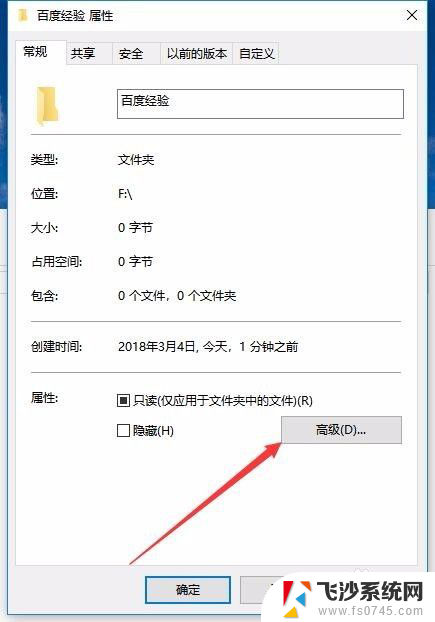
4.这时就会打开Windows10的高级属性窗口,找到并勾选“加密内容以便保护数据”前面的复选框。然后点击确定按钮。
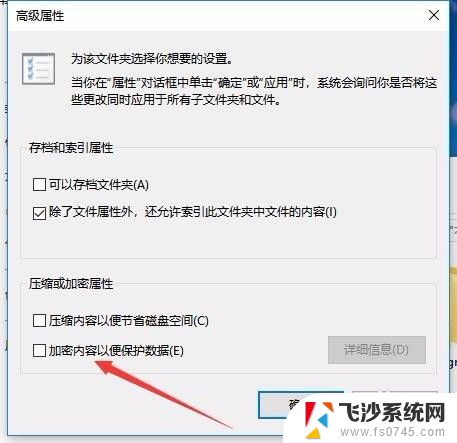
5.这时Windows10操作中心就会提示备份加密密钥的提示。
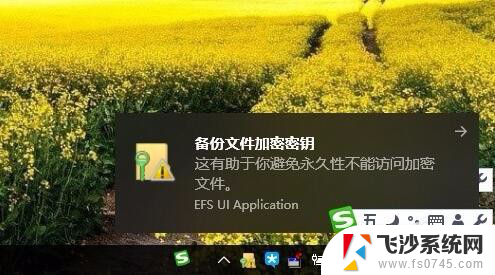
6.可以看到加密后的文件夹图标上已有了加密密钥的提示
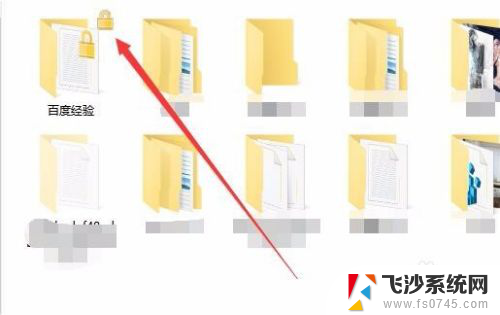
7.另外文件夹中的文件也会有锁状的提醒,所有的文件在Windows10系统下可以正常使用。不过复制到其它系统将无法打开哦,从而起到保护文件夹安全的功能。
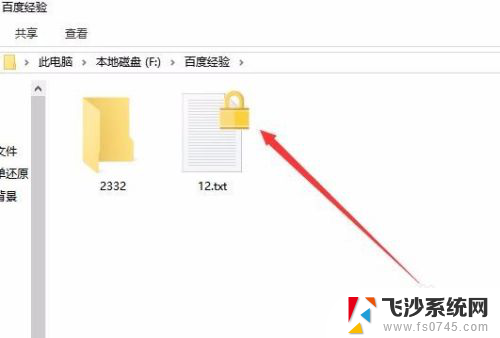
以上就是如何给文件夹加密的全部内容,还有不清楚的用户可以参考以上步骤进行操作,希望能够对大家有所帮助。
windows10怎么给文件夹加密 win10怎么样设置文件夹加密相关教程
-
 win10如何将文件夹加密 Win10如何加密文件夹设置密码
win10如何将文件夹加密 Win10如何加密文件夹设置密码2023-10-17
-
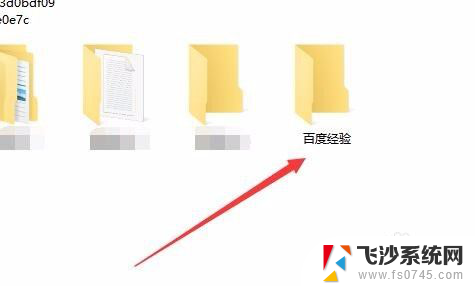 win10文件加密码 如何在Win10上给文件夹设置密码
win10文件加密码 如何在Win10上给文件夹设置密码2023-11-27
-
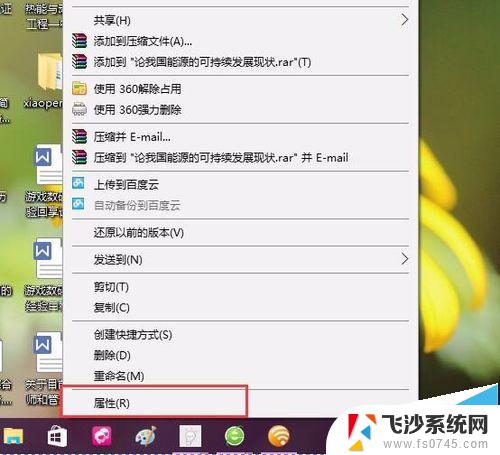 文件夹加密最简单的方法win10 Win10系统加密文件夹的解密方法
文件夹加密最简单的方法win10 Win10系统加密文件夹的解密方法2024-04-19
-
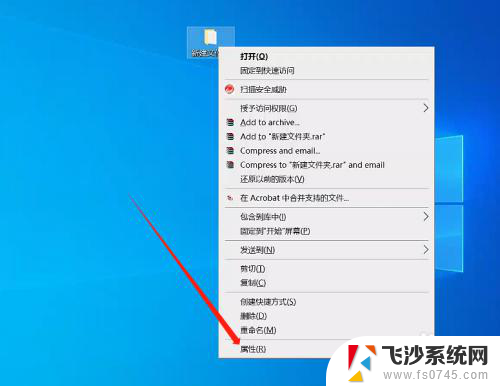 win10加入共享文件夹 Win10系统中如何设置共享文件夹
win10加入共享文件夹 Win10系统中如何设置共享文件夹2024-09-30
- windows10电脑系统文件夹布局怎么设置 如何在Win10中设置文件夹视图并应用到所有的文件夹
- win10共享密码设置 Win10共享文件夹密码设置方法
- win10电脑怎么设置共享文件夹 Win10共享文件夹设置教程
- win10加密文件怎么打开 Windows 10系统中的文件加密与解密教程
- 字体添加到哪个文件夹 win10字体文件夹路径
- win10怎么打开文件夹选项 Win10文件夹选项在哪里设置
- win8.1开始菜单改win10 Windows 8.1 升级到 Windows 10
- 文件:\windows\system32\drivers Win10系统C盘drivers文件夹可以清理吗
- windows10移动硬盘在电脑上不显示怎么办 移动硬盘插上电脑没有反应怎么办
- windows缓存清理 如何清理Win10系统缓存
- win10怎么调电脑屏幕亮度 Win10笔记本怎样调整屏幕亮度
- 苹果手机可以连接联想蓝牙吗 苹果手机WIN10联想笔记本蓝牙配对教程
win10系统教程推荐
- 1 苹果手机可以连接联想蓝牙吗 苹果手机WIN10联想笔记本蓝牙配对教程
- 2 win10手机连接可以卸载吗 Win10手机助手怎么卸载
- 3 win10里此电脑的文档文件夹怎么删掉 笔记本文件删除方法
- 4 win10怎么看windows激活码 Win10系统激活密钥如何查看
- 5 电脑键盘如何选择输入法 Win10输入法切换
- 6 电脑调节亮度没有反应什么原因 Win10屏幕亮度调节无效
- 7 电脑锁屏解锁后要按窗口件才能正常运行 Win10锁屏后程序继续运行设置方法
- 8 win10家庭版密钥可以用几次 正版Windows10激活码多少次可以使用
- 9 win10系统永久激活查询 如何查看Windows10是否已经永久激活
- 10 win10家庭中文版打不开组策略 Win10家庭版组策略无法启用怎么办