win10笔记本进安全模式 win10安全模式进入快捷键
Win10笔记本进入安全模式是一种常见的故障排除方法,当电脑出现问题时,可以进入安全模式来解决,而要进入Win10安全模式,只需要按下特定的快捷键组合即可。这种方法简便快捷,适用于大多数Win10笔记本用户。安全模式可以帮助用户在系统出现问题时快速定位和解决,是维护电脑健康运行的有效途径。
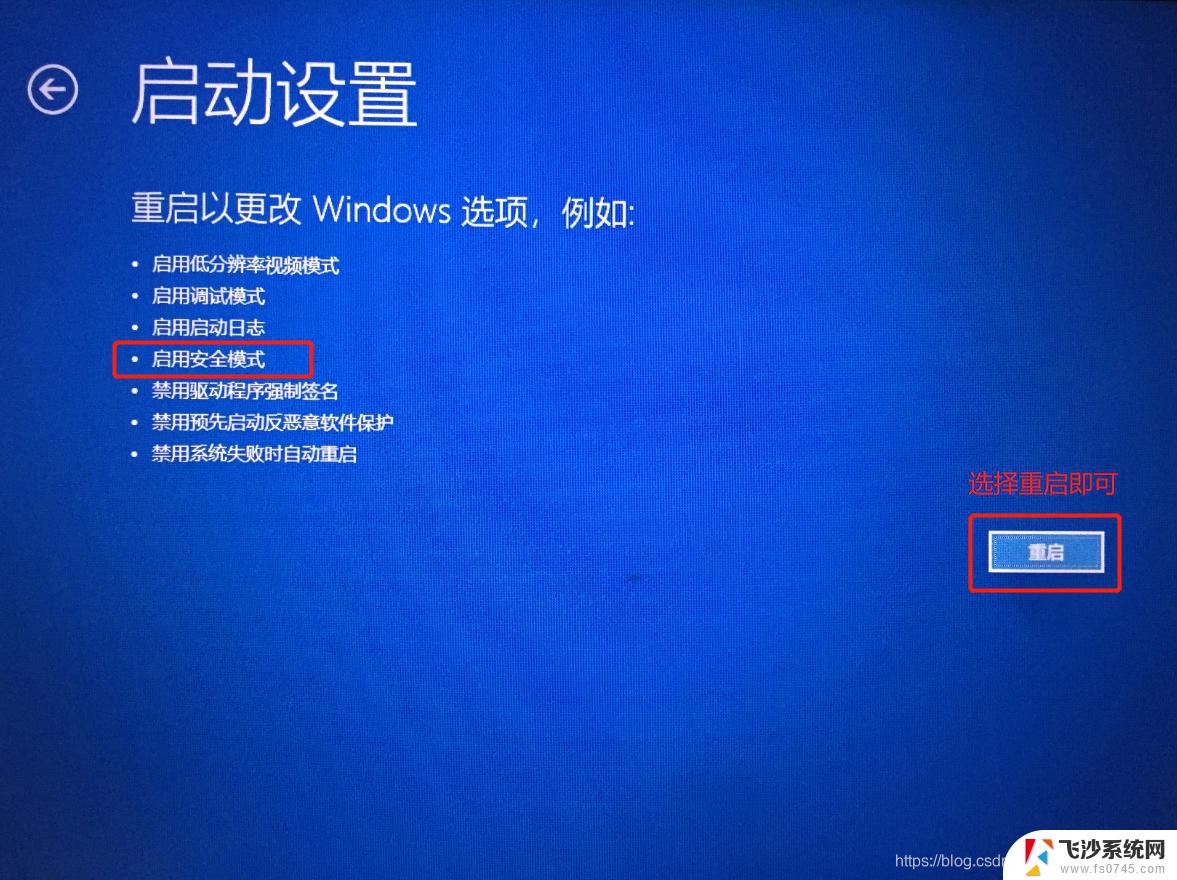
### 1. 使用Shift + Restart组合键
在登录界面或桌面环境下,按住键盘上的“Shift”键。同时点击屏幕上的“电源”图标,选择“重启”。重启后,依次选择“疑难解答” > “高级选项” > “启动设置”,然后点击“重启”。在随后的启动设置界面中,按“4”或“F4”键即可进入安全模式。
### 2. 通过系统设置
点击“开始”菜单,选择“设置” > “更新和安全”。在左侧菜单中选择“恢复”,然后在右侧的“高级启动”部分点击“立即重启”。重启后,按照上述“疑难解答” > “高级选项” > “启动设置”的步骤操作,最后选择“4”或“F4”进入安全模式。
### 3. 使用系统配置工具
按下“Win + R”键打开运行对话框,输入“msconfig”并回车。在系统配置窗口中,切换到“引导”选项卡,勾选“安全引导”选项,并选择所需的安全模式(如“最小”或“网络”)。点击“应用”和“确定”,然后重启电脑以进入安全模式。
### 4. 通过命令提示符
以管理员身份运行命令提示符,输入命令“bcdedit /set {current} safeboot minimal”,然后按回车键。完成后,输入“shutdown /r /t 0”命令并按Enter键以立即重启计算机,计算机将自动进入安全模式。
### 5. 强制重启法
在登录界面或桌面环境下,长按电源键关机,重复此步骤三次。第四次开机时,Windows 10将自动进入“自动修复”模式。在“恢复”界面选择“重启电脑”,然后按照“疑难解答” > “高级选项” > “启动设置”的步骤操作,最后选择“4”或“F4”进入安全模式。
### 注意事项
- 在进入安全模式之前,请确保保存所有正在进行的工作,因为重启计算机可能会导致未保存的数据丢失。
- 在安全模式下,系统只会加载最基本的驱动程序和服务,因此某些功能可能不可用。
- 完成所需的任务后,不要忘记将系统配置回正常启动模式,以避免每次开机都进入安全模式。
以上就是win10笔记本进安全模式的全部内容,有遇到这种情况的用户可以按照小编的方法来进行解决,希望能够帮助到大家。
win10笔记本进安全模式 win10安全模式进入快捷键相关教程
-
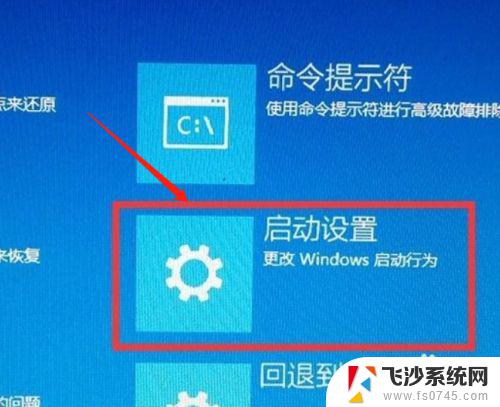 win10进入安全模式的快捷键 win10安全模式进入方法
win10进入安全模式的快捷键 win10安全模式进入方法2024-09-27
-
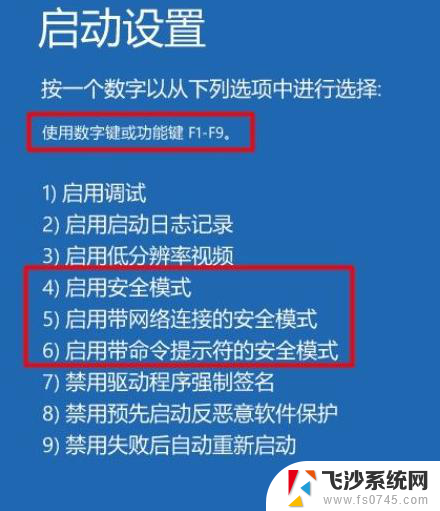 win10专业版怎么进安全模式 win10安全模式进入快捷键
win10专业版怎么进安全模式 win10安全模式进入快捷键2025-04-06
-
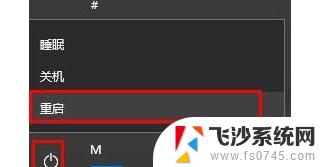 联想电脑win10安全模式怎么进入 联想笔记本win10进入安全模式的快捷键
联想电脑win10安全模式怎么进入 联想笔记本win10进入安全模式的快捷键2023-09-20
-
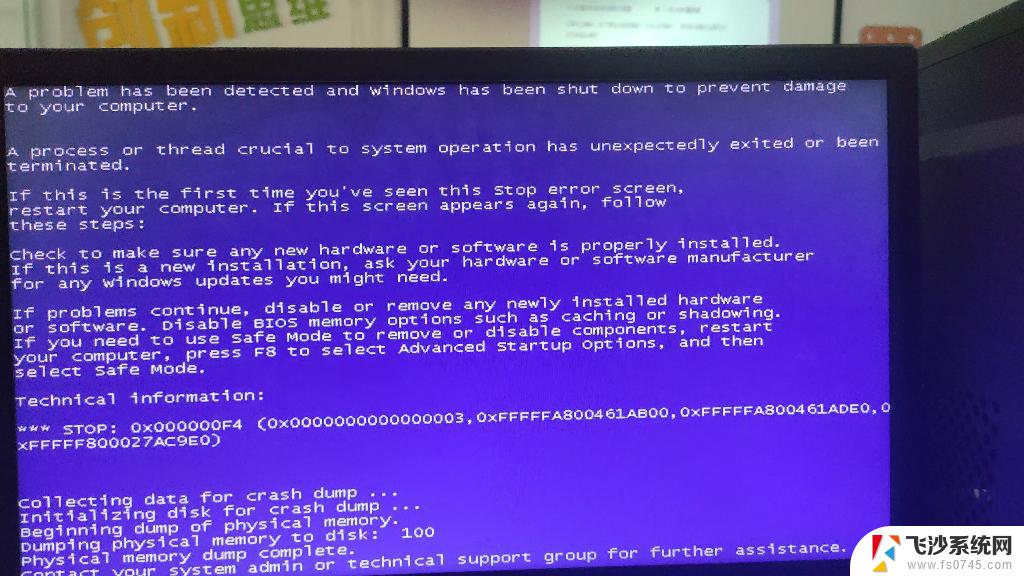 windows10没有安全模式 win10开机快捷键进入安全模式
windows10没有安全模式 win10开机快捷键进入安全模式2024-11-13
- win10如何强制进入安全模式 win10如何强制进入安全模式
- dellwin10进入安全模式快捷键 戴尔笔记本电脑如何进入安全模式
- dell win10开机强制进入安全模式 win10进入安全模式步骤
- win10笔记本如何进入安全模式启动 戴尔笔记本电脑如何进入安全模式
- win10如何进入安全模式开机 Win10系统如何进入安全模式
- 台式机win10怎么进安全模式 win10开机如何进入安全模式
- 输入法 顿号 win10默认输入法怎么打顿号符号
- 电脑切换打字键在哪里 Win10输入法怎么关闭
- 桌面壁纸更换设置方法 Win10怎么更换桌面背景图片
- 怎样提高电脑音量 Win10电脑声音调整不够大怎么办
- 系统自带的软件卸载了怎么恢复 Windows10自带应用卸载与恢复教程
- win10专业版插上耳机无声音解决办法 电脑插耳机没声音怎么调整设置
win10系统教程推荐
- 1 电脑切换打字键在哪里 Win10输入法怎么关闭
- 2 系统自带的软件卸载了怎么恢复 Windows10自带应用卸载与恢复教程
- 3 win10专业版插上耳机无声音解决办法 电脑插耳机没声音怎么调整设置
- 4 win10系统装网络打印机 Windows10 IP地址添加网络打印机教程
- 5 手柄怎么校准 WIN10游戏手柄校准方法
- 6 电脑开机windows一直转圈 Win10开机一直转圈圈怎么解决
- 7 怎么删除另一个系统 win10系统开机双系统如何删除多余的系统
- 8 windows10怎么查看wifi密码 win10系统WiFi密码怎么查看
- 9 win10系统清理垃圾代码 Win10清理系统垃圾指令代码
- 10 桌面任务栏如何隐藏 Win10任务栏隐藏方法